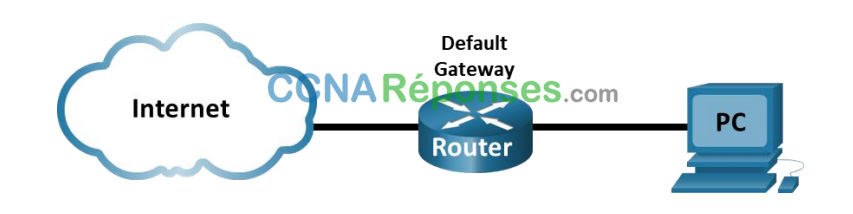3.7.9 – Travaux pratiques – Installation de Wireshark
Objectifs
Télécharger et installer Wireshark
Contexte/Scénario
Wireshark est un analyseur de protocoles (analyseur de paquets) utilisé pour dépanner les réseaux, effectuer des analyses, développer des logiciels et des protocoles et s’informer. L’analyseur capture chaque unité de données de protocole (PDU) des flux de données circulant sur le réseau. Il permet de décoder et d’analyser leur contenu conformément aux spécifications RFC ou autres appropriées.
Cet outil est utile pour toutes les personnes intervenant au niveau des réseaux. Vous pouvez vous en servir dans le cadre de la plupart des travaux pratiques des cours CCNA, à des fins d’analyse de données et de dépannage. Ces travaux pratiques contiennent des instructions permettant de télécharger et d’installer Wireshark.
Ressources requises
- 1 ordinateur (Windows avec accès Internet)
Instructions
Wireshark est devenu le programme standard d’analyse de paquets pour les ingénieurs réseau. Ce logiciel open source est disponible pour de nombreux systèmes d’exploitation différents, y compris Windows, Mac et Linux. Dans ces travaux pratiques, vous téléchargerez et installerez le logiciel Wireshark sur votre ordinateur.
Remarque: avant de télécharger Wireshark, renseignez-vous sur la politique de téléchargement de logiciels de votre académie auprès de votre instructeur.
Étape 1: Téléchargez Wireshark.
a. Wireshark peut être téléchargé à partir de www.wireshark.org.
b. Sélectionnez la version logicielle dont vous avez besoin en fonction de l’architecture et du système d’exploitation de votre ordinateur. Par exemple, si vous disposez d’un ordinateur 64 bits exécutant Windows, choisissez Windows Installer (64-bit) (Programme d’installation de Windows (64 bits).
Une fois que vous avez effectué votre sélection, le téléchargement doit commencer. L’emplacement du fichier téléchargé dépend de votre navigateur et du système d’exploitation que vous utilisez. Pour les utilisateurs Windows, l’emplacement par défaut est le dossier Téléchargements.
Étape 2: Installez Wireshark.
a. Le fichier téléchargé est nommé Wireshark-win64-x.x.x.exe, où x représente le numéro de version si vous téléchargez la version 64 bit. Cliquez deux fois sur le fichier pour lancer la procédure d’installation.
Répondez à tous les messages de sécurité qui s’affichent à l’écran. Si vous disposez déjà d’une copie de Wireshark sur votre ordinateur, vous serez invité à désinstaller l’ancienne version avant d’installer la nouvelle. Nous vous recommandons de supprimer l’ancienne version de Wireshark avant d’installer une autre version. Cliquez sur Yes pour désinstaller la version précédente de Wireshark.
b. Si c’est la première fois que vous installez Wireshark, ou après avoir terminé la procédure de désinstallation, accédez à l’assistant de configuration de Wireshark. Cliquez sur Next.
c. Continuez à progresser dans la procédure d’installation. Cliquez sur I Agree (J’accepte) lorsque la fenêtre contenant la licence d’utilisation s’affiche.
d. Conservez les paramètres par défaut dans la fenêtre Choose Components (Choisir les composants) et cliquez sur Next (Suivant).
e. Choisissez les options de raccourci souhaitées, puis cliquez sur Next.
f. Vous pouvez modifier l’emplacement d’installation de Wireshark, mais pour que vous ne disposiez d’un espace disque limité, nous vous recommandons de conserver l’emplacement par défaut. Cliquez sur
Next pour continuer.
g. Pour enregistrer des données réseau en temps réel, il faut que NPcap soit installé sur votre ordinateur. Si NPcap est déjà installé sur votre ordinateur, la case à cocher Install (Installer) sera désélectionnée. Si la version de NPcap que vous avez installée est antérieure à la version fournie avec Wireshark, il est recommandé d’autoriser l’installation de la version la plus récente en sélectionnant la case à cocher Install NPcap x.x.x (numéro de version) (Installer WinPcap). Cliquez sur Next pour continuer.
h. N’INSTALLEZ PAS USBPcap pour capturer le trafic normal. NE SÉLECTIONNEZ pas la case à cocher pour installer USBPcap. USBPcap est expérimental et il peut causer des problèmes de périphérique USB sur votre PC. Cliquez sur Install pour continuer.
i. Wireshark commence à installer ses fichiers et affiche une fenêtre distincte indiquant l’état de l’installation.
j. Dans une fenêtre distincte, acceptez le contrat de licence dans l’Assistant Installation de Npcap si vous allez l’installer. Cliquez sur I Agree pour continuer. Cliquez sur Install pour installer Npcap. Cliquez sur Next pour terminer l’installation de Npcap et cliquez sur Finish pour quitter l’installation de Npcap.
k. Cliquez sur Next (Suivant) une fois lors l’installation de Wireshark est terminée.
l. Cliquez sur Finish (Terminer) pour terminer le processus d’installation de Wireshark. Redémarrez l’ordinateur, le cas échéant.