2.9.2 – Packet Tracer – Configuration de base des commutateurs et des terminaux – Mode Physique
Topologie
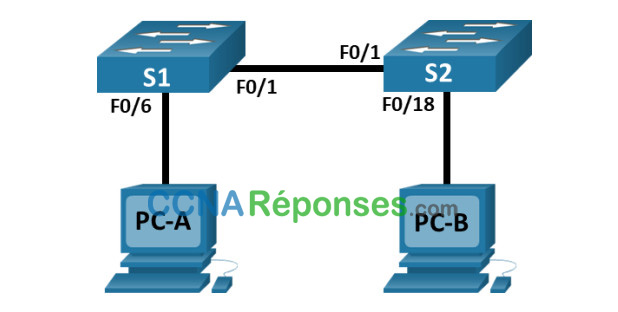
Table d’adressage
| Appareil | Interface | Adresse IP | Masque de sous-réseau |
|---|---|---|---|
| S1 | VLAN 1 | 192.168.1.1 | 255.255.255.0 |
| S2 | VLAN 1 | 192.168.1.2 | 255.255.255.0 |
| PC-A | Carte réseau (NIC) | 192.168.1.10 | 255.255.255.0 |
| PC-B | Carte réseau (NIC) | 192.168.1.11 | 255.255.255.0 |
Objectifs
Partie 1: Configurer la topologie réseauPartie 2 : Configurer les hôtes PCPartie 3 : Configurer et vérifier les paramètres de base du commutateur
Contexte/Scénario
Dans cette activité PTPM (Packet Tracer Physical Mode), vous allez concevoir et mettre en œuvre un réseau depuis le début qui comprend deux hôtes et deux commutateurs. Vous configurerz également les paramètres de base, dont le nom d’hôte, les mots de passe locaux et la bannière de connexion. Utilisez la commande show pour afficher la configuration courant , la version de l’IOS et le statut de l’interface. Utilisez la commande copy pour enregistrer les configurations des périphériques.
Vous appliquerez l’adressage IP aux ordinateurs et commutateurs pour permettre la communication entre ces deux périphériques. Utilisez la commande ping pour vérifier la connectivité.
Instructions
Partie 1 : Configurer la topologie du réseau
Mettez les PC sous tension et câblez les appareils en fonction de la topologie. Pour sélectionner le bon port sur un commutateur, faites un clic droit et sélectionnez Inspect Front. Utilisez l’outil Zoom, si nécessaire. Passez votre souris sur les ports pour voir les numéros de port. Packet Tracer notera les connexions correctes des câbles et des ports.
a. Il y a plusieurs commutateurs, routeurs et autres dispositifs sur l’ étagère. Cliquez et faites glisser les commutateurs S1 et S2 vers le rack. Cliquez et faites glisser deux PC vers la Table.
b. Allumez les ordinateurs.
c. Sur le tableau d’affichage des câbles (Cable Pegboard), cliquez sur un câble Croisé en cuivre. Cliquez sur le port FastEtherNet0/1 sur S1 , puis cliquez sur le port FastEtherNet0/1 sur S2 pour les connecter. Vous devriez voir le câble qui relie les deux ports.
d. Sur le tableau d’affichage des câbles (Cable Pegboard), cliquez sur un câble Droit en cuivre. Cliquez sur le port FastEtherNet0/6 sur S1 , puis cliquez sur le port FastEtherNet0 sur PC-A pour les connecter.
e. Sur le tableau d’affichage des câbles (Cable Pegboard), cliquez sur un câble Droit en cuivre. Cliquez sur le port FastEtherNet0/18 sur S2 , puis cliquez sur le port FastetherNet0 sur PC-B pour les connecter.
f. Inspectez visuellement les connexions réseau Au départ, lorsque vous connectez des appareils à un port de commutateur, les voyants de liaison sont de couleur ambre. Après une minute environ, les voyants de liaison deviennent verts.
Partie 2 : Configurer les hôtes PC
Configurez les informations d’adressage IP statique sur les ordinateurs conformément à la Table d’Adressage.
a. Cliquez sur PC-A > Bureau > Configuration IP. Entrez l’ adresse IP du PC -A (192.168.1.10) et le masque de sous-réseau (255.255.255.0), comme indiqué dans le Table d’adressage IP . Vous pouvez alors laisser la passerelle par défaut vide car aucun routeur n’est connecté au réseau.
b. Fermez la fenêtre du PC-A.
c. Répétez les étapes précédentes pour attribuer les informations d’ adresse IP pour PC-B, comme indiqué dans la Table d’Adressage.
d. Cliquez sur PC-A > Desktop > Command Prompt. Utilisez la commande ipconfig /all à l’invite pour vérifier les paramètres.
e. Tapez ping 192.168.1.11 à l’invite pour tester la connectivité à PC-B. Le ping doit réussir, comme indiqué dans la sortie suivante. Si le ping échoue, vérifiez les configurations sur les deux PC et dépannez le cas échéant.
Packet Tracer PC Command Line 1.0
C:\> ping 192.168.1.11
Pinging 192.168.1.1 with 32 bytes of data:
Reply from 192.168.1.11: bytes=32 time<1ms TTL=128
Reply from 192.168.1.11: bytes=32 time<1ms TTL=128
Reply from 192.168.1.11: bytes=32 time<1ms TTL=128
Reply from 192.168.1.11: bytes=32 time<1ms TTL=128
Ping statistics for 192.168.1.11:
Packets: Sent = 4, Received = 4, Lost = 0 (0% loss),
Approximate round trip times in milli-seconds:
Minimum = 0 ms, Maximum = 0 ms, Moyenne = 0 ms
C:\>
Partie 3 : Configurer et vérifier les paramètres de base du commutateur
a. Sur le tableau d’affichage des câbles (Cable Pegboard), cliquez sur un câble de Console. Connectez le câble de console entre S1 et PC-A.
b. Établissez une connexion console au commutateur S1 à partir de PC-A à l’aide du programme Terminal générique Packet Tracer (PC-A > Desktop > Terminal). Appuyez sur Entrée pour afficher l’invite de commande de commutateur.
c. Vous pouvez accéder à toutes les commandes du commutateur en mode d’exécution privilégié. Parmi les commandes du mode d’exécution privilégié, on retrouve celles du mode utilisateur, ainsi que la commande configure qui donne accès aux autres modes de commande. Accédez au mode d’exécution privilégié en entrant la commande enable.
Switch> enable
Switch#
d. L’invite est passée de Switch> à Switch# pour indiquer l’activation du mode d’exécution privilégié. Passez en mode de configuration globale.
Switch# configure terminal
Enter configuration commands, one per line. End with CNTL/Z.
Switch(config)#
e. L’invite a été modifiée en Switch(config)# pour refléter le mode de configuration globale. Nommez le commutateur conformément à la Table d’adressage.
Switch(config)# hostname S1
f. Saisissez des mots de passe locaux. Utilisez class comme mot de passe d’exécution utilisateur et cisco comme mot de passe d’accès console .
S1(config)# enable secret class
S1(config)# line con 0
S1(config-line)# password cisco
S1(config-line)# login
S1(config-line)# exit
g. Configurez et activez l’interface VLAN 1 à l’aide des informations contenues dans la Table d’adressage.
S1(config)# interface vlan 1
S1(config-if)# ip address 192.168.1.1 255.255.255.0
S1(config-if)# no shutdown
h. Une bannière de connexion, connue sous le nom de bannière MOTD (Message Of The Day), doit être configurée pour avertir toute personne accédant au commutateur que les accès non autorisés ne seront pas tolérés. Configurez une bannière MOTD appropriée pour avertir les accès non autorisés.
S1(config)# banner motd #Unauthorized access is strictly prohibited and prosecuted to the full extent of the law.#
S1(config)# exit
i. Enregistrez la configuration dans le fichier de démarrage sur la mémoire d’ accès aléatoire non volatile (NVRAM).
S1# copy running-config startup-config
Destination filename [startup-config]? [Enter]
Building configuration…
[OK]
S1#
j. Affichez la configuration en cours.
S1# show running-config
Building configuration…
<output omitted>
k. Affichez la version de l’IOS et d’autres informations utiles du commutateur.
S1# show version
Cisco IOS Software, C2960 Software (C2960-LANBASEK9-M), Version 15.0(2)SE, RELEASE SOFTWARE (fc1)
Technical Support: http://www.cisco.com/techsupport
Copyright (c) 1986-2012 by Cisco Systems, Inc.
Compiled Sat 28-Jul-12 00:29 by prod_rel_team
<output omitted>
l. Affichez le statut des interfaces connectées sur le commutateur.
S1# show ip interface brief
S1#show ip interface brief
Interface IP-Address OK? Method Status Protocol
FastEthernet0/1 unassigned YES manual up up
FastEthernet0/2 unassigned YES manual down down
FastEthernet0/3 unassigned YES manual down down
FastEthernet0/4 unassigned YES manual down down
FastEthernet0/5 unassigned YES manual down down
FastEthernet0/6 unassigned YES manual up up
FastEthernet0/7 unassigned YES manual down down
FastEthernet0/8 unassigned YES manual down down
<output omitted>
GigabitEthernet0/1 unassigned YES manual down down
GigabitEthernet0/2 unassigned YES manual down down
Vlan1 192.168.1.1 YES manual up up
S1#
m. Répétez les étapes précédentes pour configurer le commutateur S2. Assurez-vous que le nom d’hôte est configuré comme S2.
enable
config terminal
hostname S2
enable secret class
line console 0
password cisco
login
exit
interface vlan 1
ip address 192.168.1.2 255.255.255.0
no shutdown
banner motd #Unauthorized access is strictly prohibited and prosecuted to the full extent of the law.#
end
copy running-config startup-config
n. Notez le statut des interfaces suivantes.
| Interface | S1 État | Protocole | S2 État | Protocole |
|---|---|---|---|---|
| F0/1 | En haut | En haut | En haut | En haut |
| F0/6 | En haut | En haut | Bas | Bas |
| F0/18 | Bas | Bas | En haut | En haut |
| VLAN 1 | En haut | En haut | En haut | En haut |
o. À partir d’un PC, ping S1 et S2. En principe, cette requête ping doit aboutir.
p. A partir d’un commutateur, ping PC-A et PC-B. En principe, cette requête ping doit aboutir.
Question de réflexion
Pourquoi certains ports FastEthernet sur les commutateurs sont-ils activés tandis que d’autres sont hors service?
Les ports FastEthernet sont activés lorsque les câbles sont connectés aux ports, sauf s’ils ont été arrêtés manuellement par les administrateurs. Sinon, les ports seraient en panne.
Qu’est-ce qui pourrait empêcher l’envoi d’une requête ping entre des ordinateurs?
Mauvaise adresse IP, support déconnecté, interrupteur éteint ou ports administrativement désactivés, pare-feu.
