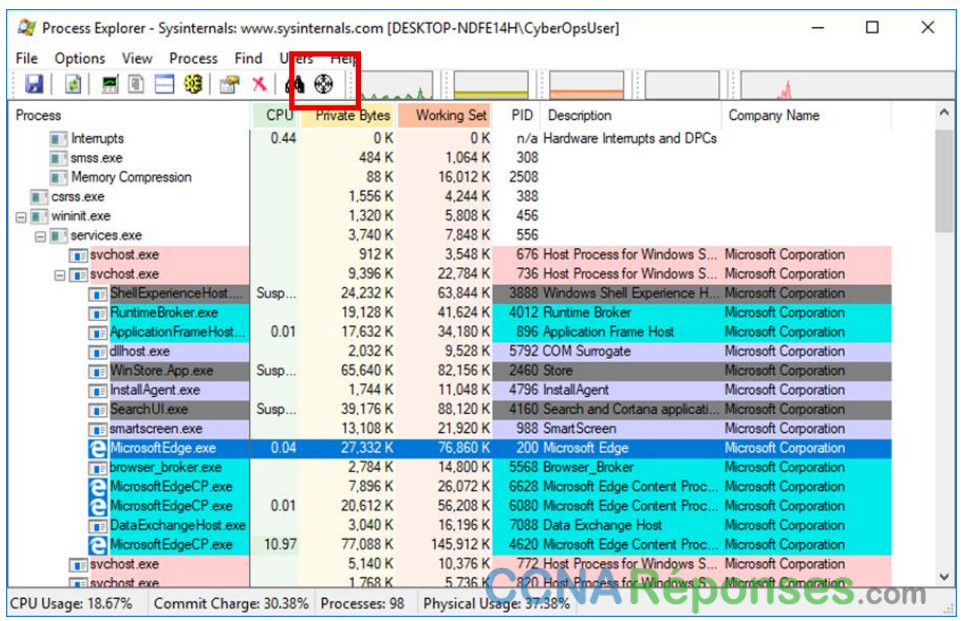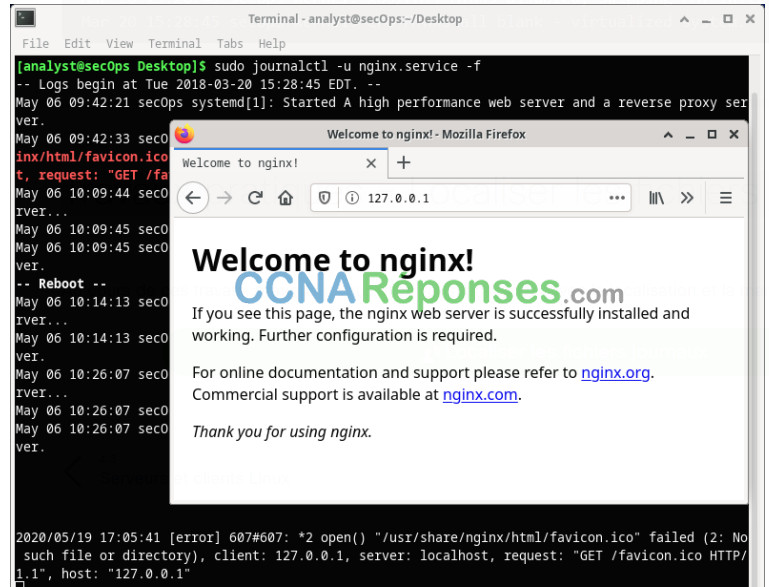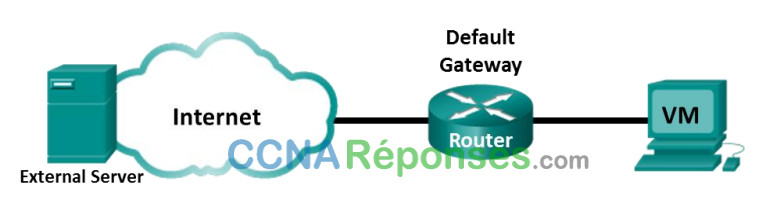Mis à jour le 07/07/2023
4.2.7 – Travaux pratiques – Se familiariser avec le shell Linux
Remarque à l’intention de l’instructeur : la couleur de police rouge ou les surlignages gris indiquent que le texte n’apparaît que dans la copie de l’instructeur.
Introduction
Au cours de ces travaux pratiques, vous allez utiliser la ligne de commande Linux pour gérer les fichiers et les répertoires, et pour effectuer quelques tâches d’administration de base.
Partie 1: Principes de base de Shell
Partie 2: Copier, supprimer et déplacer des fichiers
Matériel conseillé
- Poste de travail CyberOps VM
Note à l’instructeur : cet atelier peut être effectué à l’aide de la machine virtuelle créée lors d’un atelier précédent.
Instructions
Partie 1 : Notions de base sur le shell
Le terme « shell » désigne l’interpréteur de commandes sous Linux. Également connu sous le nom de Terminal, Ligne de commande et Invite de commande, le shell permet d’interagir de manière efficace avec un ordinateur Linux.
Étape 1: Accéder à la ligne de commande
a. Connectez-vous au poste de travail virtuel CyberOps avec le nom d’utilisateur analyst et le mot de passe cyberops. Le compte analyst servira d’exemple de compte utilisateur pendant l’intégralité des travaux pratiques.
b. Pour accéder à la ligne de commande, cliquez sur l’icône terminal située sur le dock, en bas de l’écran de la machine virtuelle. L’émulateur de terminal s’ouvre.
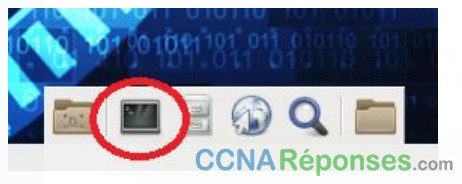
Étape 2: Afficher les pages de manuel à partir de la ligne de commande
Vous pouvez afficher l’aide de la ligne de commande à l’aide de la commande man. Une page man, abréviation de page de manuel, est une documentation intégrée sur les commandes Linux. Les pages man offrent des informations détaillées sur les commandes et leurs options.
a. Pour en savoir plus sur les pages de manuel, saisissez :
[analyst@secOps ~]$ man man
Indiquez le nom de quelques sections des pages man.
Quelques sections dans une page de manuel sont : Nom, Synopsis, Configuration, Description, Options, État de sortie, Valeur de retour, Erreurs, Environnement, Fichiers, Versions, Conforme à, Notes, Bogues, Exemple, Auteurs et Voir aussi.
b. Tapez q pour quitter la page man.
c. Utilisez la commande man pour en savoir plus sur la commande cp :
[analyst@secOps ~]$ man cp
Quelle est la fonction de la commande cp ?
Copiez les fichiers d’un emplacement à un autre dans le système de fichiers local.
Quelle commande utiliseriez-vous pour obtenir plus d’informations sur la commande pwd ? Quelle est la fonction de la commande pwd ?
La commande man pwd est utilisée pour accéder à la page de manuel sur pwd. La commande pwd imprime le nom du répertoire courant ou de travail.
Étape 3: Créez et modifiez des répertoires.
Au cours de cette étape, vous utiliserez les commandes de changement de répertoire (cd), de création de répertoire (mkdir) et de liste de répertoire (ls).
Remarque : « Répertoire » est synonyme de « Dossier ». Les termes dossier et répertoire sont souvent utilisés de manière interchangeable dans ces travaux pratiques.
a. Tapez pwd dans l’invite.
[analyst@secOps ~]$ pwd /home/analyst
Quel est le répertoire actif ?
Les réponses peuvent varier. Le répertoire actuel est /home/analyst dans cet exemple.
b. Accédez au répertoire /home/analyst si ce n’est pas le répertoire actif. Saisissez cd /home/analyst
[analyst@secOps ~]$ cd /home/analyst
c. Saisissez ls -l dans l’invite de commande pour obtenir la liste des fichiers et des dossiers qui se trouvent dans le dossier actif. L’option -l (pour liste) affiche la taille du fichier, ses autorisations, ses paramètres de propriété, sa date de création et bien plus encore.
[analyst@secOps ~]$ ls -l total 20 drwxr-xr-x 2 analyst analyst 4096 Mar 22 2018 Desktop drwxr-xr-x 3 analyste 4096 avr. 2 14:44 Téléchargements drwxr-xr-x 9 analyst analyst 4096 Jul 19 2018 lab.support.files drwxr-xr-x 2 analyst analyst 4096 Mar 21 2018 second_drive -rw-r--r-- 1 analyst analyst 255 Apr 17 16:42 space.txt
d. Dans le répertoire actif, utilisez la commande mkdir pour créer trois dossiers: cyops_folder1, cyops_folder2, and cyops_folder3. Saisissez mkdir cyops_folder1 et appuyez sur Entrée. Répétez ces étapes pour créer cyops_folder2 et cyops_folder3.
[analyst@secOps ~]$ mkdir cyops_folder1 [analyst@secOps ~]$ mkdir cyops_folder2 [analyst@secOps ~]$ mkdir cyops_folder3 [analyst@secOps ~]$
e. Saisissez ls -l pour vérifier que les dossiers ont bien été créés :
[analyst@secOps ~]$ ls -l total 32 drwxr-xr-x 2 analyst analyst 4096 Aug 16 15:01 cyops_folder1 drwxr-xr-x 2 analyst analyst 4096 Aug 16 15:02 cyops_folder2 drwxr-xr-x 2 analyst analyst 4096 Aug 16 15:02 cyops_folder3 drwxr-xr-x 2 analyst analyst 4096 Sep 26 2014 Desktop drwx------ 3 analyst analyst 4096 Jul 14 11:28 Downloads drwxr-xr-x 8 analyst analyst 4096 Jul 25 16:27 lab.support.files drwxr-xr-x 2 analyst analyst 4096 Mar 3 15:56 second_drive -rw-r--r-- 1 analyst analyst 254 Aug 16 13:38 space.txt
f. Saisissez cd /home/analyst/cyops_folder3 dans l’invite de commande et appuyez sur Entrée.
[analyst@secOps ~]$ cd /home/analyst/cyops_folder3 [analyst@secOps cyops_folder3]$
Dans quel répertoire vous trouvez-vous maintenant ?
Dans cet exemple, le répertoire actuel est /home/analyst/cyops_folder3 comme indiqué par cyops_folder3 à l’invite.
Remarque : dans l’invite [analyst@secOps ~]$ ci-dessus : le symbole ~ représente le répertoire de base de l’utilisateur actuel. Dans cet exemple, le répertoire de base de l’utilisateur actuel est /home/analyst. Après exécution de la commande cd /home/analyst/cyops_folder3, le répertoire de base de l’utilisateur actuel devient /home/analyst/cyops_folder3.
Remarque : le signe $ (dollar) indique des privilèges d’utilisateur standard. Si un signe # (hashtag) s’affiche dans l’invite de commande, celui-ci indique des privilèges élevés (utilisateur root).
Remarque : si ces symboles, conventions et concepts de base ne changent pas, l’invite d’une fenêtre de
terminal sous Linux reste tout de même hautement personnalisable. Par conséquent, la structure de l’invite observée sur le poste de travail virtuel CyberOps sera probablement différente de l’invite sur les autres installations Linux.
Défi: tapez la commande cd ~ et décrivez ce qui se passe.
Pourquoi ?
Le répertoire est remplacé par le répertoire personnel. Étant donné que le shell interprète le ~ comme un raccourci vers le répertoire personnel de l’utilisateur actuel, cd ~ change pour le répertoire personnel de l’utilisateur actuel.
g. Utilisez la commande mkdir pour créer un nouveau dossier nommé cyops_folder4 à l’intérieur du dossier cyops_folder3 :
[analyst@secOps ~]$ mkdir /home/analyst/cyops_folder3/cyops_folder4 [analyst@secOps ~]$
h. Utilisez la commande ls -l pour vérifier que le dossier a été créé.
analyst@secOps ~]$ ls –l /home/analyst/cyops_folder3 total 4 drwxr-xr-x 2 analyst analyst 4096 Aug 16 15:04 cyops_folder4
i. Jusqu’ici, nous avons utilisé des chemins d’accès complets ou absolus. Les chemins absolus désignent les chemins qui commencent à la racine (/). Il est également possible d’utiliser des chemins relatifs. Les chemins d’accès relatifs réduisent le volume de texte à taper. Pour comprendre comment sont formés les chemins d’accès relatifs, vous devez savoir à quoi correspondent les répertoires . et .. (point et double point). Depuis le répertoire cyops_folder3, émettez une commande ls – la :
analyst@secOps ~]$ ls –la /home/analyst/cyops_folder3 total 12 drwxr-xr-x 3 analyst analyst 4096 Aug 16 15:04 . drwxr-xr-x 20 analyst analyst 4096 Aug 16 15:02 .. drwxr-xr-x 2 analyst analyst 4096 Aug 16 15:04 cyops_folder4
L’option -a indique à ls d’afficher tous les fichiers. Notez les listes . et .. affichées par ls. Ces listes sont utilisées par le système d’exploitation pour assurer le suivi de l’utilisation du répertoire actuel (.) et du répertoire parent (..) Notez l’utilisation de . et .. lorsque vous utilisez la commande cd pour changer de répertoire. Si vous utilisez la commande cd pour passer au répertoire ., aucun changement de répertoire visible ne se produit, car . désigne le répertoire actuel.
j. Passez du répertoire actuel au répertoire /home/analyst/cyops_folder3 :
[analyst@secOps ~]$ cd /home/analyst/cyops_folder3 [analyst@secOps cyops_folder3]$
k. Tapez cd .
[analyst@secOps cyops_folder3]$ cd . [analyst@secOps cyops_folder3]$
Que se passe-t-il ?
Apparemment, rien d’autre que l’interpréteur de commandes n’a remplacé le répertoire par le répertoire actuel lui-même.
l. Passer au répertoire .. revient en fait à passer au répertoire qui se trouve un niveau plus haut. Ce répertoire est également appelé répertoire parent. Tapez cd ..
[analyst@secOps cyops_folder3]$ cd .. [analyst@secOps ~]$
Que se passe-t-il ?
Le répertoire a été remplacé par /home/analyst, qui est le répertoire immédiatement au-dessus de cyops_folder3, également appelé répertoire parent.
Quel serait le répertoire actuel si vous exécutiez la commande cd .. pour [analyst@secOps ~]$ ?
/home
Quel serait le répertoire actuel si vous exécutiez la commande cd .. pour [analyst@secOps home]$?
/ (barre oblique inverse), la racine du système de fichiers
Quel serait le répertoire actuel si vous exécutiez la commande cd .. pour [analyst@secOps /]$?
/ (barre oblique inverse), la racine du système de fichiers. Comme il s’agit du niveau le plus élevé, aucune modification vers le haut n’est effectuée car le répertoire racine n’a pas de répertoire parent.
Étape 4: Rediriger les sorties.
Il existe un autre opérateur de ligne de commande puissant dans Linux appelé redirect. Représenté par le symbole >, cet opérateur permet de rediriger la sortie d’une commande vers un emplacement autre que la fenêtre de terminal actuelle (par défaut).
a. Utilisez la commande cd pour passer au répertoire /home/analyst/ (~) :
[analyst@secOps /]$ cd /home/analyst/ [analyst@secOps ~]$
b. Utilisez la commande echo pour envoyer un message par écho. Étant donné qu’aucune sortie n’a été définie, l’écho sera transmis à la fenêtre de terminal actuelle :
analyst@secOps ~]$ echo Il s'agit d'un message envoyé au terminal par écho. Il s'agit d'un message envoyé au terminal par écho.
c. Utilisez l’opérateur > pour transmettre la sortie de l’écho à un fichier de texte plutôt qu’à l’écran :
analyst@secOps ~]$ echo Il s'agit d'un message envoyé au terminal par écho. > fichier_texte.txt
Aucune sortie ne s’affiche.
Ce résultat était-il prévisible ? Expliquez votre réponse.
Oui. La sortie a été redirigée vers le fichier some_text_file.txt.
d. Notez que même si le fichier fichier_texte.txt n’existait pas, il a été créé automatiquement avant l’exécution de la commande echo, pour recevoir la sortie générée par la commande echo. Utilisez la commande ls -l pour vérifier si le fichier a été créé.
[analyst@secOps ~]$ ls –l some_text_file.txt -rw-r--r-- 1 analyst analyst 50 Feb 24 16:11 some_text_file.txt
e. Utilisez la commande cat pour afficher le contenu du fichier texte fichier_texte.txt :
[analyst@secOps ~]$ cat some_text_file.txt Il s'agit d'un message envoyé au terminal par écho.
f. Utilisez de nouveau l’opérateur > pour transmettre une autre sortie d’écho au fichier texte fichier_texte.txt :
analyst@secOps ~]$ echo Il s'agit d'un message DIFFÉRENT envoyé de nouveau au terminal par écho. > fichier_texte.txt
g. Utilisez de nouveau la commande cat pour afficher le contenu du fichier texte fichier_texte.txt :
[analyst@secOps ~]$ cat some_text_file.txt Il s'agit d'un message DIFFÉRENT envoyé de nouveau au terminal par écho.
Qu’est-il arrivé au fichier texte ? Expliquez votre réponse.
Le fichier texte a été complètement remplacé par le nouveau message. L’opérateur > a détruit le contenu du fichier txt avant d’écrire le message renvoyé par echo.
Étape 5: Rediriger un fichier texte et y ajouter des données.
a. Semblable à l’opérateur >, l’opérateur >> permet également de rediriger les données vers les fichiers. La différence est que >> ajoute les données à la fin du fichier ciblé, sans modifier le contenu actuel. Pour ajouter un message au fichier fichier_texte.txt, exécutez la commande ci-dessous:
[analyst@secOps ~]$ echo Il s'agit d'une autre ligne de texte. Elle sera AJOUTÉE au fichier de sortie. >> fichier_texte.txt
b. Utilisez la commande cat pour afficher de nouveau le contenu du fichier texte some_text_file.txt :
[analyst@secOps ~]$ cat some_text_file.txt Il s'agit d'un message DIFFÉRENT envoyé de nouveau au terminal par écho. Il s'agit d'une autre ligne de texte. Elle sera AJOUTÉE au fichier de sortie.
Qu’est-il arrivé au fichier texte ? Expliquez votre réponse.
Le nouveau message a été ajouté à la fin du fichier, en gardant le contenu original intact.
Étape 6: Utiliser des fichiers cachés dans Linux.
a. Dans Linux, les fichiers dont le nom commence par un « . » (point) ne sont pas affichés par défaut. Bien que les fichiers « . » (point) n’ont pas d’autre particularité, ils sont appelés fichiers cachés pour cette raison. Par exemple, les fichiers .fichier5, .fichier6, .fichier7 sont des fichiers cachés.
Remarque : ne confondez pas les fichiers « . » (point) avec le symbole « . » qui est l’indicateur de répertoire. Le nom des fichiers masqués commence par un point, suivi de plusieurs caractères, tandis que le répertoire « . » (point) est un répertoire masqué dont le nom comporte uniquement un point.
b. Utilisez la commande ls -l pour afficher les fichiers stockés dans le répertoire de base de l’analyste (home/analyst).
[analyst@secOps ~]$ ls –l
Combien de fichiers sont affichés ?
La réponse peut varier en fonction des activités de laboratoire antérieures de l’utilisateur et des interactions dans la machine virtuelle CyberOps Workstation. Assurez-vous également de compter les répertoires (affichés par ls en bleu).
c. Utilisez la commande ls-la pour afficher tous les fichiers dans le répertoire de base de l’utilisateur analyst, y compris les fichiers cachés.
[analyst@secOps ~]$ ls –la
Combien de fichiers s’affichent maintenant, plus qu’avant? Expliquez votre réponse.
Beaucoup plus comme ls -la affiche, en plus des fichiers normaux, tous les fichiers cachés dans le dossier.
Est-il également possible de masquer des dossiers entiers en ajoutant un point avant leur nom ? Y-a-t-il des répertoires dans la sortie de la commande ls-la ci-dessus ?
Oui, il existe de nombreux répertoires cachés dans la sortie.
Donnez trois exemples de fichiers cachés affichés dans la sortie de la commande ls-la ci-dessus.
.config, .bash_history, .xinitrc
d. Tapez la commande man ls à l’invite pour en savoir plus sur la commande ls.
[analyst@secOps ~]$ man ls
e. Utilisez la flèche vers le bas (une seule ligne à la fois) ou la barre d’espace (une page à la fois) pour faire défiler la page vers le bas jusqu’à ce que vous trouviez la commande -a utilisée ci-dessus. Lisez sa description pour vous familiariser avec la commande ls -a .
Partie 2 : Copier, supprimer et déplacer des fichiers
Étape 1: Copier des fichiers
a. La commande cp sert à copier des fichiers dans le système de fichiers local. Lorsque vous utilisez la commande cp, une nouvelle copie du fichier est créée et placée dans l’emplacement spécifié, sans modifier le fichier d’origine. Le premier paramètre correspond au fichier source et le second à la destination. Lancez la commande ci-dessous pour copier fichier_texte_.txt du répertoire de base vers le dossier cyops_folder2 :
[analyst@secOps ~]$ cp some_text_file.txt cyops_folder2/
Identifiez les paramètres dans la commande cp ci-dessus.
Quels sont les fichiers source et de destination ? (Utilisez les chemins d’accès complets pour représenter les paramètres.)
Source: /home/analyst/some_text_file.txt. Destination: /home/analyst/cyops_folder2/some_text_file.txt
b. Utilisez la commande ls pour vérifier que fichier_texte.txt est maintenant dans le dossier cyops_folder2 :
[analyst@secOps ~]$ ls cyops_folder2/ fichier_texte.txt
c. Utilisez la commande ls pour vérifier que fichier_texte.txt est également dans le répertoire de base :
[analyst@secOps ~]$ ls -l
total 36
drwxr-xr-x 2 analyst analyst 4096 Aug 16 15:01 cyops_folder1
drwxr-xr-x 2 analyst analyst 4096 Aug 16 15:11 cyops_folder2
drwxr-xr-x 3 analyst analyst 4096 Aug 16 15:04 cyops_folder3
drwxr-xr-x 2 analyst analyst 4096 Sep 26 2014 Desktop
drwx------ 3 analyst analyst 4096 Jul 14 11:28 Downloads
drwxr-xr-x 8 analyst analyst 4096 Jul 25 16:27 lab.support.files
drwxr-xr-x 2 analyst analyst 4096 Mar 3 15:56 second_drive
-rw-r--r-- 1 analyst analyst 142 Aug 16 15:09 some_text_file.txt
-rw-r--r-- 1 analyst analyst 254 Aug 16 13:38 space.txt
Étape 2: Supprimer des fichiers et des répertoires
a. Utilisez la commande rm pour supprimer des fichiers. Lancez la commande ci-dessous pour supprimer le fichier fichier_texte.txt du répertoire de base. La commande ls est ensuite utilisée pour montrer que le fichier fichier_texte.txt a été supprimé du répertoire de base :
[analyst@secOps ~]$ rm some_text_file.txt [analyst@secOps ~]$ ls -l total 32 drwxr-xr-x 2 analyst analyst 4096 Aug 16 15:01 cyops_folder1 drwxr-xr-x 2 analyst analyst 4096 Aug 16 15:11 cyops_folder2 drwxr-xr-x 3 analyst analyst 4096 Aug 16 15:04 cyops_folder3 drwxr-xr-x 2 analyst analyst 4096 Sep 26 2014 Desktop drwx------ 3 analyst analyst 4096 Jul 14 11:28 Downloads drwxr-xr-x 8 analyst analyst 4096 Jul 25 16:27 lab.support.files drwxr-xr-x 2 analyst analyst 4096 Mar 3 15:56 second_drive -rw-r--r-- 1 analyst analyst 254 Aug 16 13:38 space.txt
b. Dans Linux, les répertoires sont considérés comme un type de fichier. À ce titre, la commande rm sert également à supprimer des répertoires, mais l’option – r (récursive) doit être utilisée. Notez que tous les fichiers et tous les répertoires dans un répertoire donné sont également supprimés lorsque vous supprimez un répertoire parent avec l’option -r. Exécutez la commande ci-dessous pour supprimer le dossier cyops_folder1 et son contenu :
[analyst@secOps ~]$ rm –r cyops_folder1 [analyst@secOps ~]$ ls -l total 28 drwxr-xr-x 2 analyst analyst 4096 Aug 16 15:11 cyops_folder2 drwxr-xr-x 3 analyst analyst 4096 Aug 16 15:04 cyops_folder3 drwxr-xr-x 2 analyst analyst 4096 Sep 26 2014 Desktop drwx------ 3 analyst analyst 4096 Jul 14 11:28 Downloads drwxr-xr-x 8 analyst analyst 4096 Jul 25 16:27 lab.support.files drwxr-xr-x 2 analyst analyst 4096 Mar 3 15:56 second_drive -rw-r--r-- 1 analyst analyst 254 Aug 16 13:38 space.txt
Étape 3: Déplacer des fichiers et des répertoires
a. Le processus utilisé pour déplacer des fichiers est similaire à celui utilisé pour les copier. La différence est que lorsqu’un fichier est déplacé il est supprimé de son emplacement d’origine. Utilisez les commandes mv pour déplacer des fichiers dans le système de fichiers local. Comme les commandes cp, la commande mv requiert également des paramètres de fichier source et de destination. Lancez la commande ci-dessous pour déplacer le fichier fichier_texte.txt du répertoire /home/analyst/cyops_folder2 vers le répertoire de base :
[analyst@secOps ~]$ mv cyops_folder2/some_text_file.txt .
[analyst@secOps ~]$ ls –l cyops_folder2/
total 0
[analyst@secOps ~]$ ls –l /home/analyst/
total 32
drwxr-xr-x 2 analyst analyst 4096 Aug 16 15:13 cyops_folder2
drwxr-xr-x 3 analyst analyst 4096 Aug 16 15:04 cyops_folder3
drwxr-xr-x 2 analyst analyst 4096 Sep 26 2014 Desktop
drwx------ 3 analyst analyst 4096 Jul 14 11:28 Downloads
drwxr-xr-x 8 analyst analyst 4096 Jul 25 16:27 lab.support.files
drwxr-xr-x 2 analyst analyst 4096 Mar 3 15:56 second_drive
-rw-r--r-- 1 analyst analyst 142 Aug 16 15:11 some_text_file.txt
-rw-r--r-- 1 analyst analyst 254 Aug 16 13:38 space.txt
Quelle est la meilleure commande à utiliser pour accomplir la tâche?
rm -r cyops_folder2/
Remarques générales
Quels sont les avantages de la ligne de commande Linux ?
Les réponses peuvent varier. La ligne de commande permet aux utilisateurs plus d’options et de contrôle sur l’interface graphique. Au fur et à mesure que les utilisateurs deviennent plus expérimentés avec la ligne de commande, les utilisateurs peuvent combiner ces commandes dans des scripts pour effectuer des tâches de routine. L’interface de ligne de commande utilise moins de ressources lorsque les utilisateurs administrent les ordinateurs à distance.