10.4.3 – Travaux pratiques – Utilisation de Wireshark pour l’examen de captures TCP et UDP
Remarque à l’intention de l’instructeur : la couleur de police rouge ou les surlignages gris indiquent que le texte n’apparaît que dans la copie de l’instructeur.
Topologie – Partie 1 (FTP)
La première partie mettra l’accent sur une capture TCP d’une session FTP. Cette topologie est composée du poste de travail virtuel CyberOps disposant d’un accès à Internet.

Topologie Mininet – Partie 2 (TFTP)
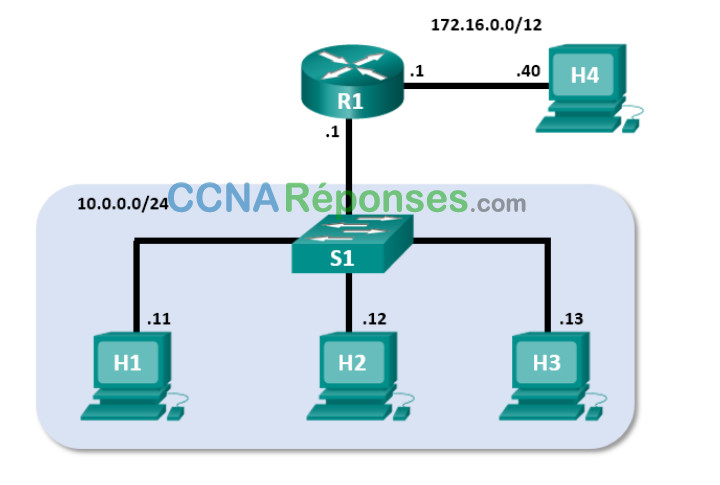
Objectifs
Partie 1 : Identifier les champs d’en-tête TCP ainsi que les opérations TCP à l’aide de la capture de session FTP de WiresharkPartie 2 : Identifier les champs d’en-tête UDP ainsi que les opérations UDP à l’aide de la capture de session TFTP de Wireshark
Contexte/scénario
Les deux protocoles de la couche transport TCP/IP sont le protocole TCP, défini dans le document RFC 761, et le protocole UDP, défini dans le document RFC 768. Les deux protocoles prennent en charge les communications du protocole de couche supérieure. Par exemple, TCP prend en charge la couche transport pour les protocoles HTTP (HyperText Transfer Protocol) et FTP, entre autres. UDP fournit notamment la prise en charge de la couche transport pour le système de noms de domaine (DNS) et TFTP.
Dans la première partie de ces travaux pratiques, vous utiliserez l’outil libre (« open source ») de Wireshark pour capturer et analyser les champs d’en-tête de protocole TCP pour les transferts de fichiers FTP entre l’ordinateur hôte et un serveur FTP anonyme. La ligne de commande du terminal permet de se connecter à un serveur FTP anonyme et de télécharger un fichier. Dans la deuxième partie de ces travaux pratiques, vous utiliserez Wireshark pour capturer et analyser des champs d’en-tête UDP pour les transferts de fichiers TFTP entre deux ordinateurs hôtes Mininet.
Note à l’instructeur : l’utilisation d’un renifleur de paquets, tel que Wireshark, peut être considérée comme une violation de la politique de sécurité de l’école. Il est recommandé d’obtenir l’autorisation avant d’exécuter Wireshark pour ce laboratoire. Si l’utilisation d’un renifleur de paquets est un problème, l’instructeur peut souhaiter assigner le laboratoire comme devoir ou effectuer une démonstration.
Ressources requises
- Poste de travail virtuel CyberOps
- Accès Internet
Instructions
Partie 1 : Identifier les champs d’en-tête TCP ainsi que les opérations TCP à l’aide de la capture de session FTP de Wireshark
Dans la première partie, vous utiliserez Wireshark pour capturer une session FTP et examiner les champs d’en-tête TCP.
Étape 1: Démarrez une capture Wireshark.
a. Démarrez et connectez-vous au poste de travail virtuel CyberOps. Ouvrez une fenêtre du terminal et démarrez Wireshark. L’esperluette (&) envoie le processus en arrière-plan et vous permet de continuer à travailler dans le même terminal.
[analyst@secOps ~]$ wireshark &
b. Démarrez une capture Wireshark pour l’interface enp0s3.
c. Ouvrez une autre fenêtre de terminal pour accéder à un site ftp externe. Saisissez ftp ftp.cdc.gov à l’invite. Connectez-vous au site FTP du Centre pour le contrôle et la prévention des maladies (Center for Disease Control and Prevention, CDC) avec l’utilisateur anonymous et aucun mot de passe.
[analyst@secOps ~]$ ftp ftp.cdc.gov Connected to ftp.cdc.gov. 220 Microsoft FTP Service Name (ftp.cdc.gov:analyst): anonymous 331 Anonymous access allowed, send identity (e-mail name) as password. Mot de passe : 230 User logged in. Remote system type is Windows_NT. ftp>
Étape 2: Téléchargez le fichier Readme (Lisez-moi).
a. Localisez et téléchargez le fichier Readme (Lisez-moi) en exécutant la commande ls afin d’afficher la liste des fichiers.
ftp> ls 200 PORT command successful. 125 Data connection already open; Transfer starting. -rwxrwxrwx 1 owner group 128 May 9 1995 .change.dir -rwxrwxrwx 1 owner group 107 May 9 1995 .message drwxrwxrwx 1 owner group 0 Feb 2 11:21 pub -rwxrwxrwx 1 owner group 1428 May 13 1999 Readme -rwxrwxrwx 1 owner group 383 May 13 1999 Siteinfo -rwxrwxrwx 1 owner group 0 May 17 2005 up.htm drwxrwxrwx 1 owner group 0 May 20 2010 w3c -rwxrwxrwx 1 owner group 202 Sep 22 1998 welcome.msg 226 Transfer complete.
Remarque:
vous pouvez recevoir le message suivant:
421 Service not available, remote server has closed connection ftp: No control connection for command 501 Server cannot access argument 500 command not understood ftp: bind: Address already in use
Si tel est le cas, le serveur FTP est en panne. Toutefois, vous pouvez poursuivre les travaux pratiques en analysant les paquets que vous avez réussi à capturer et en lisant ceux que vous n’êtes pas parvenu à capturer. Vous pouvez également reprendre les travaux pratiques pour voir si le serveur FTP est de nouveau opérationnel.
b. Exécutez la commande get Readme pour télécharger le fichier. Lorsque le téléchargement est terminé, saisissez la commande quit pour quitter. (Remarque: Si vous ne peut pas télécharger le fichier, vous pouvez continuer avec le reste du laboratoire.)
ftp> get Readme 200 PORT command successful. 125 Data connection already open; Transfer starting. ATTENTION ! 36 bare linefeeds received in ASCII mode File may not have transferred correctly. 226 Transfer complete. 1428 bytes received in 0.056 seconds (24.9 kbytes/s)
c. Une fois le transfert terminé, saisissez la commande quit pour quitter ftp.
Étape 3: Arrêtez la capture Wireshark.
Étape 4: Affichez la fenêtre principale de Wireshark.
Wireshark a capturé de nombreux paquets pendant la session FTP sur ftp.cdc.gov. Pour limiter la quantité de données à analyser, appliquez le filtre tcp and ip.addr == 198.246.117.106 et cliquez sur Apply.
Remarque : l’adresse IP 198.246.117.106 correspond à l’adresse de ftp.cdc.gov lors de la création de ces travaux pratiques. L’adresse IP peut être différente pour vous. Si c’est le cas, recherchez le premier paquet TCP qui a commencé la connexion en 3 étapes avec ftp.cdc.gov. L’adresse IP de destination est l’adresse IP que vous devez utiliser pour votre filtre.
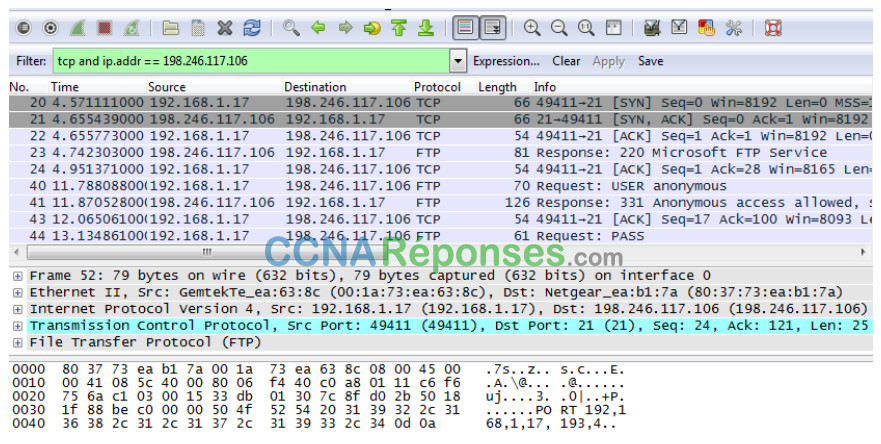
Remarque: Votre interface Wireshark peut être différente de l’image ci-dessus.
Étape 5: Analysez les champs TCP.
Une fois le filtre TCP appliqué, les trois premiers paquets (partie supérieure) affichent la séquence [SYN], [SYN, ACK] et [ACK] qui correspond à la connexion TCP en trois étapes.

TCP est couramment utilisé au cours d’une session pour contrôler la transmission et l’arrivée des datagrammes ainsi que pour gérer la taille des fenêtres. Pour chaque échange de données entre le client FTP et le serveur FTP, une nouvelle session TCP est démarrée. Au terme du transfert de données, la session TCP est fermée. Une fois la session FTP terminée, TCP exécute un arrêt, puis une déconnexion.
Dans Wireshark, des informations TCP détaillées sont disponibles dans le volet de détails des paquets (section centrale). Sélectionnez le premier datagramme TCP à partir de l’ordinateur hôte et développez le datagramme TCP, comme illustré ci-dessous.
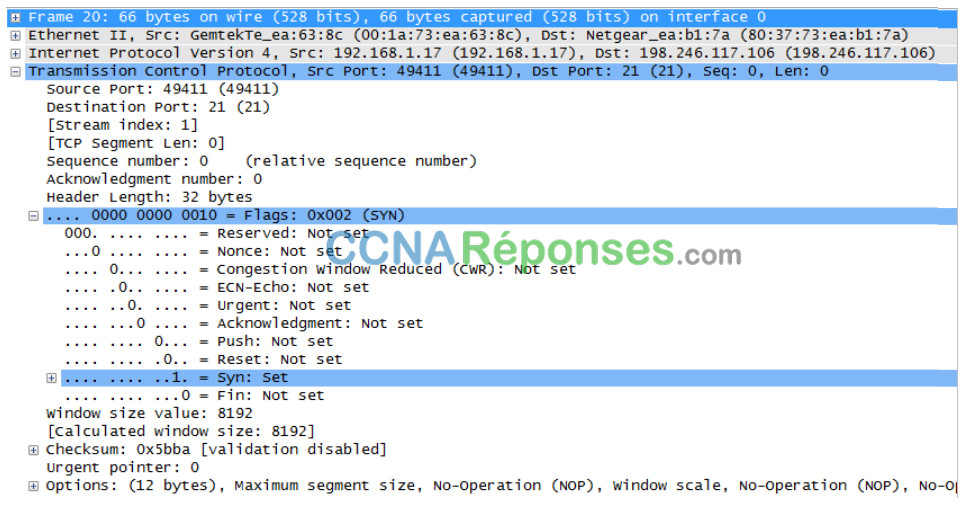
Le datagramme TCP développé ressemble au volet de détails des paquets indiqué ci-dessous.
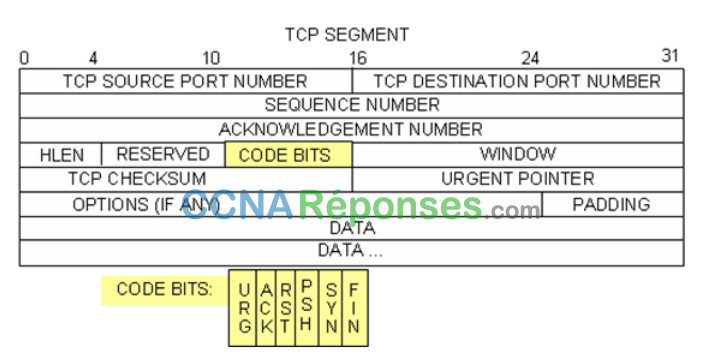
L’illustration ci-dessus est un schéma de datagramme TCP. Une explication de chaque champ est fournie pour référence :
- Le numéro de port source TCP (TCP source port number) appartient à l’hôte de session TCP qui a ouvert une connexion. Il s’agit généralement d’une valeur aléatoire supérieure à 1 023.
- Le numéro de port de destination TCP (TCP destination port number) permet d’identifier le protocole de couche supérieure ou l’application sur le site distant. Les valeurs comprises entre 0 et 1 023 représentent les « ports réservés » et sont associées aux services et applications standard (comme décrit dans le document RFC 1700, par exemple Telnet, FTP et HTTP). La combinaison de l’adresse IP source, du port source, de l’adresse IP de destination et du port de destination identifie de façon unique la session à la fois vis-à-vis de l’émetteur et du récepteur.
Remarque
: dans la capture Wireshark ci-dessus, le port de destination est le port 21, ce qui correspond au FTP. Les serveurs FTP écoutent sur le port 21 pour les connexions clientes FTP.
- Le numéro d’ordre (Sequence number) indique le numéro du dernier octet dans un segment.
- Le numéro d’accusé de réception (Acknowledgment number) indique l’octet suivant prévu par le récepteur.
- Les bits de code ont une signification spécifique dans la gestion des sessions et dans le traitement des segments. Valeurs intéressantes :
- ACK : (Acknowledgment ) accusé de réception d’un segment.
- SYN : (Synchronize) uniquement défini lorsqu’une nouvelle session TCP est négociée au cours de la connexion en trois étapes.
- FIN : (Finish) requête pour fermer la session TCP.
- La taille de la fenêtre (Window size) est la valeur de la fenêtre glissante. Elle détermine le nombre d’octets pouvant être envoyés avant d’attendre l’accusé de réception.
- Le pointeur d’urgence (Urgent pointer) n’est utilisé qu’avec un indicateur URG (Urgent), lorsque l’émetteur doit envoyer des données urgentes au récepteur.
- Les options ne contiennent actuellement qu’une seule valeur, définie comme étant la taille maximale d’un segment TCP (valeur facultative).
À l’aide de la capture Wireshark du démarrage de la première session TCP (bit SYNC défini sur 1), renseignez les informations concernant l’en-tête TCP. Il est possible que certains champs ne concernent pas ce paquet.
De la machine virtuelle au serveur CDC (seul le bit SYN est défini sur 1) :
| Description | Les résultats wireshark. |
|---|---|
| Adresse IP source | 192.168.1.17* |
| Adresse IP de destination | 198.246.117.106 |
| Numéro du port source | 49411* |
| Numéro du port de destination | 21 |
| Numéro d’ordre | 0 (relatif) |
| Numéro d’accusé de réception | Non applicable pour cette capture |
| Longueur de l’en-tête | 32 octets |
| Taille de fenêtre | 8192 |
*Les réponses des élèves varieront.
Dans la deuxième capture Wireshark filtrée, le serveur FTP CDC reconnaît la requête de la machine virtuelle.
Notez les valeurs des bits SYN et ACK.
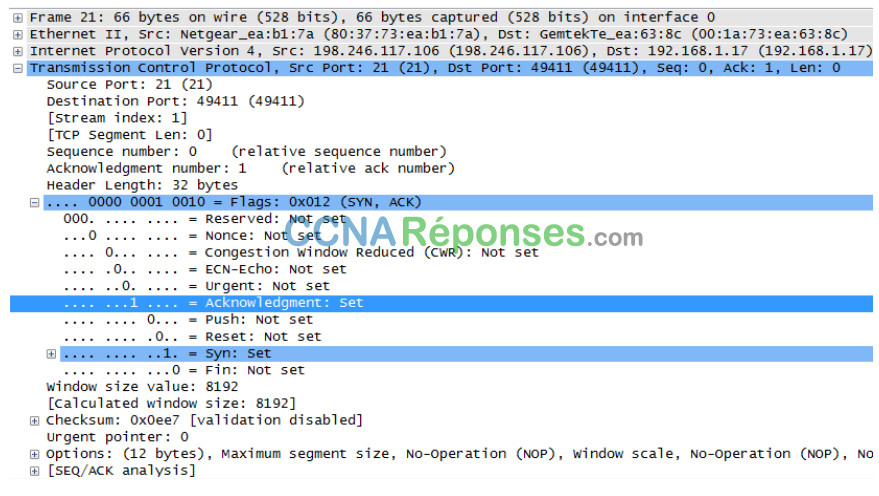
Indiquez les informations suivantes concernant le message SYN-ACK.
| Description | Les résultats wireshark. |
|---|---|
| Adresse IP source | 198.246.117.106 |
| Adresse IP de destination | 192.168.1.17* |
| Numéro du port source | 21 |
| Numéro du port de destination | 49411* |
| Numéro d’ordre | 0 (relatif) |
| Numéro d’accusé de réception | 1 (relatif) |
| Longueur de l’en-tête | 32 octets |
| Taille de fenêtre | 8192 |
*Les réponses des élèves varieront.
Lors de l’étape finale de la négociation visant à établir une communication, la machine virtuelle envoie un accusé de réception au serveur. Notez que seul le bit ACK est défini sur 1 et que le numéro d’ordre a été incrémenté à 1.
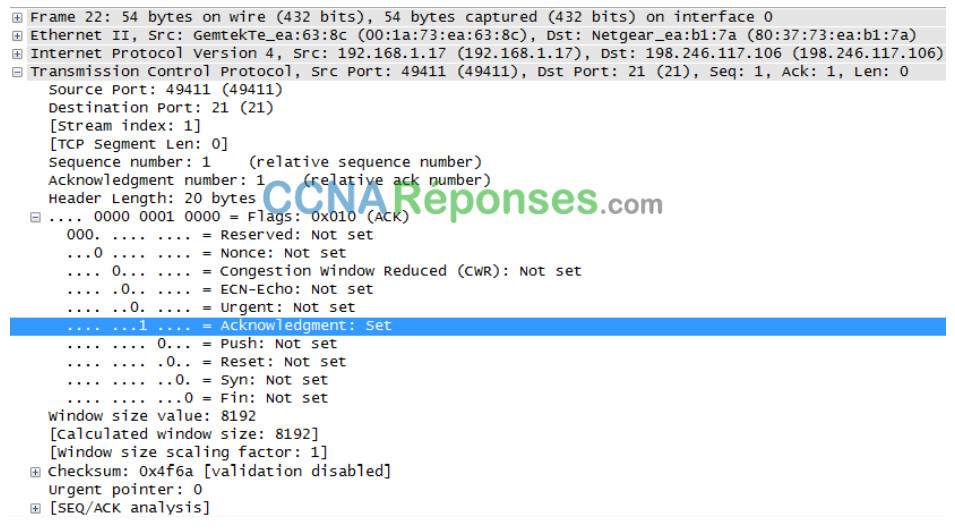
Indiquez les informations suivantes concernant le message ACK.
| Description | Les résultats wireshark. |
|---|---|
| Adresse IP source | 192.168.1.17* |
| Adresse IP de destination | 198.246.117.106 |
| Numéro du port source | 49411* |
| Numéro du port de destination | 21 |
| Numéro d’ordre | 1 (relatif) |
| Numéro d’accusé de réception | 1 (relatif) |
| Longueur de l’en-tête | 20 |
| Taille de fenêtre | 8192* |
*Les réponses des élèves varieront.
Combien d’autres datagrammes TCP contenaient un bit SYN ?
Un. Le premier paquet envoyé par l’hôte au début d’une session TCP.
Une fois qu’une session TCP est établie, le trafic FTP peut circuler entre le PC et le serveur FTP. Le client FTP et le serveur communiquent entre eux sans tenir compte du contrôle et de la gestion de la session par TCP. Lorsque le serveur FTP envoie Response: 220 au client FTP, la session TCP sur le client FTP envoie un accusé de réception à la session TCP sur le serveur. Cette séquence est visible dans la capture Wireshark ci-dessous.

Une fois la session FTP terminée, le client FTP envoie une commande pour « quitter ». Le serveur FTP accuse réception de la fin de la session FTP avec un message Response: 221 Goodbye. À ce stade, la session TCP du serveur FTP envoie un datagramme TCP au client FTP, et annonce ainsi la fin de la session TCP. La session TCP du client FTP accuse réception du datagramme de fin, puis envoie la fin de sa propre session TCP. Lorsque l’émetteur de la fin de la session TCP, le serveur FTP, reçoit une fin en double, un datagramme ACK est envoyé pour accuser réception de la fin et la session TCP est fermée. Cette séquence est visible dans le schéma et la capture ci-dessous.
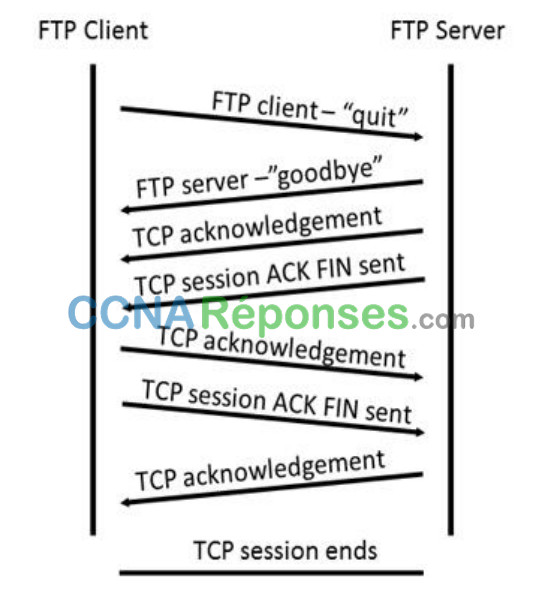
En appliquant un filtre ftp, la séquence entière du trafic FTP peut être examinée dans Wireshark. Notez la séquence des événements au cours de cette session FTP. Le nom d’utilisateur anonymous a été utilisé pour récupérer le fichier Readme (Lisez-moi). Une fois le fichier transféré, l’utilisateur a mis fin à la session FTP.
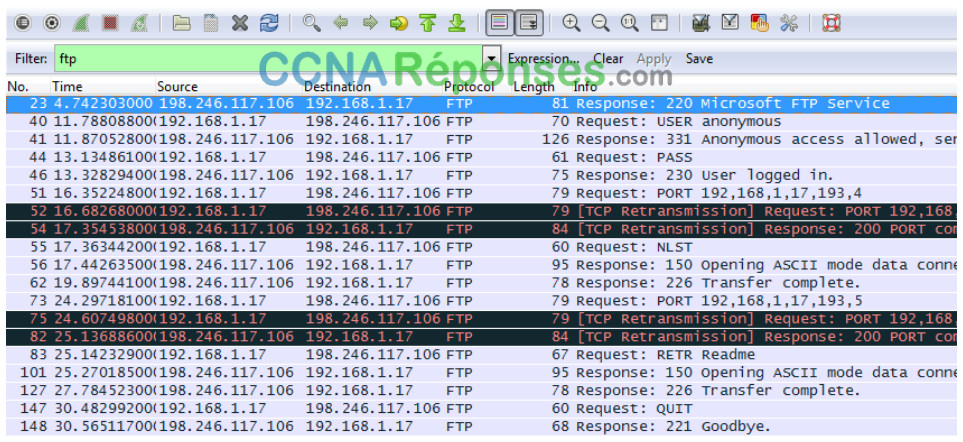
Appliquez le filtre TCP à nouveau dans Wireshark pour examiner la fin de la session TCP. Quatre paquets sont transmis à la fin de la session TCP. Comme la connexion TCP est en mode duplex intégral, chaque sens doit se terminer indépendamment. Examinez les adresses source et de destination.
Dans cet exemple, le serveur FTP n’a plus de données à envoyer dans le flux. Il envoie un segment dont l’indicateur FIN est défini dans la trame 149. Le PC envoie un paquet ACK pour accuser réception du paquet FIN mettant fin à la session du serveur vers le client dans la trame 150.
Dans la trame 151, le PC envoie un paquet FIN au serveur FTP pour mettre fin à la session TCP. Le serveur FTP répond par un paquet ACK pour accuser réception du paquet FIN envoyé par le PC dans la trame 152. À présent, la session TCP est interrompue entre le serveur FTP et le PC.
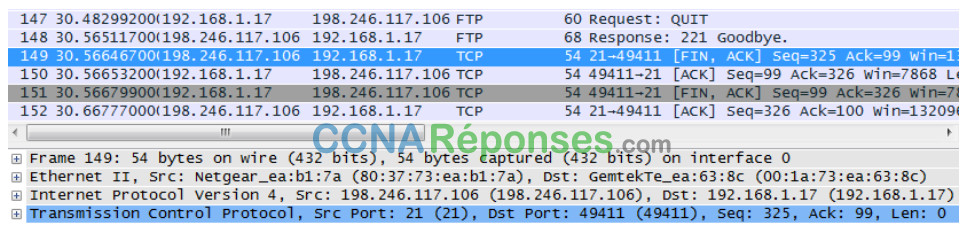
Partie 2 : Identifier les champs d’en-tête UDP ainsi que les opérations UDP à l’aide de la capture de session TFTP de Wireshark
Dans la deuxième partie, vous utiliserez Wireshark pour capturer une session TFTP et examiner les champs d’en-tête UDP.
Étape 1: Démarrer Mininet et le service tftpd.
a. Démarrez Mininet. Saisissez cyberops comme mot de passe lorsque vous y êtes invité.
[analyst@secOps ~]$ sudo lab.support.files/scripts/cyberops_topo.py [sudo] password for analyst:
b. Saisissez H1 et H2 à l’invite de commande mininet >.
*** À partir de l'interface de ligne de commande : mininet> xterm H1 H2
c. Dans la fenêtre du terminal H1, démarrez le serveur tftpd en utilisant le script fourni.
[root@secOps analyst]# /home/analyst/lab.support.files/scripts/start_tftpd.sh [root@secOps analyst]#
Étape 2: Créez un fichier de transfert tftp.
a. Créez un fichier texte à l’invite du terminal H1 dans le dossier /srv/tftp/.
[root@secOps analyst]# echo "This file contains my tftp data." > /srv/tftp/my_tftp_data
b. Vérifiez que le fichier a été créé avec les données souhaitées dans le dossier.
[root@secOps analyst]# cat /srv/tftp/my_tftp_data Ce fichier contient mes données tftp.
c. En raison des mesures de sécurité mises en place pour ce serveur tftp, le nom du fichier récepteur doit déjà exister. Sur H2, créez un fichier nommé my_tftp_data.
[root@secOps analyst]# touch my_tftp_data
Étape 3: Capturer une session TFTP dans Wireshark
a. Lancez Wireshark dans H1.
[root@secOps analyst]# wireshark &
b. À partir du menu Edit , choisissez Preferences et cliquez sur la flèche pour développer Protocols. Faites défiler vers le bas, puis sélectionnez UDP. Activez la case à cocher Validate the UDP Checksum if Possible et cliquez sur OK.
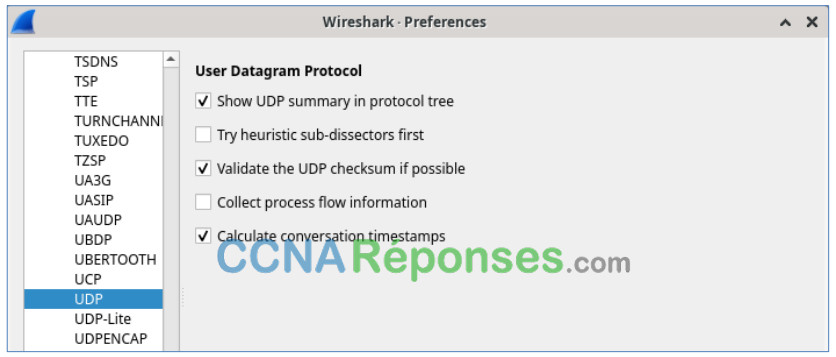
c. Démarrez une capture Wireshark sur l’interface H1-eth0.
d. Démarrez une session tftp de H2 au serveur tftp sur H1 et obtenez le fichier my_tftp_data.
[root@secOps analyst]# tftp 10.0.0.11 -c get my_tftp_data
e. Arrêtez la capture Wireshark. Définissez le filtre sur tftp et cliquez sur Apply. Utilisez les trois paquets TFTP pour remplir le tableau et répondre aux questions dans le reste de ces travaux pratiques.

Note à l’instructeur : Si les stagiaires signalent des accusés de réception UDP, expliquez que l’en-tête UDP ne contient pas de champ d’accusé de réception. Il est de la responsabilité du protocole de couche supérieure, dans ce cas TFTP, de gérer le transfert de données et les informations de réception. Cela sera montré lors de l’examen du datagramme UDP.
Des informations UDP détaillées sont disponibles dans le volet de détails des paquets Wireshark. Sélectionnez le premier datagramme UDP à partir de l’ordinateur hôte, et déplacez le pointeur de la souris vers le volet de détails des paquets. Il peut s’avérer nécessaire de modifier le volet de détails des paquets et de développer l’enregistrement UDP en cliquant sur la zone de développement du protocole. Le datagramme UDP développé doit être semblable au schéma ci-dessous.
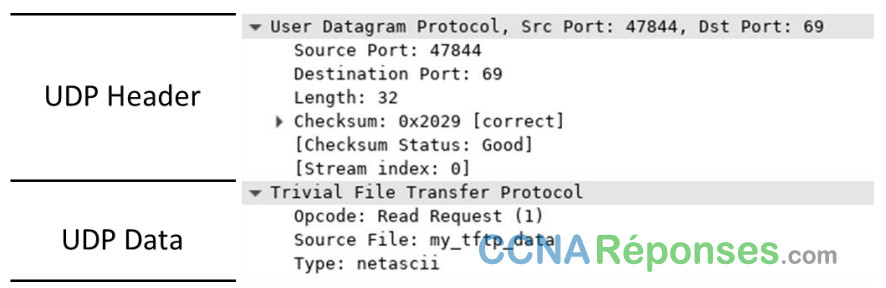
La figure ci-dessous représente un schéma de datagramme UDP. Les informations d’en-tête sont peu nombreuses par rapport au datagramme TCP. De même que pour le protocole TCP, chaque datagramme UDP est identifié par les ports source et de destination UDP.

À l’aide de la capture Wireshark du premier datagramme UDP, renseignez les informations concernant l’en-tête UDP. La somme de contrôle est une valeur hexadécimale (base 16), identifiée par le code 0x précédent :
| Description | Les résultats wireshark. |
|---|---|
| Adresse IP source | 10.0.0.12 |
| Adresse IP de destination | 10.0.0.11 |
| Numéro du port source | 47844 |
| Numéro du port de destination | 69 |
| Longueur du message UDP | 32 octets* |
| Somme de contrôle UDP | 0x2029 [correct]* |
*Les réponses des élèves varieront.
De quelle manière UDP vérifie-t-il l’intégrité du datagramme ?
Une somme de contrôle est envoyée dans le datagramme UDP, et la valeur de la somme de contrôle du datagramme est recalculée à la réception. Si la somme de contrôle calculée est identique à la somme de contrôle envoyée, alors le datagramme UDP est supposé être complet.
Examinez la première trame renvoyée par le serveur tftpd. Complétez les informations sur l’en-tête UDP :
| Description | Les résultats wireshark. |
|---|---|
| Adresse IP source | 10.0.0.11 |
| Adresse IP de destination | 10.0.0.12 |
| Numéro du port source | 58047* |
| Numéro du port de destination | 47844* |
| Longueur du message UDP | 46 octets* |
| Somme de contrôle UDP | Somme de contrôle : 0x1456 [incorrect, devrait être 0x8cce (peut-être causé par le « déchargement de la somme de contrôle UDP » ?)]* |
*Les réponses des élèves varieront.Remarque
: le datagramme UDP de retour possède un port de source UDP différent. Toutefois, ce dernier sert au transfert TFTP restant. Étant donné que la connexion n’est pas fiable, seul le port source d’origine utilisé pour commencer la session TFTP sert à gérer le transfert TFTP.
Notez également que la somme de contrôle UDP est incorrecte. Ceci provient très probablement du déchargement de la somme de contrôle UDP. Pour plus d’informations sur la raison de cet événement, effectuez une recherche sur « UDP checksum offload » (Déchargement de la somme de contrôle).
Étape 4: Nettoyage
Au cours de cette étape, vous allez arrêter et nettoyer Mininet.
a. Dans le terminal qui a lancé Mininet, saisissez quit à l’invite de commande.
mininet> quit
b. À l’invite, saisissez sudo mn – c pour nettoyer les processus démarrés par Mininet.
[analyst@secOps ~]$ sudo mn -c
Question de réflexion
Ces travaux pratiques ont permis aux participants d’analyser les opérations des protocoles TCP et UDP à partir de sessions FTP et TFTP capturées. En quoi le protocole TCP gère-t-il la communication différemment du protocole UDP ?
TCP gère la communication très différemment de UDP car la fiabilité et la livraison garantie nécessitent un contrôle supplémentaire sur le canal de communication. UDP a moins de temps système et de contrôle, et le protocole de couche supérieure doit fournir un certain type de contrôle d’accusé de réception. Les deux protocoles, cependant, transportent des données entre les clients et les serveurs à l’aide de protocoles de couche application et sont appropriés pour le protocole de couche supérieure que chacun prend en charge.
