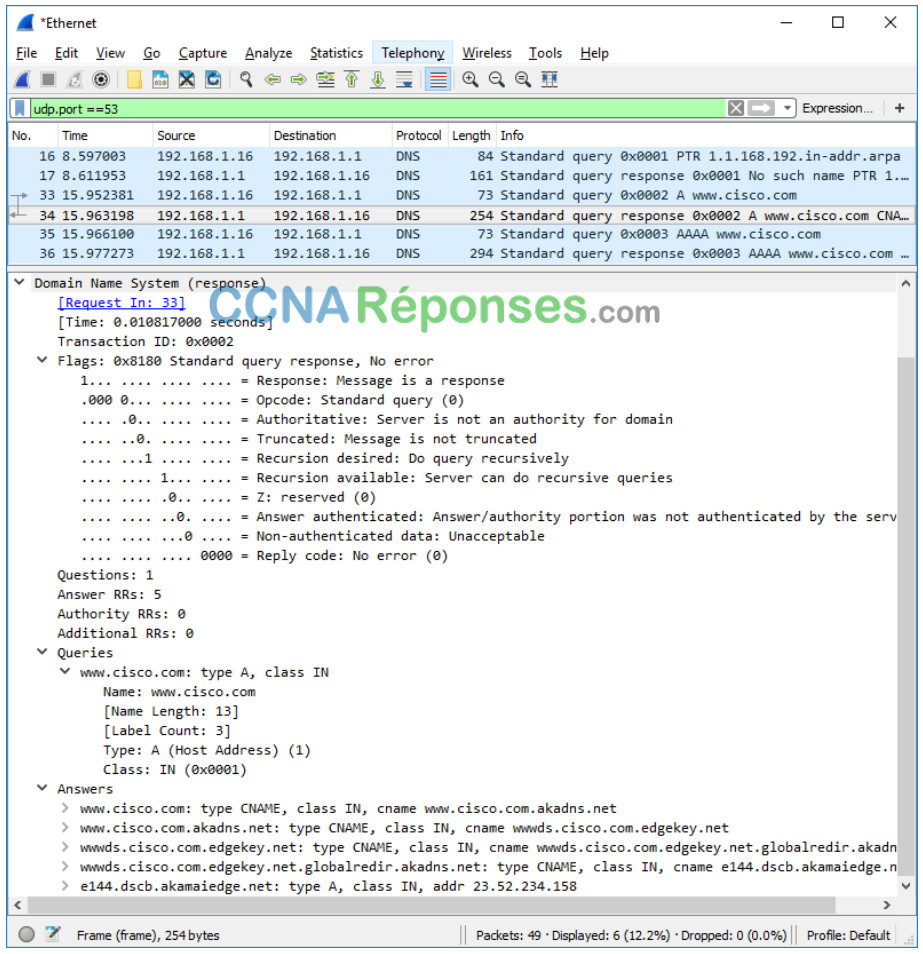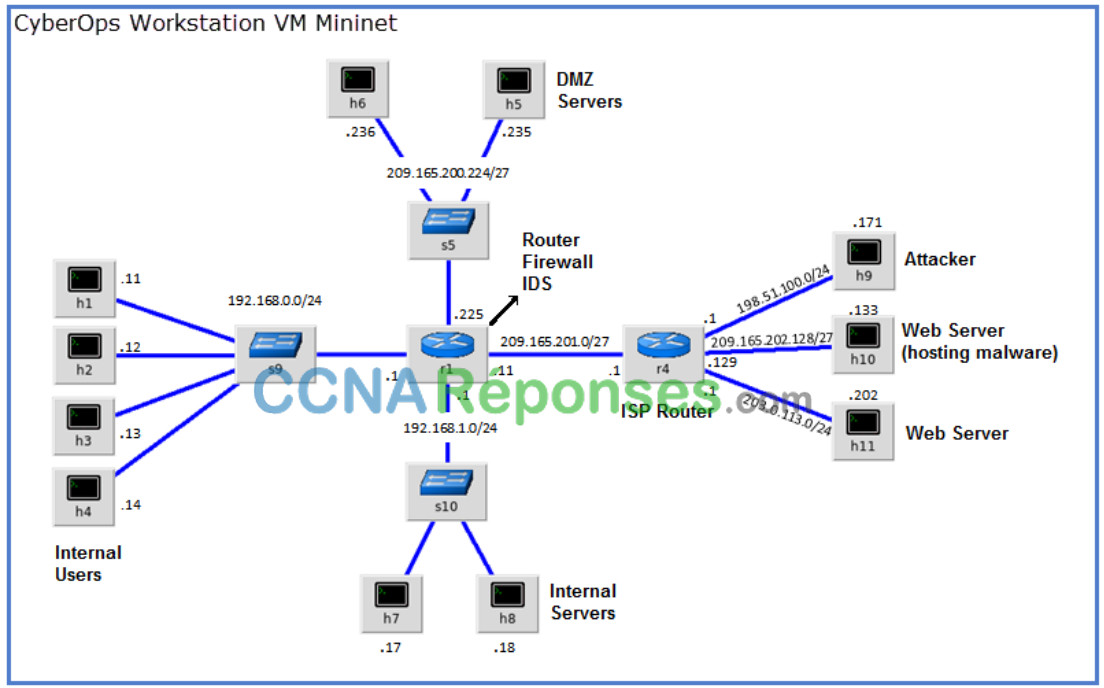Mis à jour le 07/07/2023
4.5.4 – Travaux Pratiques – Parcourir le système de fichiers Linux et les paramètres d’autorisation
Remarque à l’intention de l’instructeur : la couleur de police rouge ou les surlignages gris indiquent que le texte n’apparaît que dans la copie de l’instructeur.
Objectifs
Au cours de ces travaux pratiques, vous allez vous familiariser avec les systèmes de fichiers Linux.
Partie 1: Explorer les systèmes de fichiers sous Linux
Partie 2: Autorisations de fichiers
Partie 3: Liens symboliques et autres types de fichiers spéciaux
Ressources requises
- Poste de travail virtuel CyberOps
Instructions
Partie 1 : Explorer les systèmes de fichiers sous Linux
Le système de fichiers Linux est l’une des fonctionnalités les plus populaires du système d’exploitation. Linux prend en charge différents types de systèmes de fichiers, mais ce TP se concentre sur ext, l’un des types de systèmes de fichiers les plus communément utilisés sous Linux.
Étape 1: Accédez à la ligne de commande.
Lancez le poste de travail virtuel CyberOps et ouvrez une fenêtre du terminal.
Étape 2: Affichez les systèmes de fichiers actuellement montés.
Les systèmes de fichiers doivent être montés pour que vous puissiez y accéder et les utiliser. En informatique, monter un système de fichiers signifie le rendre accessible au système d’exploitation. Le montage d’un système de fichiers consiste à associer la partition physique du périphérique de type bloc (disque dur, disque SSD, clé USB, etc.) à un répertoire à partir duquel le système de fichiers complet peut être consulté. Étant donné que le répertoire mentionné précédemment devient la racine du système de fichiers que vous venez de monter, il est également connu sous le nom de point de montage.
a. Utilisez la commande lsblk pour afficher tous les périphériques de type bloc :
[analyst@secOps ~]$ lsblk NAME MAJ:MIN RM SIZE RO TYPE MOUNTPOINT sda 8:0 0 10G 0 disk └─sda1 8:1 0 10G 0 part / sdb 8:16 0 1G 0 disk └─sdb1 8:17 0 1023M 0 part sr0 11:0 1 1024M 0 rom
La sortie ci-dessus montre que trois périphériques de type bloc sont installés sur le poste de travail virtuel CyberOps : sr0, sda et sdb. La sortie en arborescence affiche également des partitions sous sda et sdb. De manière conventionnelle, /dev/sdX est utilisé par Linux pour représenter les disques durs. Le numéro à la fin indique le numéro de partition au sein du périphérique. Les ordinateurs disposant de plusieurs disques durs afficheraient logiquement davantage de périphériques /dev/sdX. Si Linux était en cours d’exécution sur un ordinateur équipé de quatre disques durs par exemple, ces disques durs s’afficheraient par défaut en tant que /dev/sda, /dev/sdb, /dev/sdc et /dev/sdd. La sortie implique que sda et sdb sont des disques durs, contenant chacun une seule partition. Le résultat indique également que sda est un disque de 10 Go, tandis que sdb dispose de 1 Go.
Remarque: Linux affiche également souvent des clés USB en tant que /dev/sdX, selon leur type de micrologiciel.
b. Utilisez la commande mount pour afficher des informations plus détaillées sur les systèmes de fichiers actuellement montés sur le poste de travail virtuel CyberOps.
[analyst@secOps ~]$ mount
proc on /proc type proc (rw,nosuid,nodev,noexec,relatime)
sys on /sys type sysfs (rw,nosuid,nodev,noexec,relatime)
dev on /dev type devtmpfs (rw,nosuid,relatime,size=1030408k,nr_inodes=218258,mode=755)
run on /run type tmpfs (rw,nosuid,nodev,relatime,mode=755)
/dev/sda1 sur/type ext4 (rw, relatime)
securityfs on /sys/kernel/security type securityfs (rw,nosuid,nodev,noexec,relatime)
tmpfs on /dev/shm type tmpfs (rw,nosuid,nodev)
devpts on /dev/pts type devpts (rw,nosuid,noexec,relatime,gid=5,mode=620,ptmxmode=000)
tmpfs on /sys/fs/cgroup type tmpfs (ro,nosuid,nodev,noexec,mode=755)
<output omitted>
Bon nombre des systèmes de fichiers ci-dessus ne sont pas abordés dans ce cours. Ils ne sont donc d’aucune utilité pour ce TP. Concentrons-nous sur le système de fichiers racine, celui qui est stocké dans /dev/sda1. Le système de fichiers racine contient le système d’exploitation Linux lui-même. Tous les programmes, outils et fichiers de configuration sont stockés par défaut dans le système de fichiers racine.
c. Exécutez à nouveau la commande mount , mais cette fois, utilisez le symbole de barre verticale | pour envoyer les résultats de la commande vers grep afin de filtrer les résultats et d’afficher uniquement le système de fichiers racine:
[analyst@secOps ~]$ mount | grep sda1 /dev/sda1 sur/type ext4 (rw, relatime)
Dans les résultats filtrés ci-dessus, la commande mount indique que le système de fichiers racine se trouve dans la première partition du périphérique de type bloc sda (/dev/sda1). Nous savons qu’il s’agit du système de fichiers racine en raison du point de montage utilisé : « / » (le symbole de barre oblique). Les résultats nous révèlent aussi le type de mise en forme utilisée dans la partition, ext4 dans ce cas. Les informations entre parenthèses font référence aux options de montage de la partition.
d. Exécutez les deux commandes ci-dessous depuis le poste de travail virtuel CyberOps :
[analyst@secOps ~]$ cd / [analyst@secOps /]$ ls -l
Que nous révèlent les résultats ? À quel endroit les fichiers répertoriés sont-ils stockés physiquement ?
La première commande remplace le répertoire par le répertoire racine. Le répertoire racine est le niveau le plus élevé des systèmes de fichiers. Étant donné que /dev/sda1 est monté sur le répertoire racine (“/”), en répertoriant les fichiers dans le répertoire racine, l’utilisateur répertorie en fait les fichiers physiquement stockés à la racine du système de fichiers /dev/sda1.
Pourquoi /dev/sdb1 ne s’affiche-t-il pas dans les résultats ci-dessus ?
Parce que /dev/sdb1 n’est pas monté actuellement.
Étape 3: Monter et démonter manuellement des systèmes de fichiers
La commande mount peut également être utilisée pour monter et démonter des systèmes de fichiers. Comme nous l’avons vu à l’étape 1, deux disques durs sont installés sur le poste de travail virtuel CyberOps. Le premier a été identifié par le noyau comme /dev/sda et le second comme /dev/sdb. Pour pouvoir être monté, un périphérique de type bloc doit disposer d’un point de montage.
a. Utilisez la commande ls -l pour vérifier que le répertoire second_drive se trouve dans le répertoire de base de l’analyste.
[analyst@secOps /]$ cd ~
[analyst@secOps ~]$ ls –l
total 28
drwxr-xr-x 2 analyst analyst 4096 Sep 26 2014 Desktop
drwx------ 3 analyst analyst 4096 Jul 14 11:28 Downloads
drwxr-xr-x 9 analyst analyst 4096 Jul 25 16:27 lab.support.files
drwxr-xr-x 2 analyst analyst 4096 Mar 3 15:56 second_drive
-rw-r--r-- 1 analyst analyst 142 Aug 16 15:11 some_text_file.txt
-rw-r--r-- 1 analyst analyst 254 Aug 16 13:38 space.txt
Remarque
: si le répertoire second_drive n’existe pas, utilisez la commande mkdir second_drive pour le créer.
[analyst@secOps ~]$ mkdir second_drive
Remarque
: selon l’état de votre machine virtuelle, d’autres fichiers et répertoires peuvent s’afficher.
b. Utilisez à nouveau la commande ls -l pour répertorier le contenu du répertoire second_drive que vous venez de créer.
[analyst@secOps ~]$ ls -l second_drive/ total 0
Vous remarquerez que le répertoire est vide.
c. Utilisez la commande mount pour monter /dev/sdb1 sur le répertoire second_drive que vous venez de créer. La syntaxe de montage est la suivante : mount [options] <appareil à monter> <point de montage>.
[analyst@secOps ~]$ sudo mount /dev/sdb1 ~/second_drive/ [sudo] password for analyst:
Aucun résultat ne s’affiche, ce qui signifie que le processus de montage s’est exécuté avec succès.
d. Maintenant que /dev/sdb1 a été monté sur /home/analyst/second_drive, utilisez la commande ls -l pour répertorier à nouveau le contenu du répertoire.
[analyst@secOps ~]$ ls -l second_drive/ total 20 drwx------ 2 root root 16384 Mar 3 10:59 lost+found -rw-r--r-- 1 root root 183 Mar 3 15:42 myFile.txt
Pourquoi le répertoire n’est-il plus vide ? À quel endroit les fichiers répertoriés sont-ils stockés physiquement ?
Après le montage, /home/analyst/second_drive devient le point d’entrée du système de fichiers stocké physiquement dans /dev/sdb1.
e. Exécutez la commande mount à nouveau sans aucune option pour afficher des informations détaillées sur la partition /dev/sdb1. Comme vous l’avez fait précédemment, utilisez la commande grep pour afficher uniquement les systèmes de fichiers /dev/sdX :
[analyst@secOps ~]$ mount | grep /dev/sd /dev/sda1 sur/type ext4 (rw, relatime) /dev/sdb1 on /home/analyst/second_drive type ext4 (rw,relatime)
f. Le démontage des systèmes de fichiers est tout aussi simple. Assurez-vous de remplacer le répertoire par un élément situé en dehors du point de montage et utilisez la commande umount comme indiqué cidessous:
[analyst@secOps ~]$ sudo umount /dev/sdb1 [sudo] password for analyst: [analyst@secOps ~]$ [analyst@secOps ~]$ ls -l second_drive/ total 0
Partie 2 : Autorisations de fichiers
Les systèmes de fichiers Linux possèdent des fonctions intégrées qui définissent la capacité des utilisateurs à afficher, à modifier, à explorer et à exécuter le contenu du système de fichiers. En clair, chaque fichier contenu dans les systèmes de fichiers contient son propre ensemble d’autorisations, c’est-à-dire un ensemble de définitions qui indiquent de quelle manière les utilisateurs et les groupes peuvent interagir avec le fichier.
Étape 1: Afficher et modifier les autorisations des fichiers.
a. Accédez à /home/analyst/lab.support.files/scripts/.
[analyst@secOps ~]$ cd lab.support.files/scripts/
b. Utilisez la commande ls -l pour afficher les autorisations des fichiers.
[analyst@secOps scripts]$ ls -l total 60 -rwxr-xr-x 1 analyst analyst 190 Jun 13 09:45 configure_as_dhcp.sh -rwxr-xr-x 1 analyst analyst 192 Jun 13 09:45 configure_as_static.sh -rwxr-xr-x 1 analyst analyst 3459 Jul 18 10:09 cyberops_extended_topo_no_fw.py -rwxr-xr-x 1 analyst analyst 4062 Jul 18 10:09 cyberops_extended_topo.py -rwxr-xr-x 1 analyst analyst 3669 Jul 18 10:10 cyberops_topo.py v-rw-r--r-- 1 analyst analyst 2871 Apr 28 11:27 cyops.mn -rwxr-xr-x 1 analyst analyst 458 May 1 13:50 fw_rules -rwxr-xr-x 1 analyst analyst 70 Apr 28 11:27 mal_server_start.sh drwxr-xr-x 2 analyst analyst 4096 Jun 13 09:55 net_configuration_files -rwxr-xr-x 1 analyst analyst 65 Apr 28 11:27 reg_server_start.sh -rwxr-xr-x 1 analyst analyst 189 Dec 15 2016 start_ELK.sh -rwxr-xr-x 1 analyst analyst 85 Dec 22 2016 start_miniedit.sh -rwxr-xr-x 1 analyst analyst 76 Jun 22 11:38 start_pox.sh -rwxr-xr-x 1 analyst analyst 106 Jun 27 09:47 start_snort.sh -rwxr-xr-x 1 analyst analyst 61 May 4 11:45 start_tftpd.sh
Prenez le fichier cyops.mn comme exemple. Qui est le propriétaire du fichier ? Qu’en est-il du groupe ?
Propriétaire : analyste ; Groupe : analyste
Les autorisations pour cyops.mn sont –rw-r–r–. télémétriques ?
Le propriétaire du fichier (l’utilisateur analyste) peut lire et écrire dans le fichier mais pas l’exécuter (-rw). Les membres du groupe d’analystes autres que le propriétaire peuvent uniquement lire le fichier (-r-), aucune exécution ou écriture n’est autorisée. Tous les autres utilisateurs ne sont pas autorisés à écrire ou à exécuter ce fichier.
c. La commande touch est extrêmement simple et utile. Elle permet de créer rapidement un fichier texte vide. Utilisez la commande suivante pour créer un fichier vide dans le répertoire /mnt :
[analyst@secOps scripts]$ touch /mnt/myNewFile.txt touch: cannot touch '/mnt/myNewFile.txt': Autorisation refusée
Pourquoi le fichier n’a-t-il pas été créé ? Répertoriez les autorisations, les paramètres de propriété et le contenu du répertoire /mnt et expliquez ce qu’il s’est passé. Si nous ajoutons l’option -d, la commande répertorie les autorisations du répertoire parent. Notez les réponses sur les lignes ci-dessous.
[analyst@secOps ~]$ ls -ld /mnt
drwxr-xr-x 2 root root 4096 Jan 5 2018 /mnt
Les autorisations du répertoire /mnt appartiennent à l’utilisateur root, avec les autorisations drwxr-xr-x. De cette façon, seul l’utilisateur root est autorisé à écrire dans le dossier /mnt.
Que peut-on faire pour que la commande touch ci-dessus aboutisse ?
La commande peut être exécutée en tant que root (en ajoutant sudo avant) ou les permissions du répertoire /mnt peuvent être modifiées.
d. La commande chmod permet de modifier les autorisations d’un fichier ou d’un répertoire. Comme précédemment, montez la partition /dev/sdb1 sur le répertoire /home/analyst/second_drive créé précédemment dans ce TP :
[analyst@secOps ~]$ sudo mount /dev/sdb1 ~/second_drive/
e. Remplacez le répertoire par second_drive et répertoriez le contenu de celui-ci :
[analyst@secOps ~]$ cd ~/second_drive [analyst@secOps second_drive]$ ls -l total 20 drwx------ 2 root root 16384 Mar 3 10:59 lost+found -rw-r--r-- 1 root root 183 Mar 3 15:42 myFile.txt
Quelles sont les autorisations du fichier myFile.txt ?
-rw-r–r–
f. Utilisez la commande chmod pour modifier les autorisations du fichier myFile.txt.
[analyst@secOps second_drive]$ sudo chmod 665 myFile.txt [analyst@secOps second_drive]$ ls -l total 20 drwx------ 2 root root 16384 Mar 3 10:59 lost+found -rw-rw-r-x 1 root root 183 Mar 3 15:42 myFile.txt
Les autorisations ont-elles été modifiées ? Quelles sont les autorisations du fichier myFile.txt ?
-rw-rw-r-x
La commande chmod exprime les autorisations par chaînes de huit caractères. Ainsi, 665 se décompose de la façon suivante :
6 en chaîne de huit caractères équivaut à 110 en chaîne binaire. En supposant que chaque position des autorisations d’un fichier peut être 1 ou 0, 110 signifie rw- (lire=1, écrire=1 et exécuter=0).
Par conséquent, la commande chmod 665 myFile.txt modifie les autorisations tel que suit :
Owner: rw- (6 in octal or 110 in binary)
Group: rw- (6 in octal or 110 in binary)
Other: r-x (5 in octal or 101 in binary)
Quelle commande modifierait les autorisations du fichier myFile.txt sur rwxrwxrwx pour fournir à tous les utilisateurs du système un accès complet au fichier ?
sudo chmod 777 myFile.txt
g. La commande chown permet de modifier la propriété d’un fichier ou d’un répertoire. Saisissez la commande ci-dessous pour définir l’analyste comme propriétaire du fichier myFile.txt:
[analyst@secOps second_drive]$ sudo chown analyst myFile.txt
[sudo] password for analyst:
[analyst@secOps second_drive]$ ls -l
total 20
drwx------ 2 root root 16384 Mar 3 10:59 lost+found
-rw-rw-r-x 1 analyst root 183 Mar 3 15:42 myFile.txt
[analyst@secOps second_drive]$
Remarque:
Pour configurer en même temps l’ analyst comme propriétaire et comme groupe, utilisez le format sudo chown analyst:analyst myFile.txt .
h. Maintenant que l’analyste est le propriétaire du fichier, essayez d’ajouter le mot « test » à la fin de myFile.txt.
[analyst@secOps second_drive]$ echo test >> myFile.txt [sudo] password for analyst: [analyst@secOps second_drive]$ cat myFile.txt
L’opération a-t-elle réussi ? Expliquez votre réponse.
Oui. analyst est le propriétaire du fichier et les autorisations sont toujours définies sur 665 comme auparavant. Les autorisations telles qu’elles sont permettent au propriétaire et aux utilisateurs du groupe racine d’apporter des modifications au fichier.
Étape 2: Répertoire et autorisations
À l’instar des fichiers ordinaires, les répertoires possèdent également des autorisations. Les fichiers et les répertoires ont 9 bits pour les autorisations du propriétaire/utilisateur, du groupe et d’autres. Il y a aussi trois bits supplémentaires pour les autorisations spéciales: setuid, setgid et sticky qui dépasse le champ d’application de ce laboratoire.
a. Redéfinissez le répertoire sur /home/analyst/lab.support.files et exécutez la commande ls -l pour répertorier tous les fichiers de manière détaillée :
[analyst@secOps second_drive]$ cd ~/lab.support.files/ [analyst@secOps lab.support.files]$ ls -l total 580 -rw-r--r-- 1 analyst analyst 649 Jun 28 18:34 apache_in_epoch.log -rw-r--r-- 1 analyst analyst 126 Jun 28 11:13 applicationX_in_epoch.log drwxr-xr-x 4 analyst analyst 4096 Aug 7 15:29 attack_scripts -rw-r--r-- 1 analyst analyst 102 Jul 20 09:37 confidential.txt -rw-r--r-- 1 analyst analyst 2871 Dec 15 2016 cyops.mn -rw-r--r-- 1 analyst analyst 75 May 24 11:07 elk_services -rw-r--r-- 1 analyst analyst 373 Feb 16 16:04 h2_dropbear.banner -rw-r--r-- 1 analyst analyst 147 Mar 21 15:30 index.html -rw-r--r-- 1 analyst analyst 255 May 2 13:11 letter_to_grandma.txt -rw-r--r-- 1 analyst analyst 24464 Feb 7 2017 logstash-tutorial.log drwxr-xr-x 2 analyst analyst 4096 May 25 13:01 malware -rwxr-xr-x 1 analyst analyst 172 Jul 25 16:27 mininet_services drwxr-xr-x 2 analyst analyst 4096 Feb 14 2017 openssl_lab drwxr-xr-x 2 analyst analyst 4096 Aug 7 15:25 pcaps drwxr-xr-x 7 analyst analyst 4096 Sep 20 2016 pox -rw-r--r-- 1 analyst analyst 473363 Feb 16 15:32 sample.img -rw-r--r-- 1 analyst analyst 65 Feb 16 15:45 sample.img_SHA256.sig drwxr-xr-x 3 analyst analyst 4096 Jul 18 10:10 scripts -rw-r--r-- 1 analyst analyst 25553 Feb 13 2017 SQL_Lab.pcap
Comparez les autorisations du répertoire malware avec le fichier mininet_services. Quelle est la différence entre la partie de début de la ligne de malware et la ligne mininet_services?
Il y a une lettre d au début avant les autorisations pour le répertoire des logiciels malveillants.
La lettre «d» au début de la ligne indique que le type de fichier est un répertoire et non un fichier. Le bit d’exécution est également différent entre les autorisations du fichier et celles du répertoire. Si le bit d’exécution d’un fichier est activé, cela signifie que le fichier peut être exécuté par le système. Les répertoires ont un comportement différent des fichiers lorsque leur bit d’exécution est défini (un fichier avec le bit d’exécution défini est un programme ou un script exécutable). Un répertoire dont le bit d’exécution est défini indique si un utilisateur peut accéder à ce répertoire.
Les commandes chmod et chown s’appliquent aux répertoires de la même manière qu’elles s’appliquent aux fichiers.
Partie 3 : Liens symboliques et autres types de fichiers spéciaux
Nous vous avons présenté plusieurs types de fichiers Linux. Dans une commande ls –l , le premier caractère de chaque liste de fichiers indique le type de fichier. Voici les trois types de fichiers Linux, avec leurs sous-types et leurs caractères :
Les fichiers ordinaires (-), y compris :
- Les fichiers lisibles – fichiers texte
- Les fichiers binaires – programmes
- Les fichiers image
- Les fichiers compressés
Les fichiers de répertoire (d)
- Les dossiers
Les fichiers spéciaux
, y compris :
- Les fichiers de périphérique de type bloc (b) : utilisés pour accéder au matériel physique, par exemple des points de montage pour accéder aux disques durs.
- Les fichiers de périphérique de type caractère (c) : fichiers qui fournissent un flux série d’entrée et de sortie, par exemple les terminaux tty.
- Les fichiers de périphérique de type pipe (p) – Un fichier utilisé pour transmettre des informations dans l’ordre de réception des octets. On appelle également cela la méthode FIFO (pour First In, First Out, ou Premier entré, premier sorti).
- Les fichiers de lien symbolique (l) : fichiers utilisés pour établir une liaison avec d’autres fichiers ou répertoires. Il en existe deux types : les liens symboliques et les liens matériels.
- Les fichiers de socket : fichiers utilisés pour transmettre des informations entre les différentes applications souhaitant communiquer sur le réseau.
Étape 1: Examinez les types de fichiers.
a. Utilisez la commande ls -l pour afficher les fichiers dans /home/analyst folder. Vous remarquerez que le premier caractère de chaque ligne est un “–“ qui indique un fichier, ou un “d” qui indique un répertoire.
[analyst@secOps ~]$ ls -l total 28 drwxr-xr-x 3 analyst analyst 4096 Aug 16 15:15 cyops_folder2 drwxr-xr-x 2 analyst analyst 4096 Sep 26 2014 Desktop drwx------ 3 analyst analyst 4096 Jul 14 11:28 Downloads drwxr-xr-x 9 analyst analyst 4096 Jul 25 16:27 lab.support.files drwxr-xr-x 3 analyst analyst 4096 Mar 3 18:23 second_drive -rw-r--r-- 1 analyst analyst 142 Aug 16 15:11 some_text_file.txt -rw-r--r-- 1 analyst analyst 254 Aug 16 13:38 space.txt
b. Obtenir un listing du répertoire /dev. Faites défiler jusqu’au milieu de la sortie. Vous pouvez voir que les fichiers de type bloc commencent par un « b », les fichiers de périphérique de type caractère par un « c » et les fichiers de lien symbolique par un « l » :
[analyst@secOps ~]$ ls -l /dev/ <output omitted> crw-rw-rw- 1 root tty 5, 2 May 29 18:32 ptmx drwxr-xr-x 2 root root 0 May 23 06:40 pts crw-rw-rw- 1 root root 1, 8 May 23 06:41 random crw-rw-r-- 1 root root 10, 56 May 23 06:41 rfkill lrwxrwxrwx 1 root root 4 May 23 06:41 rtc -> rtc0 crw-rw---- 1 root audio 253, 0 May 23 06:41 rtc0 brw-rw---- 1 root disk 8, 0 May 23 06:41 sda brw-rw---- 1 root disk 8, 1 May 23 06:41 sda1 brw-rw---- 1 root disk 8, 16 May 23 06:41 sdb brw-rw---- 1 root disk 8, 17 May 23 06:41 sdb1 drwxrwxrwt 2 root root 40 May 28 13:47 shm crw------- 1 root root 10, 231 May 23 06:41 snapshot drwxr-xr-x 2 root root 80 May 23 06:41 snd brw-rw----+ 1 root optical 11, 0 May 23 06:41 sr0 lrwxrwxrwx 1 root root 15 May 23 06:40 stderr -> /proc/self/fd/2 lrwxrwxrwx 1 root root 15 May 23 06:40 stdin -> /proc/self/fd/0 lrwxrwxrwx 1 root root 15 May 23 06:40 stdout -> /proc/self/fd/1 crw-rw-rw- 1 root tty 5, 0 May 29 17:36 tty crw--w---- 1 root tty 4, 0 May 23 06:41 tty0 <output omitted>
c. Les liens symboliques sous Linux sont l’équivalent des raccourcis dans Windows. Il existe deux types de liens dans Linux : les liens symboliques et les liens matériels. La différence entre ces deux types de liens est qu’un fichier de lien symbolique pointe vers le nom d’un autre fichier, tandis qu’un fichier de lien matériel pointe vers le contenu d’un autre fichier. Créez deux fichiers à l’aide de la commande echo :
[analyst@secOps ~]$ echo "symbolic" > file1.txt [analyst@secOps ~]$ cat file1.txt symbolique [analyst@secOps ~]$ echo "hard" > file2.txt [analyst@secOps ~]$ cat file2.txt matériel
d. Utilisez la commande ln –s pour créer un lien symbolique vers file1.txt et la commande ln pour créer un lien matériel vers file2.txt :
[analyst@secOps ~]$ ln –s file1.txt file1symbolic [analyst@secOps ~]$ ln file2.txt file2hard
e. Utilisez la commande ls –l et observez le listing du répertoire :
[analyst@secOps ~]$ ls -l total 40 drwxr-xr-x 3 analyst analyst 4096 Aug 16 15:15 cyops_folder2 drwxr-xr-x 2 analyst analyst 4096 Sep 26 2014 Desktop drwx------ 3 analyst analyst 4096 Jul 14 11:28 Downloads lrwxrwxrwx 1 analyst analyst 9 Aug 17 16:43 file1symbolic -> file1.txt -rw-r--r-- 1 analyst analyst 9 Aug 17 16:41 file1.txt -rw-r--r-- 2 analyst analyst 5 Aug 17 16:42 file2hard -rw-r--r-- 2 analyst analyst 5 Aug 17 16:42 file2.txt drwxr-xr-x 9 analyst analyst 4096 Jul 25 16:27 lab.support.files drwxr-xr-x 3 analyst analyst 4096 Mar 3 18:23 second_drive -rw-r--r-- 1 analyst analyst 142 Aug 16 15:11 some_text_file.txt -rw-r--r-- 1 analyst analyst 254 Aug 16 13:38 space.txt
Vous remarquez que le fichier file1symbolic est un lien symbolique avec un l au début de la ligne et un pointeur -> vers file1.txt. Le fichier file2hard semble être un fichier ordinaire. En effet, il s’agit d’un fichier ordinaire qui pointe vers le même inode du fichier file2.txt sur le disque dur. En d’autres termes, file2hard pointe vers les mêmes attributs et emplacements de bloc disque que file2.txt. Le chiffre 2 dans la cinquième colonne de la liste pour file2hard et file2.txt indique qu’il y a 2 fichiers liés au même inode.
Pour un répertoire répertoriant la cinquième colonne indique le nombre de répertoires dans le répertoire, y compris les dossiers cachés.
f. Modifiez le nom des fichiers d’origine (file1.txt et file2.txt) et regardez ce qu’il se passe au niveau des fichiers liés.
[analyst@secOps ~]$ mv file1.txt file1new.txt [analyst@secOps ~]$ mv file2.txt file2new.txt [analyst@secOps ~]$ cat file1symbolic cat: file1symbolic: no such file or directory [analyst@secOps ~]$ cat file2hard matériel
Remarquez comment file1symbolic est désormais un lien symbolique rompu, car le nom du fichier vers lequel il pointait file1.txt a été modifié. Le fichier de lien matériel file2hard est quant à lui toujours opérationnel, car il pointe vers l’inode du fichier file2.txt et non vers son nom qui est maintenant file2new.txt.
D’après vous, qu’arriverait-il au fichier file2hard si vous ouvriez un éditeur de texte et modifiiez le texte dans file2new.txt ?
La modification du contenu d’un fichier modifierait le contenu de l’autre car ils pointent tous les deux vers le même inode sur le disque dur.
Remarques générales
La propriété et les autorisations des fichiers sont deux des aspects les plus importants de Linux. Ils sont également souvent à l’origine de problèmes. Un fichier ne détenant pas les bonnes autorisations ou les bons paramètres de propriété ne sera pas accessible aux programmes qui en ont besoin. Dans ce scénario, le programme aura tendance à échouer et des erreurs se produiront.