1.6.1 – Packet Tracer – Mise en œuvre d’un petit réseau
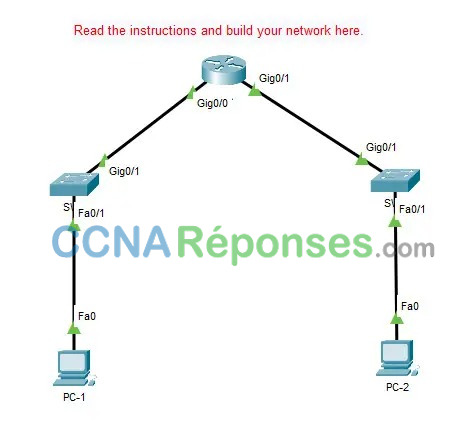
Remarque à l’intention de l’instructeur : la couleur de police rouge ou les surlignages gris indiquent que le texte n’apparaît que dans la copie de l’instructeur.
Cette activité nécessite une certaine connaissance de la création de topologies dans Packet Tracer. Vous voudrez peut-être former rapidement les étudiants sur la façon de faire ce qui suit :
- Sélectionnez des modèles d’appareils spécifiques et faites glisser les appareils vers la zone de travail, en particulier les routeurs 1941 et les commutateurs 2960.
- Sélectionnez un câble Ethernet direct.
- Connectez des appareils avec un câble droit en cuivre à des ports d’appareils spécifiques.
- Modifiez les noms d’affichage des appareils en cliquant sur le nom de l’appareil dans la topologie et en saisissant un nouveau nom. Chaque fois que cela est fait, le nom de l’appareil doit correspondre exactement au nom de l’appareil dans les instructions.
Table d’adressage
| Appareil | Interface | Adresse | Masque de sous-réseau | Passerelle par défaut |
|---|---|---|---|---|
| RTA | G0/0 | 10.10.10.1 | 255.255.255.0 | N/A |
| RTA | G0/1 | 10.10.20.1 | 255.255.255.0 | N/A |
| SW1 | VLAN 1 | 10.10.10.2 | 255.255.255.0 | 10.10.10.1 |
| SW2 | VLAN 1 | 10.10.20.2 | 255.255.255.0 | 10.10.20.1 |
| PC-1 | Carte réseau |
Toute adresse disponible dans le réseau | 255.255.255.0 | 10.10.10.1 |
| PC-2 | Carte réseau |
Toute adresse disponible dans le réseau | 255.255.255.0 | 10.10.20.1 |
Objectifs
Partie 1: Créer la topologie de réseau
Partie 2: Configurer les périphériques et vérifier la connectivité
Instructions
Partie 1: Créer la topologie de réseau
Étape 1: Obtenir les périphériques requis.
a. Cliquez sur l’icône Network Devices dans la barre d’outils inférieure.
b. Cliquez sur l’icône du routeur dans le sous-menu.
c. Localisez l’icône du routeur 1941 . Cliquez et faites glisser l’icône du routeur 1941 dans la zone topologique.
d. Cliquez sur l’entrée du commutateur dans le sous-menu.
e. Localisez l’icône du commutateur 2960 . Cliquez sur l’icône du commutateur 2960 et faites-le glisser dans la zone de topologie.
f. Répétez l’étape ci-dessus afin qu’il y ait deux commutateurs 2960 dans la zone de topologie.
g. Cliquez sur l’icône End Devices .
h. Localisez l’icône du PC. Faites glisser deux PC vers la zone topologique.
i. Disposez les périphériques dans une mise en page que vous pouvez utiliser en cliquant et en faisant glisser.
Étape 2: Nommez les périphériques.
Les périphériques ont des noms par défaut que vous devrez modifier. Vous nommez les périphériques comme indiqué dans le tableau d’adressage. Vous modifiez les noms d’affichage des périphériques. Il s’agit de l’étiquette de texte qui apparaît sous chaque périphérique. Vos noms d’affichage doivent correspondre exactementaux informations de la table d’adressage. Si un nom complet ne correspond pas, vous ne serez pas noté pour la configuration de votre appareil.
a. Cliquez sur le nom d’affichage du périphérique situé sous l’icône du périphérique. Un champ de texte doit apparaître avec un point d’insertion clignotant. Si la fenêtre de configuration du périphérique apparaît, fermez-la et réessayez, en cliquant un peu plus loin de l’icône du périphérique.
b. Remplacez le nom d’affichage actuel par le nom d’affichage approprié de la table d’adressage.
c. Répétez ces étapes jusqu’à ce que tous les appareils soient nommés.
Étape 3: Connectez les appareils.
a. Cliquez sur l’icône de connexions de boulon foudre orange dans la barre d’outils inférieure.
b. Localisez l’icône du câble droit en cuivre. Il ressemble à une ligne diagonale noire solide.
c. Pour connecter le périphérique, cliquez sur l’icône Copper Straight-Through Cable, puis cliquez sur le premier périphérique que vous souhaitez connecter. Sélectionnez le port approprié, puis cliquez sur le deuxième périphérique. Sélectionnez le port approprié et les périphériques seront connectés.
d. Connectez les périphériques comme spécifié dans le tableau ci-dessous.
| À partir de l’appareil | Port | À l’appareil | Port |
|---|---|---|---|
| RTA | G0/0 | SW1 | G0/1 |
| G0/1 | SW2 | G0/1 | |
| SW1 | F0/1 | PC-1 | Fastethernet0 |
| SW2 | F0/1 | PC-2 | Fastethernet0 |
Partie 2: Configurer les périphériques
Enregistrez l’adressage PC et les adresses de passerelle dans la table d’adressage. Vous pouvez utiliser n’importe quelle adresse disponible dans le réseau pour PC-1 et PC-2.
Étape 1: Configurez le routeur
a. Configurez les paramètres de base.
1. Nom d’hôte comme indiqué dans la table d’adressage.
2.Configurez Ciscoenpa55 comme mot de passe chiffré.
3. Configurez Ciscolinepa55 comme mot de passe sur les lignes.
4. Toutes les lignes doivent accepter les connexions.
5. Configurez un message approprié de la bannière du jour.
Router>enable Router#config terminal Router(config)#hostname RTA RTA(config)#enable secret Ciscoenpa55 RTA(config)#line console 0 RTA(config-line)#password Ciscolinepa55 RTA(config-line)#login RTA(config-line)#exit RTA(config)#line vty 0 4 RTA(config-line)#password Ciscolinepa55 RTA(config-line)#login RTA(config-line)#exit RTA(config)#service password-encryption RTA(config)#banner motd $The day banner$
b. Configurez les paramètres de l’interface.
1. Adressage.
2. Descriptions sur les interfaces.
3. Enregistrez votre configuration.
RTA(config)#interface g0/0 RTA(config-if)#ip address 10.10.10.1 255.255.255.0 RTA(config-if)#description Link to SW1 RTA(config-if)#no shutdown RTA(config-if)#exit RTA(config)#interface g0/1 RTA(config-if)#ip address 10.10.20.1 255.255.255.0 RTA(config-if)#description Link to SW2 RTA(config-if)#no shutdown RTA(config-if)#end RTA#copy running-config startup-config
Étape 2: Configurez les commutateurs SW1 et SW2.
a. Configurez l’interface de gestion par défaut afin qu’elle accepte les connexions sur le réseau à partir d’hôtes locaux et distants. Utilisez les valeurs de la table d’adressage.
b. Configurez un mot de passe chiffré à l’aide de la valeur de l’étape 1a ci-dessus.
c. Configurez toutes les lignes pour accepter les connexions à l’aide du mot de passe de l’étape 1a ci-dessus.
d. Configurez les commutateurs afin qu’ils puissent envoyer des données aux hôtes sur des réseaux distants.
e. Enregistrez votre configuration.
Étape 3: Configurez les hôtes.
Configurez l’adressage sur les hôtes. Si vos configurations sont terminées, vous devriez pouvoir effectuer un ping sur tous les périphériques de la topologie.
Configurations de périphérique
Routeur RTA
hostname RTA
enable secret Ciscoenpa55
interface GigabitEthernet0/0
description Connected to SW1 port G1/1
ip address 10.10.10.1 255.255.255.0
no shutdown
interface GigabitEthernet0/1
description Connected to SW2 port G1/1
ip address 10.10.20.1 255.255.255.0
no shutdown
banner motd ^CUnauthorized Access is Prohibited^C
line con 0
password Ciscolinepa55
login
line vty 0 4
password Ciscolinepa55
login
end
copy run start
Commutateur SW1
hostname SW1
enable secret Ciscoenpa55
interface Vlan1
ip address 10.10.10.2 255.255.255.0
no shutdown
ip default-gateway 10.10.10.1
line con 0
password Ciscolinepa55
login
line vty 0 4
password Ciscolinepa55
login
end
copy run start
Commutateur SW2
hostname SW2
enable secret Ciscoenpa55
interface Vlan1
ip address 10.10.20.2 255.255.255.0
no shutdown
ip default-gateway 10.10.20.1
banner motd ^CUnauthorized Access Prohibited^C
line con 0
password Ciscolinepa55
login
line vty 0 4
password Ciscolinepa55
login
line vty 5 15
login
end
copy run start
