13.6.1 – Travaux pratiques – installation de Linux sur un ordinateur virtuel et exploration de l’interface
Objectifs
Partie 1 : Préparer un ordinateur pour la virtualisation
Partie 2 : installer le système d’exploitation Linux sur une machine virtuelle
Partie 3 : Explorer l’interface utilisateur
Contexte/scénario
La puissance et les ressources informatiques des ordinateurs ont considérablement augmenté ces 10 dernières années. L’un des avantages que présentent les processeurs multicœurs et les mémoires RAM de grande capacité est la possibilité d’installer plusieurs systèmes d’exploitation ou d’utiliser la virtualisation sur un ordinateur.
Avec la virtualisation, un ou plusieurs ordinateurs virtuels peuvent fonctionner sur un même ordinateur physique. Les ordinateurs virtuels s’exécutent sur des ordinateurs physiques. Souvent, l’ordinateur virtuel est appelé invité et l’ordinateur physique est appelé hôte. Toute personne possédant un ordinateur et un système d’exploitation moderne peut utiliser des ordinateurs virtuels.
Au cours de ces travaux pratiques, vous installerez le système d’exploitation Linux sur un ordinateur virtuel à l’aide d’une application de virtualisation du poste de travail, comme VirtualBox. Une fois l’installation terminée, vous explorerez l’interface utilisateur. Vous explorerez également l’interface en ligne de commande à l’aide de cet ordinateur virtuel dans d’autres travaux pratiques de ce cours.
Ressources requises
- Un ordinateur avec un minimum de 2 Go de mémoire vive et 10 Go d’espace disque disponible
- Un accès Internet haut débit pour télécharger Oracle VirtualBox et l’image du système d’exploitation Linux, par exemple Ubuntu Desktop
Instructions
Partie 1 : Préparer un ordinateur pour la virtualisation
Dans la première partie, vous téléchargerez et installerez le logiciel de virtualisation du poste de travail et une image du système d’exploitation Linux. Votre instructeur peut vous fournir l’image du système d’exploitation Linux.
Étape 1: Téléchargez et installez VirtualBox.
VMware Player et Oracle VirtualBox sont deux programmes de virtualisation que vous pouvez télécharger et installer pour utiliser le fichier image du système d’exploitation. Au cours de ces travaux pratiques, vous utiliserez l’application VirtualBox.
a. Accédez à https://www.virtualbox.org/. Cliquez sur le lien Download (Télécharger) sur cette page.
b. Sélectionnez et téléchargez le fichier d’installation correspondant à votre système d’exploitation.
c. Une fois le fichier d’installation de VirtualBox téléchargé, exécutez-le et acceptez les paramètres d’installation par défaut.
Étape 2: Téléchargez une image Linux.
a. Accédez au site web Ubuntu à l’adresse http://www.ubuntu.com. Cliquez sur le lien Download (Télécharger) sur cette page pour télécharger et enregistrer une image de bureau Ubuntu.
Étape 3: Créez un ordinateur virtuel.
a. Cliquez sur Démarrer et recherchez VirtualBox. Cliquez sur Oracle VM VirtualBox pour ouvrir le gestionnaire. Lorsque le gestionnaire s’ouvre, cliquez sur New pour commencer l’installation d’Ubuntu.
b. Dans l’écran Nom et système d’exploitation, tapez Ubuntu dans le champ Nom. Dans le champ Type, sélectionnez Linux. Dans le champ Version, sélectionnez la version téléchargée correspondante. Cliquez sur Suivant pour continuer.
c. Dans l’écran Memory Size (Taille de la mémoire), augmentez la quantité de mémoire RAM (à condition que la quantité de mémoire RAM allouée à l’ordinateur virtuel reste dans la zone verte). Aller au-delà de la zone verte compromettrait les performances de l’hôte. Cliquez sur Suivant pour continuer.
d. Sur l’écran Disque dur, cliquez sur Créer pour créer un disque dur virtuel.
e. Sur l’écran Hard disk file type (Type de fichier de disque dur), utilisez les paramètres par défaut, c’est-à-dire VDI (VirtualBox Disk Image). Cliquez sur Suivant pour continuer.
f. Sur l’écran Storage on physical hard disk (Stockage sur disque dur physique), utilisez le paramètre par défaut, c’est-à-dire dynamically allocated (Allocation dynamique). Cliquez sur Suivant pour continuer.
g. Sur l’écran Taille et emplacement du fichier, vous pouvez ajuster la taille du disque dur et modifier le nom et l’emplacement du disque dur virtuel. Cliquez sur Créer pour utiliser les paramètres par défaut.
h. Lorsque la création du disque dur est terminée, le nouvel ordinateur virtuel s’affiche dans la fenêtre Oracle VM VirtualBox – Gestionnaire de machines. Sélectionnez Ubuntu et cliquez sur Start (Démarrer) dans le menu supérieur.
Partie 2 : Installation de Ubuntu sur un ordinateur virtuel
Étape 1: Montez l’image.
a. Dans la fenêtre Oracle VM Virtualbox Manager (Oracle VM VirtualBox – Gestionnaire de machines), Cliquez avec le bouton droit sur Ubuntu et sélectionnez Configuration. Dans la fenêtre Ubuntu – Settings (Ubuntu – Paramètres), cliquez sur Storage (Stockage) dans le volet de gauche. Cliquez sur Empty (Vide) dans le volet central. Dans le volet de droite, cliquez sur le symbole CD et sélectionnez l’emplacement du fichier du système d’exploitation. Cliquez sur OK pour continuer.
b. Dans la fenêtre Oracle VM VirtualBox Manager (Oracle VM VirtualBox – Gestionnaire de machines), cliquez sur Start (Démarrer) dans le menu supérieur.

Étape 2: Installez le système d’exploitation.
a. Sur l’écran Bienvenue, vous êtes invité à essayer ou à installer Ubuntu. L’option « try » (essai) n’installe pas le système d’exploitation, elle exécute le système d’exploitation directement à partir de l’image. Au cours de ces travaux pratiques, vous installerez le système d’exploitation Ubuntu sur cet ordinateur virtuel. Après avoir choisi le français dans le volet de gauche, cliquez sur Installer Ubuntu.
b. Suivez les instructions à l’écran et fournissez les informations nécessaires lorsque vous y êtes invité.
Remarque : si vous n’êtes pas connecté à Internet, vous pouvez poursuivre la configuration et l’activation du réseau ultérieurement.
c. Comme cette installation d’Ubuntu se fait sur un ordinateur virtuel, vous pouvez effacer le disque et installer Ubuntu sans affecter l’ordinateur hôte. Sélectionnez Effacer le disque et installer Ubuntu. Sinon, l’installation d’Ubuntu sur un ordinateur physique effacerait toutes les données du disque et remplacerait le système d’exploitation existant par Ubuntu. Cliquez sur Installer maintenant pour démarrer l’installation.
d. Cliquez sur Continuer pour effacer le disque et installer Ubuntu.
e. Dans l’écran Who are you? (Qui êtes-vous ?), indiquez votre nom et choisissez un mot de passe. Utilisez iteuser dans le champ Your Name (Votre nom) et ITEpass! comme mot de passe. Vous pouvez utiliser le nom d’utilisateur créé ou en saisir un autre. Si vous le souhaitez, vous pouvez modifier les autres paramètres. Cliquez sur Continuer.
f. Le système d’exploitation Ubuntu s’installe maintenant sur l’ordinateur virtuel. Cela peut prendre plusieurs minutes. Lorsque le message Installation is complete (L’installation est terminée) s’affiche, revenez à la fenêtre Oracle VM VirtualBox Manager (Oracle VM VirtualBox – Gestionnaire de machines). Cliquez avec le bouton droit sur Ubuntu et sélectionnez Configuration. Dans la fenêtre Ubuntu – Settings (Ubuntu – Paramètres), cliquez sur Storage (Stockage) dans le volet de gauche. Cliquez sur l’image Ubuntu montée dans le volet central. Dans le volet de droite, cliquez sur le symbole CD et cliquez sur Remove Disk from Virtual Drive (Supprimer le disque du lecteur virtuel). Cliquez sur OK pour continuer.
g. Dans la machine virtuelle Ubuntu, cliquez sur Restart Now (Redémarrer maintenant).
Partie 3 : Exploration de l’interface utilisateur
Dans cette partie, vous installerez les « guest additions » sur VirtualBox et explorerez l’interface d’Ubuntu.
Étape 1: Installez les « guest additions ».
a. Connectez-vous à votre ordinateur virtuel Ubuntu avec les informations d’identification créées dans la partie précédente.
b. Votre bureau Ubuntu peut être plus petit que celui attendu. C’est notamment le cas sur les écrans haute résolution. Cliquez sur Périphériques > Installer les « guest additions » pour installer les « guest additions ». Ceci ajoute des fonctions, comme la modification de la résolution de l’écran de l’ordinateur virtuel.
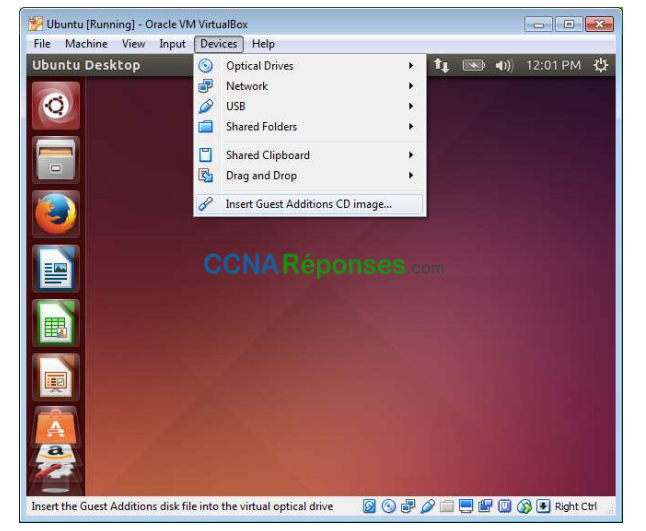
c. Cliquez sur Run (Exécuter) pour installer les « guest additions ». Lorsque vous êtes invité à saisir un mot de passe, utilisez le même mot de passe que celui que vous avez utilisé pour ouvrir la session. Cliquez sur Authenticate (Authentifier) pour continuer.
d. Si l’ordinateur n’était pas connecté à Internet pendant l’installation, cliquez sur Périphériques > Paramètres réseau dans le menu d’Oracle VirtualBox. Activez les cartes réseau et configurez les connexions réseau si nécessaire. Cliquez sur OK.
e. Lorsque l’installation des « guest additions » est terminée, redémarrez l’ordinateur virtuel. Cliquez sur le menu dans l’angle supérieur droit et cliquez sur Shut down (Arrêter). Cliquez sur Redémarrer pour redémarrer Ubuntu.
Étape 2: Ouvrez un navigateur web.
a. Connectez-vous de nouveau à Ubuntu. Une fois que vous êtes reconnecté, vous pouvez redimensionner la fenêtre de la machine virtuelle.
b. Ouvrez un navigateur web. Selon la distribution Linux, vous devrez peut-être rechercher un navigateur web ou utiliser un lien vers un navigateur web sur le bureau.
c. Recherchez un émulateur de terminal pour accéder à l’interface en ligne de commande. Vous utiliserez un émulateur de terminal dans d’autres travaux pratiques.
d. Explorez la distribution Linux installée et localisez les applications que vous pouvez utiliser.
Question de réflexion
Quels sont les avantages et les inconvénients de l’utilisation d’un ordinateur virtuel ?
Avec une machine virtuelle, vous pouvez tester de nouvelles applications ou de nouveaux systèmes d’exploitation sans affecter votre machine hôte. Vous pouvez également enregistrer l’état actuel de la machine lorsque vous fermez la machine virtuelle. Si vous rencontrez des problèmes, vous avez la possibilité de restaurer la machine virtuelle à un état précédemment enregistré. D’autre part, une machine virtuelle nécessite des ressources matérielles de la machine hôte, telles que l’espace disque dur, la RAM et la puissance de traitement.

good