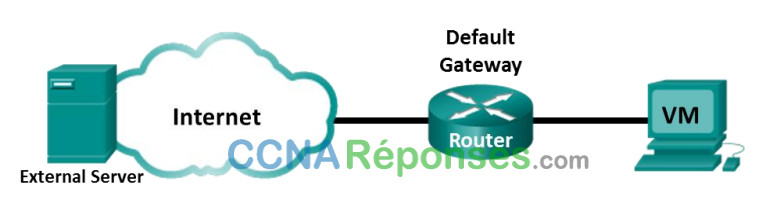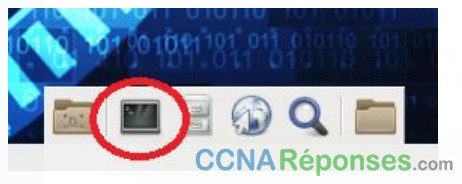15.0.3 – Exercice en classe – Qu’observez-vous?
Remarque à l’intention de l’instructeur : la couleur de police rouge ou les surlignages gris indiquent que le texte n’apparaît que dans la copie de l’instructeur.
Objectifs
Identifiez les processus s’exécutant sur un ordinateur, le protocole qu’ils utilisent et leurs adresses de port local et distant.
Partie 1: Télécharger et installer le logiciel TCPView.
Partie 2: Répondre aux questions suivantes.
Partie 3: Utiliser un navigateur et observer la fenêtre TCPView.
Contexte/scénario
Pour qu’un hacker puisse établir une connexion à un ordinateur distant, l’un des ports de l’appareil doit être en mode écoute à cause d’un malware ou d’une vulnérabilité du logiciel lui-même. Un utilitaire, comme TCPView, permet de détecter les ports ouverts, de les surveiller en temps réel et de fermer les ports actifs et les processus qui les utilisent.
Ressources requises
- Un PC avec un accès Internet
- Logiciel TCPView
Instructions
Partie 1 : Téléchargez et installez le logiciel TCPView.
a. Cliquez sur le lien ci-dessous pour accéder à la page de téléchargement de TCPView.
http://technet.microsoft.com/en-us/sysinternals/tcpview.aspx
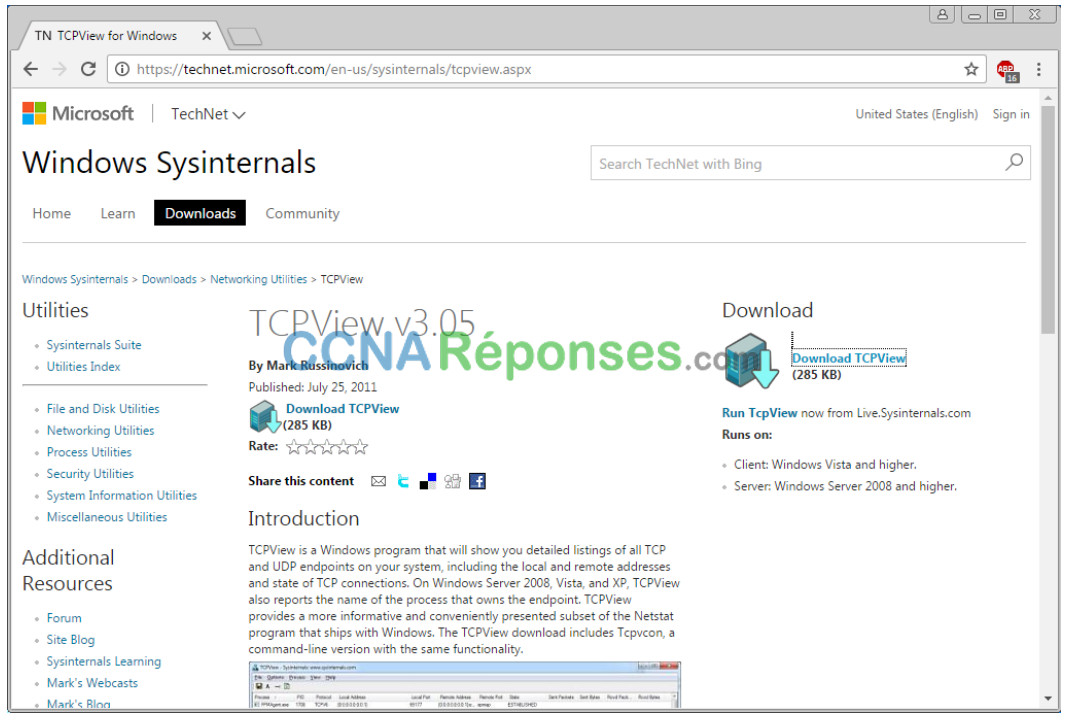
b. Créez un dossier sur le bureau nommé «TCPView».
c. Extrayez le contenu du zip vers ce nouveau dossier.
d. Démarrez l’application Tcpview.
e. Enfin, acceptez les conditions d’utilisation du logiciel.
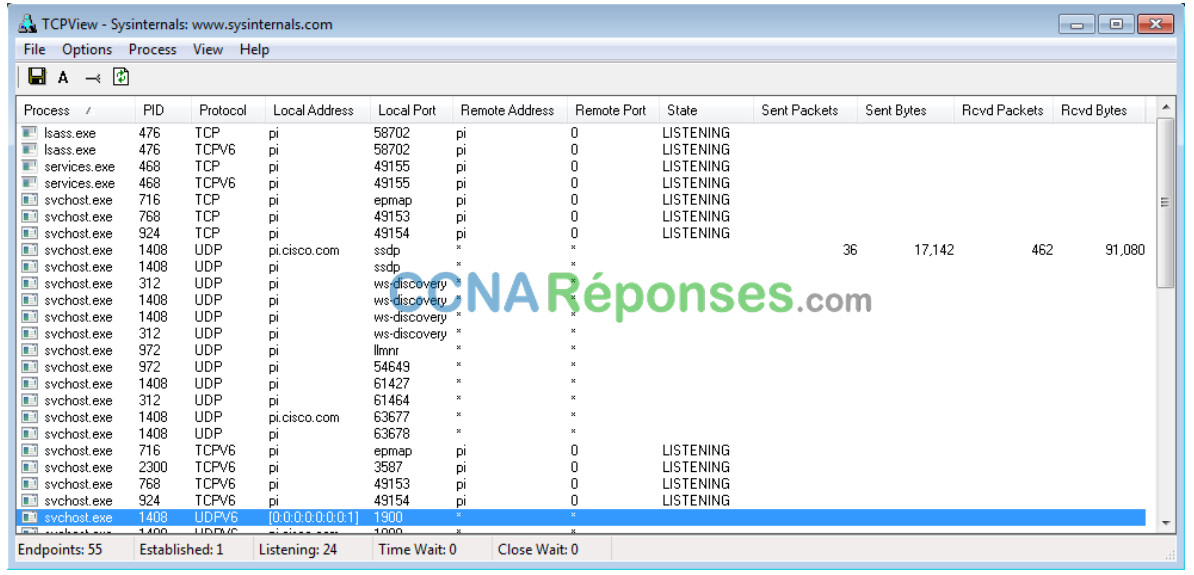
Partie 2 : Répondez aux questions suivantes.
a. Combien de terminaux s’affichent ?
Les réponses peuvent varier, 55 dans les exemples graphiques.
b. Combien de terminaux sont en mode écoute ?
Les réponses peuvent varier, 24 dans les exemples graphiques.
c. Combien de terminaux sont établis ?
Les réponses peuvent varier, 1 dans les exemples graphiques.
Partie 3 : Utilisez un navigateur et observez la fenêtre TCPView.
a. Ouvrez le menu Options, puis cliquez sur « Always on Top ».
Remarque : utilisez la section d’aide du programme pour vous aider à répondre aux questions suivantes.
b. Ouvrez un navigateur.
Que se passe-t-il dans la fenêtre de TCPView ?
Les réponses peuvent varier, plusieurs processus de navigateur s’ouvrent et deviennent verts sur l’écran, puis certains peuvent devenir jaunes, rouges ou blancs.
c. Accédez à cisco.com.
Que se passe-t-il dans la fenêtre de TCPView ?
Les réponses peuvent varier, davantage de processus de navigateur s’ouvrent en vert sur l’écran, puis certains peuvent devenir jaunes, rouges ou blancs.
d. Fermez le navigateur.
Que se passe-t-il dans la fenêtre de TCPView ?
Les réponses peuvent varier, après un certain temps, plusieurs processus de navigateur deviennent rouges lorsqu’ils se ferment.
Selon vous, à quoi correspondent les couleurs ?
Les réponses peuvent varier, les lignes vertes indiquent les processus en cours de démarrage, les lignes jaunes indiquent les processus en attente d’ouverture ou de fermeture, les lignes rouges indiquent les processus en cours de fermeture et les lignes blanches indiquent les processus en cours d’exécution.
Remarque : pour fermer un processus directement, cliquez avec le bouton droit sur le processus et choisissez End Process. Cette méthode risque de rendre le programme ou le système d’exploitation instable. Mettez uniquement fin aux processus dont vous savez que leur arrêt ne causera pas de problèmes. Cette méthode permet d’empêcher les malwares de communiquer.