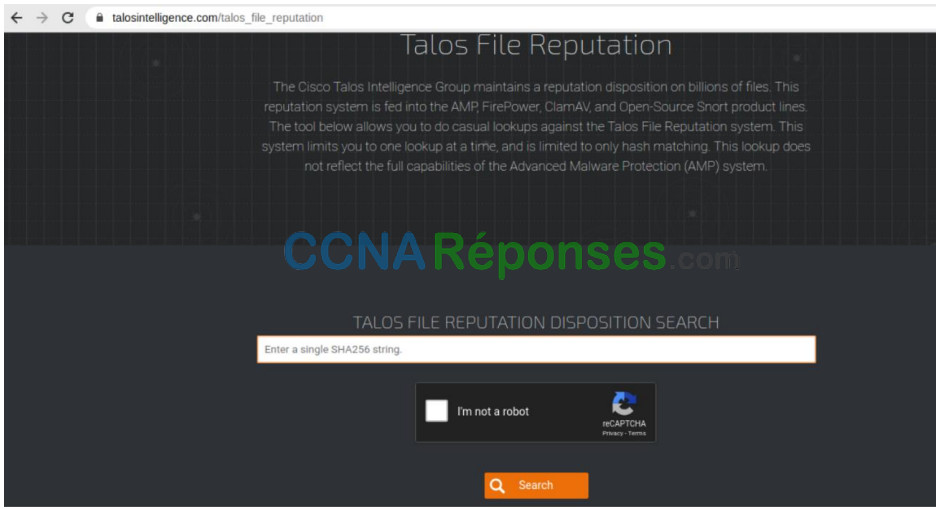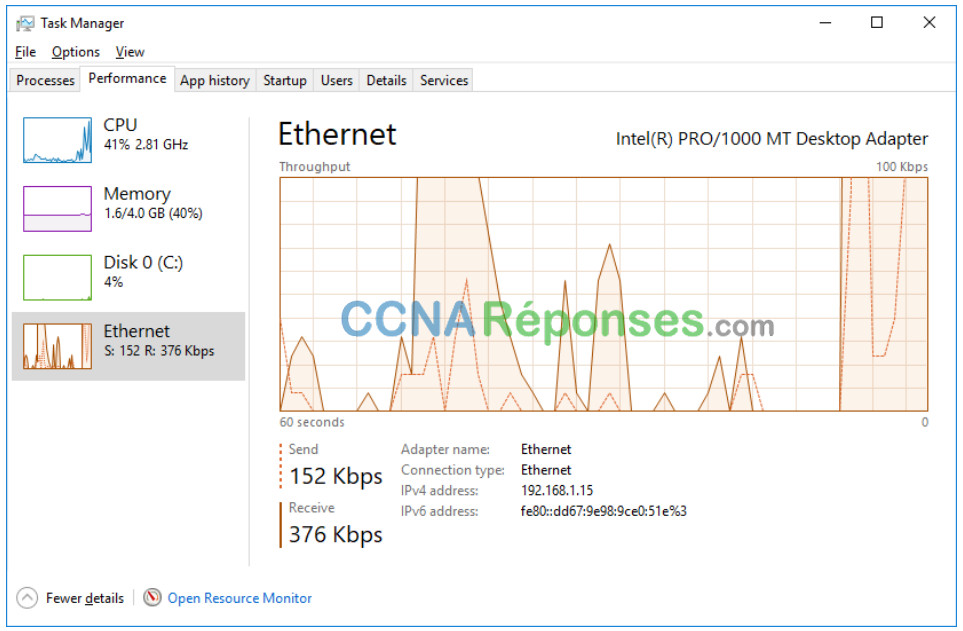27.2.10 – Travaux pratiques – Extraire un fichier exécutable d’une capture PCAP
Remarque à l’intention de l’instructeur : la couleur de police rouge ou les surlignages gris indiquent que le texte n’apparaît que dans la copie de l’instructeur.
Objectifs
Partie 1: Analyser les journaux précapturés et les captures de trafic
Partie 2: Extraire des fichiers téléchargés à partir de captures de paquets
Contexte/scénario
S’il est essentiel de consulter les fichiers journaux, il l’est également de comprendre comment sont effectuées les transactions réseau au niveau des paquets.
Au cours de ces travaux pratiques, vous allez analyser le trafic dans un fichier pcap précédemment capturé et extraire un fichier exécutable à partir de ce fichier.
Ressources requises
- Poste de travail CyberOps VM
Instructions
Partie 1 : Analyser les journaux précapturés et les captures de trafic
Dans la partie 2, vous allez utiliser le fichier nimda.download.pcap. Capturé lors d’un précédent TP, le fichier nimda.download.pcap contient les paquets liés au téléchargement du malware Nimda. Si vous avez créé le fichier dans le TP précédent et que vous n’avez pas réimporté votre poste de travail virtuel CyberOps, votre version du fichier se trouve dans le répertoire /home/analyst directory. Toutefois, une copie de ce fichier est également stockée sur le poste de travail virtuel CyberOps, dans le répertoire /home/analyst/lab.support.files/pcaps vous pouvez donc réaliser ce TP. Dans un souci de cohérence, ce TP utilisera la version stockée dans le répertoire pcaps.
Si tcpdump permet d’analyser les fichiers capturés, l’interface graphique de Wireshark simplifie encore davantage l’opération. Il est également important de préciser que tcpdump et Wireshark partagent le même format de fichier pour les captures de paquets. Ainsi, les fichiers PCAP créés par l’un des outils peuvent être ouverts sur l’autre.
a. Définissez le répertoire sur le dossier lab.support.files/pcaps et générez une liste des fichiers à l’aide de la commande ls -l.
[analyst@secOps ~]$ cd lab.support.files/pcaps
[analyst@secOps pcaps]$ ls -l
total 7460
-rw-r--r-- 1 analyst analyst 3510551 Aug 7 15:25 lab_prep.pcap
-rw-r--r-- 1 analyst analyst 371462 Jun 22 10:47 nimda.download.pcap
-rw-r--r-- 1 analyst analyst 3750153 May 25 11:10 wannacry_download_pcap.pcap
[analyst@secOps pcaps]$b. Exécutez la commande ci-dessous pour ouvrir le fichier nimda.download.pcap dans Wireshark.
[analyst@secOps pcaps]$ wireshark nimda.download.pcap &
c. Le fichier nimda.download.pcap contient la capture de paquets associée au téléchargement du malware dans un précédent TP. Le fichier pcap contient tous les paquets envoyés et reçus lorsque tcpdump était en cours d’exécution. Sélectionnez le quatrième paquet de la capture et développez le protocole HTTP comme illustré ci-dessous.

d. Les trois premiers paquets représentent la connexion TCP. Le quatrième paquet illustre la demande d’accès pour le fichier de malware. Cela confirme ce que l’on savait déjà, à savoir que la demande a été envoyée via le protocole HTTP sous la forme d’une requête GET.
e. Comme HTTP s’exécute via TCP, vous pouvez utiliser la fonctionnalité Follow TCP Stream de Wireshark pour reconstruire la transaction TCP. Sélectionnez le premier paquet TCP de la capture qui est un paquet SYN. Cliquez avec le bouton droit et sélectionnez Follow > TCP Stream.
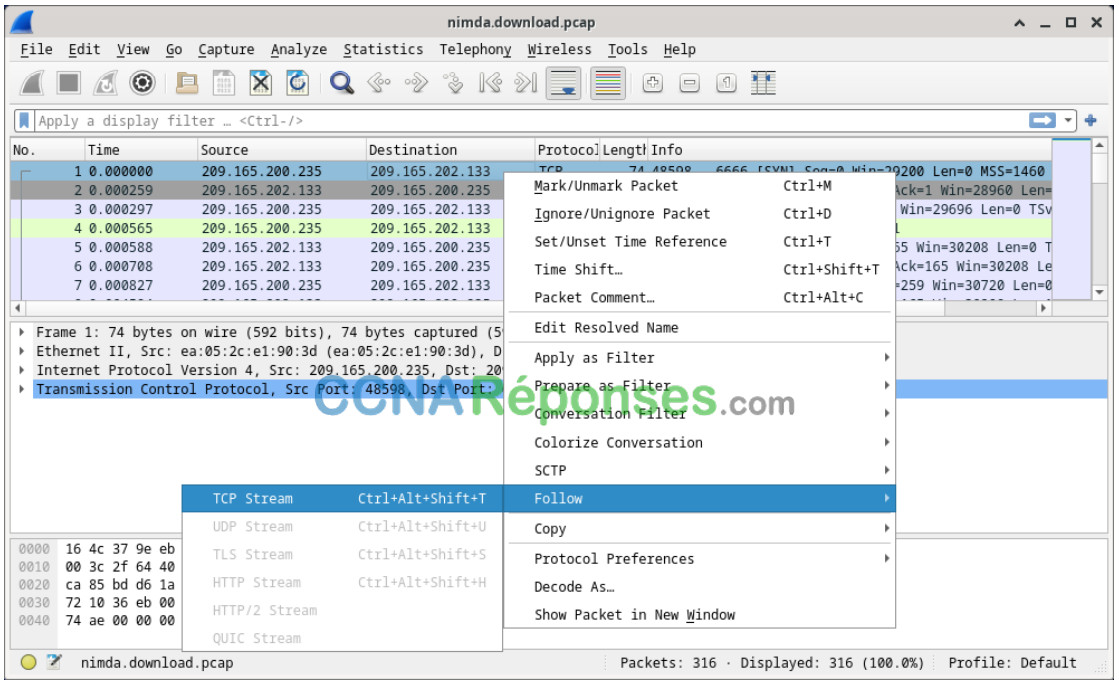
f. Wireshark affiche une autre fenêtre qui contient des informations détaillées sur le flux TCP sélectionné complet.
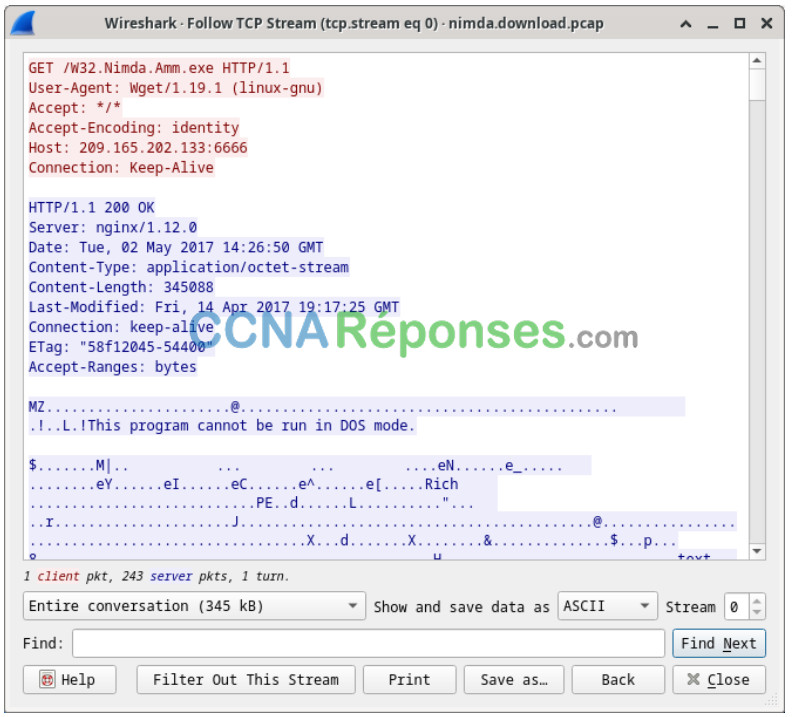
À quoi correspondent tous les symboles qui s’affichent dans la fenêtre Follow TCP Stream ? S’agit-il d’interférences ? De données ? Expliquez votre réponse.
Les symboles sont le contenu réel du fichier téléchargé. Comme il s’agit d’un fichier binaire, Wireshark ne sait pas comment le représenter. Les symboles affichés sont la meilleure estimation de Wireshark pour donner un sens aux données binaires tout en les décodant sous forme de texte.
On distingue quelques mots lisibles entre les symboles. Pourquoi sont-ils là ?
Ce sont des chaînes contenues dans le code exécutable. Habituellement, ces mots font partie des messages fournis par le programme à l’utilisateur pendant son exécution. Bien qu’il s’agisse plus d’un art que d’une science, un analyste qualifié peut extraire des informations précieuses en lisant ces fragments.
Question du défi : Même s’il porte le nom W32.Nimda.Amm.exe, cet exécutable n’est pas le ver que nous connaissons tous. Pour des raisons de sécurité, il s’agit d’un autre fichier exécutable qui a été rebaptisé W32.Nimda.Amm.exe. En utilisant les fragments de mots apparaissant dans la fenêtre Follow TCP Stream de Wireshark, pouvez-vous dire de quel exécutable il s’agit en réalité ?
Faire défiler cette fenêtre vers le bas révèle qu’il s’agit du fichier Microsoft Windows cmd.exe.
g. Cliquez sur Close dans la fenêtre Follow TCP Stream pour revenir au fichier Wireshark nimda.download.pcap.
Partie 2 : Extraire des fichiers téléchargés à partir de captures de paquets PCAP
Étant donné que les fichiers de capture contiennent tous les paquets liés au trafic, vous pouvez utiliser la capture de paquets d’un téléchargement pour récupérer un fichier téléchargé précédemment. Suivez les étapes ci-dessous pour récupérer le malware Nimda à l’aide de Wireshark.
a. Dans le quatrième paquet du fichier nimda.download.pcap, vous pouvez voir que la requête HTTP GET a été envoyée de 209.165.200.235 vers 209.165.202.133. La colonne Info indique également qu’il s’agit en réalité de la requête GET émise pour le fichier.
b. Sélectionnez le paquet de la requête GET, puis accédez à File > Export Objects > HTTP à partir du menu de Wireshark.
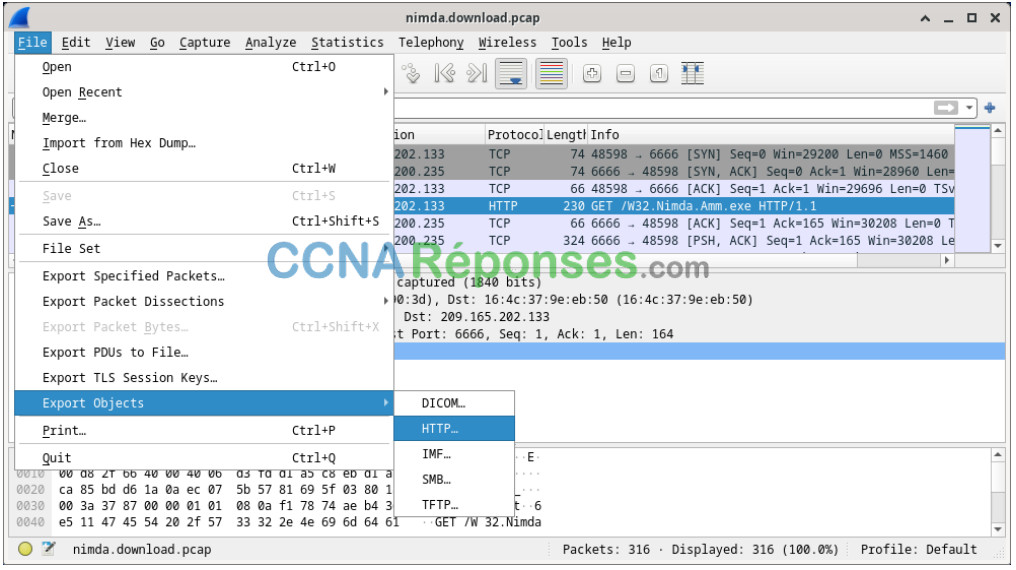
c. Wireshark affichera tous les objets HTTP présents dans le flux TCP qui contient la requête GET. Dans ce cas, seul le fichier W32.Nimda.Amm.exe apparaît dans la capture. Le fichier s’affichera au bout de quelques secondes.
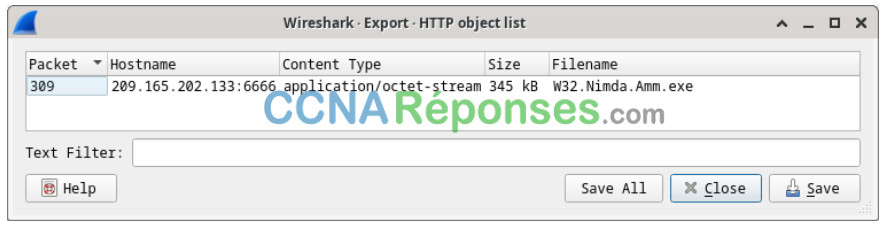
Pourquoi la capture contient-elle uniquement le fichier W32.Nimda.Amm.exe ?
Parce que la capture a commencé juste avant le téléchargement et s’est arrêtée juste après. Aucun autre trafic n’a été intercepté pendant que la capture était active.
d. Dans la fenêtre HTTP object list, sélectionnez le fichier W32.Nimda.Amm.exe, puis cliquez sur Save As au bas de l’écran.
e. Cliquez sur la flèche de gauche jusqu’à ce que le bouton Home apparaisse. Cliquez sur Home, puis sélectionnez le dossier analyst (et non l’onglet analyst). Enregistrez le fichier à cet emplacement.
f. Revenez à la fenêtre du terminal pour vérifier que le fichier a bien été enregistré. Définissez le répertoire sur le dossier /home/analyst et générez une liste des fichiers du dossier à l’aide de la commande ls -l.
[analyst@secOps pcaps]$ cd /home/analyst
[analyst@secOps ~]$ ls –l
total 364
drwxr-xr-x 2 analyst analyst 4096 Sep 26 2014 Desktop
drwx------ 3 analyst analyst 4096 May 25 11:16 Downloads
drwxr-xr-x 2 analyst analyst 4096 May 22 08:39 extra
drwxr-xr-x 8 analyst analyst 4096 Jun 22 11:38 lab.support.files
drwxr-xr-x 2 analyst analyst 4096 Mar 3 15:56 second_drive
-rw-r--r-- 1 analyst analyst 345088 Jun 22 15:12 W32.Nimda.Amm.exe
[analyst@secOps ~]$Le fichier a-t-il été enregistré ?
Oui
g. La commande file vous donne des informations sur le type de fichier. Utilisez la commande file pour en savoir plus sur le malware, comme illustré ci-dessous :
[analyst@secOps ~]$ file W32.Nimda.Amm.exe W32.Nimda.Amm.exe: PE32+ executable (console) x86-64, for MS Windows [analyst@secOps ~]$
Comme indiqué ci-dessus, W32.Nimda.Amm.exe est effectivement un fichier exécutable Windows.
Que pourrait maintenant faire un analyste en sécurité chargé d’analyser le malware ?
L’objectif est d’identifier le type de malware et d’analyser son comportement. Par conséquent, le fichier malveillant doit être déplacé vers un environnement contrôlé et exécuté pour surveiller son comportement. Les environnements d’analyse des logiciels malveillants reposent souvent sur des machines virtuelles et sont mis en bac à sable pour éviter d’endommager les systèmes non testés. Ces environnements contiennent généralement des outils qui facilitent la surveillance de l’exécution des logiciels malveillants ; l’utilisation des ressources, les connexions réseau et les modifications du système d’exploitation sont des aspects couramment surveillés.
Il existe également quelques outils d’analyse de logiciels malveillants basés sur Internet. VirusTotal (virustotal.com) en est un exemple. Les analystes téléchargent des logiciels malveillants sur VirusTotal, qui à son tour exécute le code malveillant. Après l’exécution et un certain nombre d’autres vérifications, VirusTotal renvoie un rapport à l’analyste.