10.6.7 – Travaux Pratiques – Utiliser Wireshark pour examiner le trafic HTTP et HTTPS
Remarque à l’intention de l’instructeur : la couleur de police rouge ou les surlignages gris indiquent que le texte n’apparaît que dans la copie de l’instructeur.
Objectifs
Partie 1 : capturer et afficher le trafic HTTP
Partie 2 : capturer et afficher le trafic HTTPS
Contexte/scénario
Le protocole HTTP (HyperText Transfer Protocol) est un protocole de couche application qui présente des données via un navigateur web. Avec HTTP, aucune mesure de protection n’est appliquée pour les données échangées entre deux appareils qui communiquent.
Avec HTTPS, le chiffrement est assuré par un algorithme mathématique. Cet algorithme cache la véritable signification des données échangées. Pour cela des certificats, présentés ultérieurement dans ces travaux pratiques, sont utilisés.
Qu’il s’agisse de HTTP ou de HTTPS, il est recommandé d’échanger des données uniquement avec des sites web de confiance. Car même si un site utilise HTTPS cela ne signifie pas qu’il est sécurisé. Les hackers utilisent couramment HTTPS pour cacher leurs activités.
Au cours de ces travaux pratiques, vous allez explorer et capturer le trafic HTTP et HTTPS à l’aide de Wireshark.
Ressources requises
- Poste de travail virtuel CyberOps
- Connexion Internet
Instructions
Partie 1: Capturer et afficher le trafic HTTP
Dans cette partie, vous allez utiliser tcpdump pour capturer le contenu du trafic HTTP. Vous allez utiliser des options de commande pour enregistrer le trafic dans un fichier de capture (pcap) de paquets. Les enregistrements peuvent ensuite être analysés à l’aide de différentes applications qui lisent les fichiers pcap comme Wireshark.
Étape 1: Démarrez la machine virtuelle et connectez-vous.
Démarrez le poste de travail virtuel CyberOps. Utilisez les informations d’identification d’utilisateur suivantes :
Nom d’utilisateur : analyst
Mot de passe : cyberops
Étape 2: Ouvrez un terminal et lancez tcpdump.
a. Ouvrez une application de terminal et saisissez la commande ip address.
[analyst@secOps ~]$ ip address
b. Répertoriez les interfaces et leurs adresses IP affichées dans la sortie ip address .
enp0s3 avec 10.0.2.15 et lo avec 127.0.0.1 (les réponses pour enp0s3 varieront).
c. Dans l’application de terminal, saisissez la commande sudo tcpdump –i enp0s3 –s 0 –w httpdump.pcap. Saisissez le mot de passe cyberops pour l’utilisateur analyst lorsque vous y êtes invité.
[analyst@secOps ~]$ sudo tcpdump –i enp0s3 –s 0 –w httpdump.pcap [sudo] password for analyst: tcpdump: listening on enp0s3, link-type EN10MB (Ethernet), capture size 262144 bytes
Cette commande démarre tcpdump et enregistre le trafic réseau sur l’interface enp0s3.
L’option de commande -i permet de spécifier l’interface. Si cette option n’est pas spécifiée, la commande tcpdump capturera tout le trafic sur toutes les interfaces.
L’option de commande -s spécifie la longueur de la capture pour chaque paquet. Vous devez limiter la longueur de la capture (snaplen) avec la plus petite valeur possible de manière à capturer les informations de protocole qui vous intéressent. Lorsque la longueur est définie sur 0, elle est en fait définie avec la valeur par défaut 262144, pour des raisons de rétrocompatibilité avec les versions plus anciennes de tcpdump.
L’option de commande -w sert à écrire le résultat de la commande tcpdump dans un fichier. En ajoutant l’extension .pcap, les systèmes d’exploitation et les applications pourront lire ce fichier. Tout le trafic enregistré sera enregistré dans le fichier httpdump.pcap dans le répertoire de base de l’utilisateur analyst.
Utilisez les pages man de la commande tcpdump pour connaître l’utilisation des options de commande -s et -w.
d. Ouvrez un navigateur web à partir de la barre de lancement dans le poste de travail CyberOps VM. Accédez à http://www.altoromutual.com/login.jsp
Étant donné que ce site web utilise le protocole HTTP, le trafic n’est pas chiffré. Cliquez sur le champ de nom d’utilisateur pour afficher le message d’avertissement.
e. Saisissez le nom d’utilisateur Admin avec le mot de passe Admin et cliquez sur Login.
f. Fermez le navigateur Web.
g. Revenez à la fenêtre de terminal où tcpdump est en cours d’exécution. Appuyez sur Ctrl+C pour arrêter la capture des paquets.
Étape 3: Affichez la capture HTTP.
La commande tcpdump, exécutée à l’étape précédente, a enregistré la sortie dans un fichier nommé httpdump.pcap. Ce fichier se trouve dans le répertoire de base de l’utilisateur analyst.
a. Cliquez sur l’icône du gestionnaire de fichiers sur le bureau et accédez au dossier de base pour l’utilisateur analyst. Double-cliquez sur le fichier httpdump.pcap, dans la zone de dialogue Ouvrir avec, faites défiler jusqu’à Wireshark, puis cliquez sur Open.
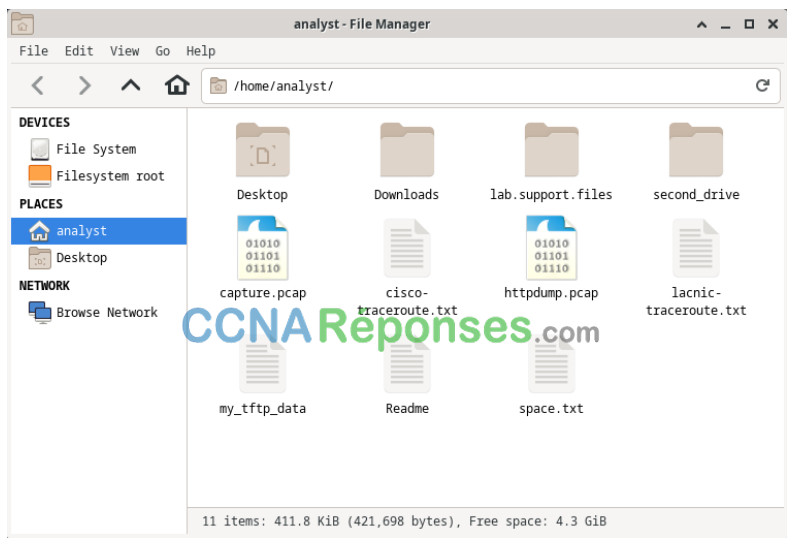
b. Dans l’application Wireshark, recherchez http et cliquez sur Apply.

c. Naviguez dans les différents messages HTTP, puis sélectionnez le message POST.
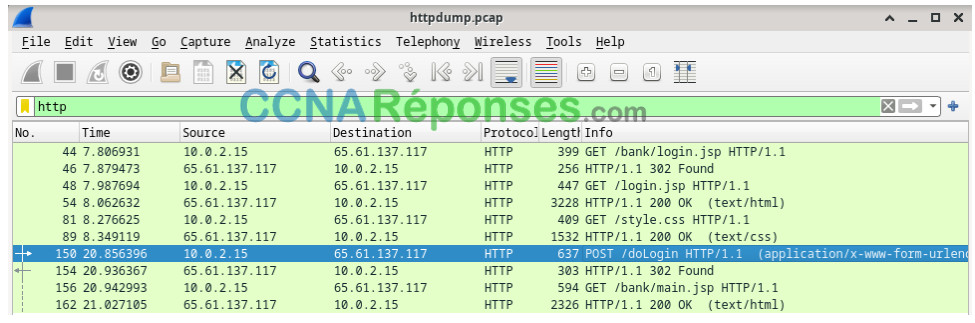
d. Le message s’affiche dans la fenêtre inférieure. Développez la section HTML Form URL Encoded: application/x-www-form-urlencoded.
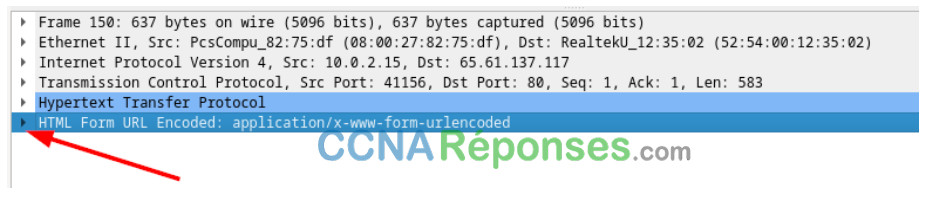
Quelles sont les deux informations affichées ?
L’uid de l’administrateur et le mot de passe de l’administrateur
e. Fermez l’application Wireshark.
Partie 2: Capturer et afficher le trafic HTTPS
Vous allez maintenant utiliser tcpdump depuis la ligne de commande d’un poste de travail Linux pour capturer le trafic HTTPS. Après avoir démarré tcpdump, vous allez générer le trafic HTTPS et tcpdump enregistrera le contenu du trafic réseau. Ce contenu sera également analysé à l’aide de Wireshark.
Étape 1: Lancez tcpdump dans un terminal.
a. Dans l’application de terminal, saisissez la commande sudo tcpdump –i enp0s3 –s 0 –w httpsdump.pcap. Saisissez le mot de passe cyberops pour l’utilisateur analyst lorsque vous y êtes invité.
[analyst@secOps ~]$ sudo tcpdump –i enp0s3 –s 0 –w httpsdump.pcap [sudo] password for analyst: tcpdump: listening on enp0s3, link-type EN10MB (Ethernet), capture size 262144 bytes
Cette commande démarre tcpdump et enregistre le trafic réseau sur l’interface enp0s3 du poste de travail Linux. Si votre interface est différente de celle d’enp0s3, modifiez-la lorsque vous utilisez la commande ci-dessus.
Tout le trafic enregistré sera enregistré dans le fichier httpsdump.pcap dans le répertoire de base de l’utilisateur analyst.
b. Ouvrez un navigateur web à partir de la barre de lancement dans le poste de travail CyberOps VM. Accédez à www.netacad.com.
Remarque: Si vous recevez une page Web «Échec de la connexion sécurisée», cela signifie probablement que la date et l’heure sont incorrectes. Mettez à jour le jour et l’heure à l’aide de la commande suivante, en changeant le jour et l’heure actuels:
[analyste @secOps ~] $ sudo date -s « 12 MAI 2020 21:38:20
Que remarquez-vous à propos de l’URL du site web ?
Les réponses varieront. Le site Web utilise HTTPS et il y a un verrou.
c. Cliquez sur Log in.
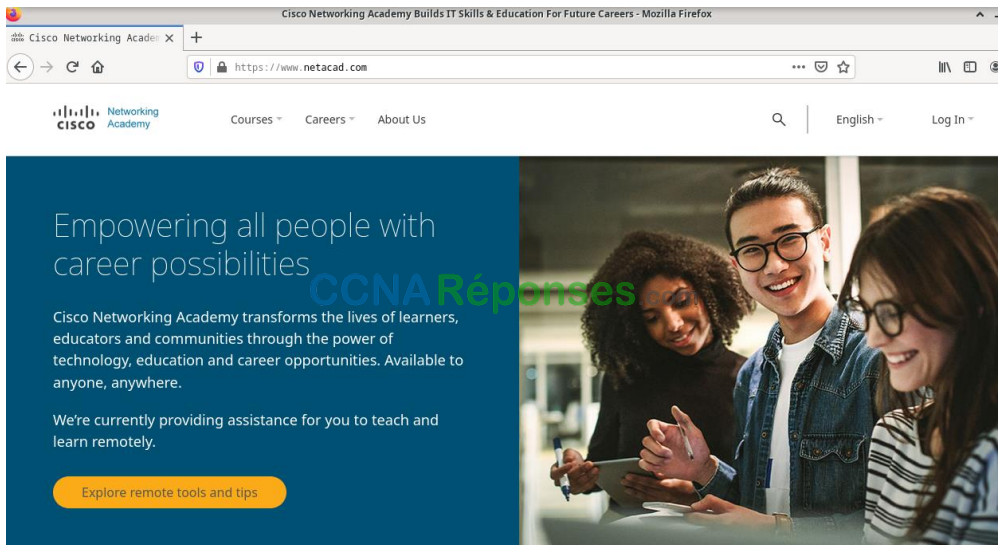
d. Saisissez votre nom d’utilisateur et votre mot de passe pour NetAcad. Cliquez sur Suivant.
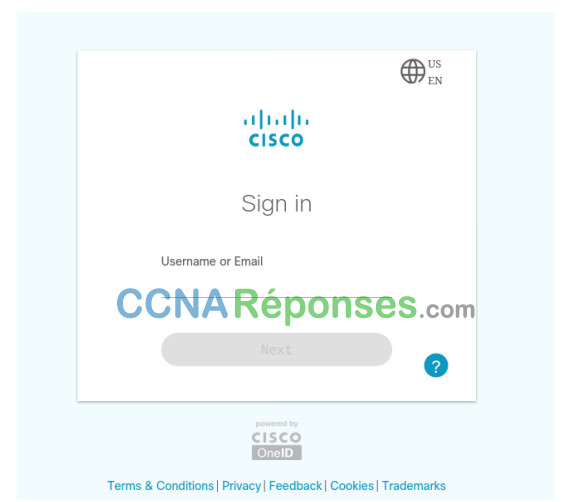
e. Fermez le navigateur web dans la VM.
f. Revenez à la fenêtre de terminal où tcpdump est en cours d’exécution. Appuyez sur Ctrl+C pour arrêter la capture des paquets.
Étape 2: Affichez la capture HTTPS.
La commande tcpdump exécutée à l’étape 1 a enregistré la sortie dans un fichier nommé httpsdump.pcap.
Ce fichier se trouve dans le répertoire de base de l’utilisateur analyst.
a. Cliquez sur l’icône du système de fichiers sur le bureau et recherchez le dossier de base de l’utilisateur analyst. Ouvrez le fichier httpsdump.pcap.
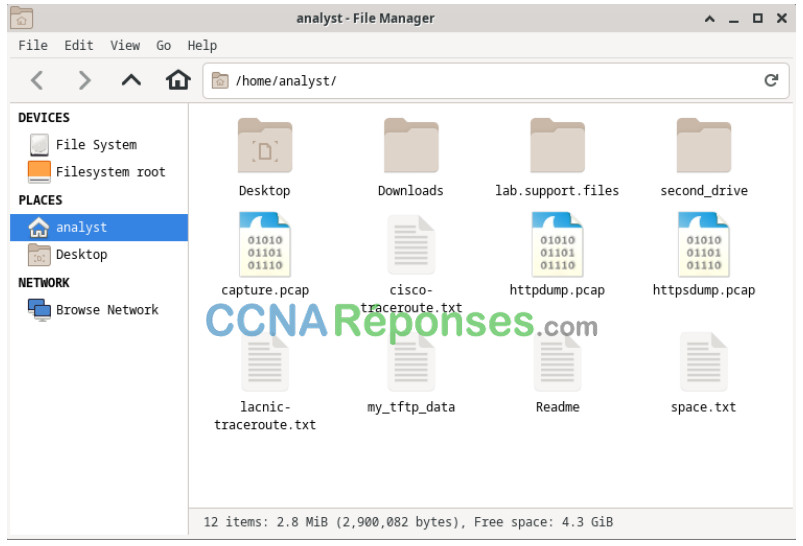
b. Dans l’application Wireshark, agrandissez la fenêtre de capture verticalement, puis filtrez par trafic HTTPS via le port 443.
Saisissez tcp.port==443 comme filtre, puis cliquez sur Apply.

c. Naviguez parmi les différents messages HTTPS, puis sélectionnez un message Application Data.
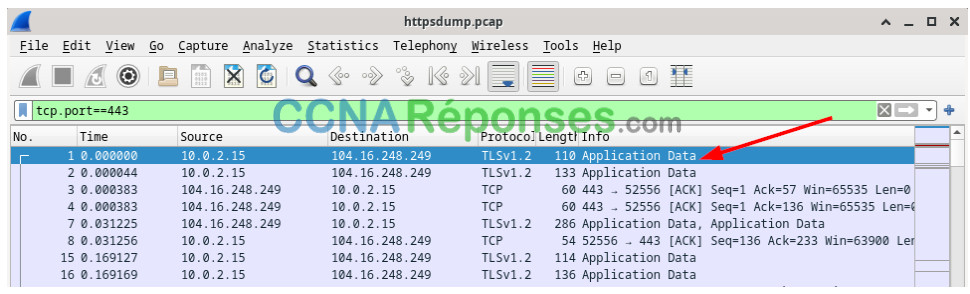
d. Le message s’affiche dans la fenêtre inférieure.
Par quoi la section HTTP qui était dans le fichier de capture précédent a-t-elle été remplacée ?
Après la section TCP, il y a maintenant une section Secure Sockets Layer (SSL/TLS 1.2) au lieu de HTTP.
e. Développez complètement la section Secure Sockets Layer.
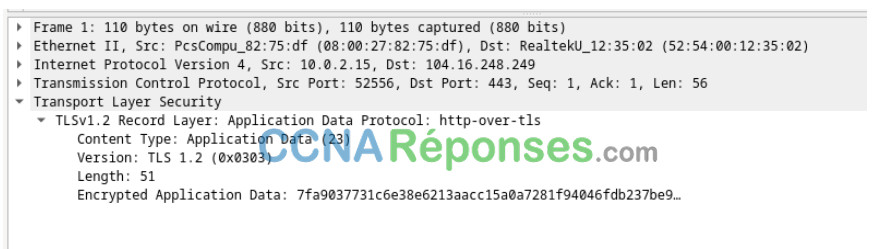
f. Cliquez sur Encrypted Application Data.
Les données d’application sont-elles en texte clair ou dans un format lisible ?
La charge utile des données est chiffrée à l’aide de TLSv1.2 et ne peut pas être visualisée.
g. Fermez toutes les fenêtres et arrêtez la machine virtuelle.
Questions de réflexion
1. Quels sont les avantages d’utiliser HTTPS plutôt que HTTP ?
Lors de l’utilisation de HTTPS, la charge utile de données d’un message est cryptée et ne peut être visualisée que par les appareils qui font partie de la conversation cryptée.
2. Tous les sites web qui utilisent le protocole HTTPS sont-ils considérés comme sécurisés ?
Non, car les sites Web malveillants peuvent utiliser HTTPS pour apparaître légitimes tout en continuant à capturer les données et les connexions des utilisateurs.
