3.3.12 – Travaux pratiques – Gestionnaire des tâches Windows
Remarque à l’intention de l’instructeur : la couleur de police rouge ou les surlignages gris indiquent que le texte n’apparaît que dans la copie de l’instructeur.
Objectifs
Dans ces travaux pratiques, vous allez explorer le Gestionnaire des tâches et y gérer les processus.
Partie 1 : Utiliser l’onglet Processus
Partie 2 : Utiliser l’onglet Services
Partie 3 : Utiliser l’onglet Performance
Contexte/scénario
Le gestionnaire des tâches est un programme de surveillance du système qui fournit des informations sur les processus et les programmes en cours d’exécution sur un ordinateur. Il permet également de mettre fin à des processus et des programmes, et de modifier l’ordre de priorité des processus.
Ressources requises
- Un ordinateur Windows avec accès Internet
Instructions
Partie 1 : Utiliser l’onglet Processus
a. Ouvrez une invite de commande et un navigateur.
Microsoft Edge est utilisé dans ce TP, mais n’importe quel autre navigateur fera l’affaire. Il vous suffit de remplacer le terme Microsoft Edge par le nom de votre navigateur dans ce TP.
b. Cliquez avec le bouton droit sur la barre des tâches pour ouvrir le gestionnaire des tâches. Vous pouvez également appuyer sur Ctrl-Alt-Suppr pour accéder à l’écran de sécurité Windows et sélectionner Gestionnaire des tâches.
c. Cliquez sur Plus de détails pour afficher tous les processus répertoriés sous l’onglet Processus.
d. Développez l’en-tête Interpréteur de commandes Windows.
Quels éléments apparaissent sous cet en-tête ?
Invite de commandes
e. L’onglet Processus affiche trois catégories de processus : Applications, Processus en arrière-plan et Processus Windows.
- La catégorie Applications répertorie les applications que vous avez ouvertes, telles que Microsoft Edge, le gestionnaire de tâches et l’interpréteur de commandes Windows, comme illustré dans la figure ci-dessus. Elle affiche également d’autres applications qui ont été ouvertes par les utilisateurs, telles que les navigateurs et les clients de messagerie.
- Les processus en arrière-plan sont exécutés en arrière-plan par les applications qui sont actuellement ouvertes.
- Les processus Windows n’apparaissent pas dans la figure. Faites défiler l’écran vers le bas pour afficher ces processus sur votre PC Windows. Les processus Windows sont des services Microsoft Windows qui s’exécutent en arrière-plan.
Certains processus en arrière-plan ou processus Windows peuvent être associés à des processus en avant-plan. Par exemple, si vous ouvrez une fenêtre d’invite de commande, le processus Hôte de la fenêtre de la console sera lancé dans la section Processus Windows, comme illustré ci-dessous.
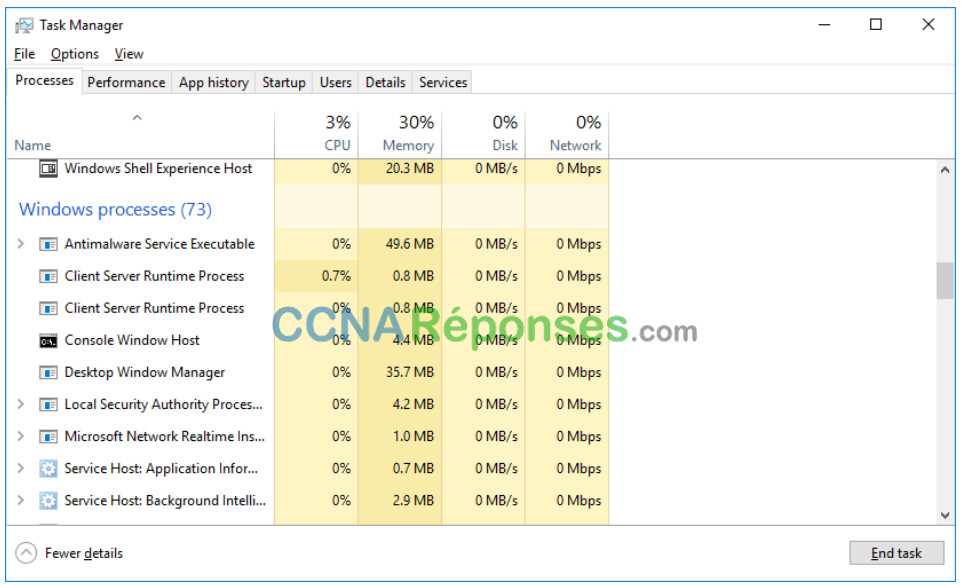
f. Cliquez avec le bouton droit sur Hôte de la fenêtre de la console, puis sélectionnez Propriétés.
Quel est l’emplacement de ce nom de fichier et de ce processus ?
Le nom de fichier associé est conhost.exe et se trouve dans le dossier C:\Windows\System32.
g. Fermez la fenêtre d’invite de commandes.
Que se passe-t-il au niveau de l’interpréteur de commandes Windows et de l’hôte de la fenêtre de la console lorsque la fenêtre d’invite de commande est fermée ?
Les processus associés sont terminés et ne sont plus répertoriés dans le gestionnaire de tâches.
h. Cliquez sur l’en-tête Mémoire. Cliquez une nouvelle fois sur le titre Mémoire.
Quel effet cela a-t-il sur les colonnes ?
En cliquant sur l’en-tête Mémoire, les processus sont triés en fonction de la quantité de mémoire utilisée par chaque processus. Chaque fois que vous cliquez sur l’en-tête Mémoire, l’ordre est inversé (du plus grand au plus petit, puis du plus petit au plus grand).
i. Cliquez avec le bouton droit sur l’en-tête Mémoire, puis sélectionnez Valeurs de ressources > Mémoire > Pourcentages.

Quel effet cela a-t-il sur la colonne Mémoire ?
La colonne affiche désormais l’utilisation de la mémoire en pourcentage.
En quoi est-ce utile ?
L’affichage des processus de cette manière peut aider un administrateur à déterminer quels services peuvent causer des problèmes de mémoire en indiquant la quantité de mémoire disponible utilisée par chaque service.
j. Dans le Gestionnaire des tâches, cliquez sur l’en-tête Nom .
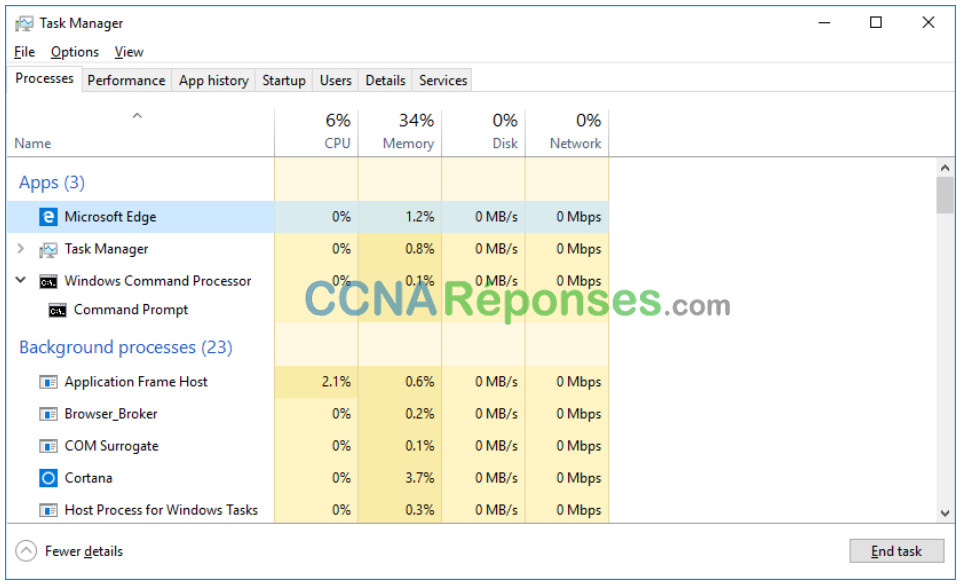
k. Double-cliquez sur Microsoft Edge.
Que se passe-t-il ?
Une nouvelle fenêtre de navigateur Web s’active et le gestionnaire de tâches est réduit.
l. Retournez au Gestionnaire des tâches et cliquez avec le bouton droit sur Microsoft Edge. Sélectionnez Terminer la tâche.
Que se passe-t-il au niveau des fenêtres du navigateur ?
Toutes les fenêtres Microsoft Edge sont fermées.
Partie 2 : Utiliser l’onglet Services
Dans la fenêtre Gestionnaire des tâches, cliquez sur l’onglet Services. Utilisez la barre de défilement située à droite de la fenêtre Services pour afficher l’ensemble des services répertoriés.
Quels sont les états répertoriés ?
Arrêté et en cours d’exécution.
Partie 3 : Utiliser l’onglet Performance
a. Dans la fenêtre Gestionnaire des tâches, cliquez sur l’onglet Performances.
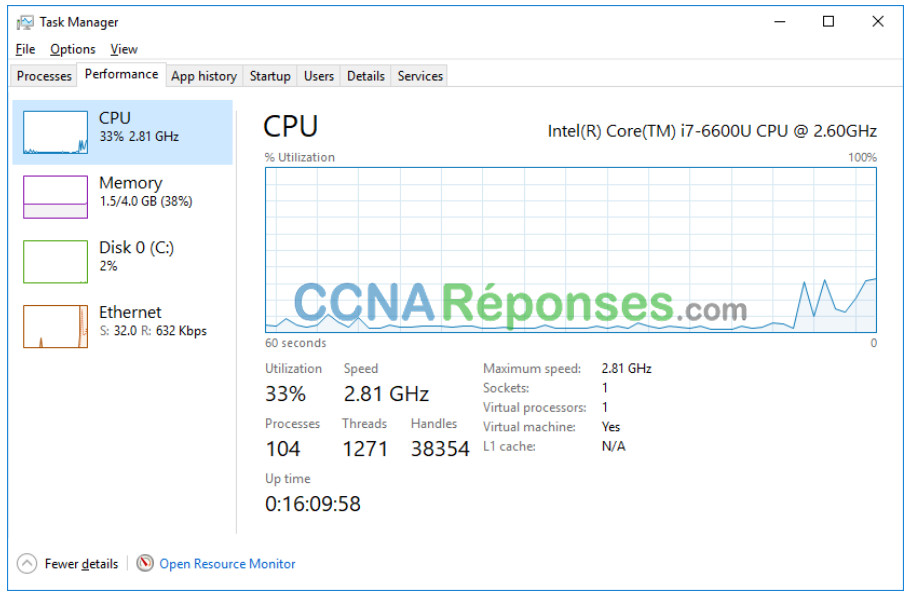
Combien de threads sont en cours d’exécution ?
Les réponses peuvent varier. L’exemple affiche 1271.
Combien de processus sont en cours d’exécution ?
Les réponses peuvent varier. L’exemple affiche 104.
b. Cliquez sur Mémoire dans le volet de gauche de l’onglet Performance.
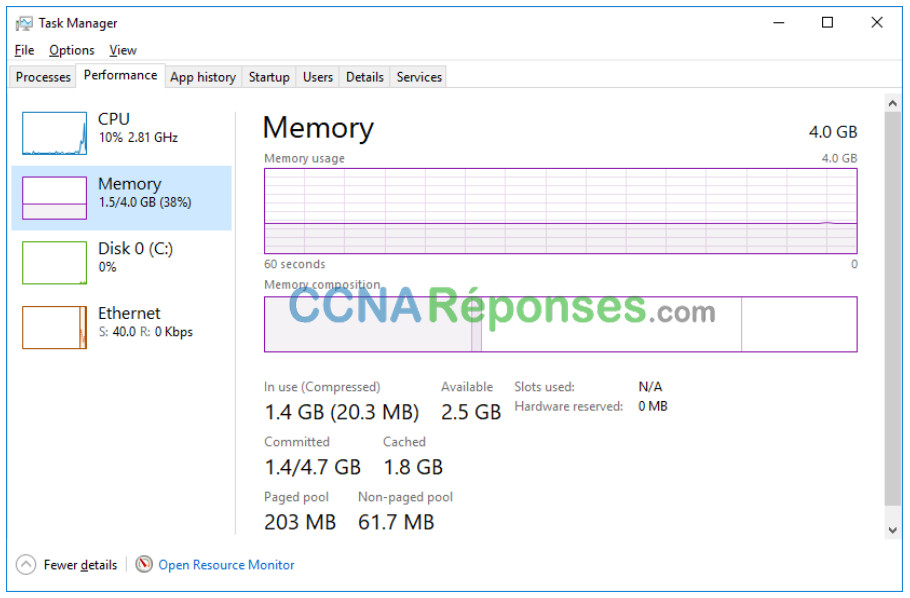
Quelle est la mémoire physique totale (en Mo) ?
Les réponses peuvent varier. L’exemple montre 4 Go (au-dessus du tableau de mémoire à droite).
Quelle est la mémoire physique disponible (en Mo) ?
Les réponses peuvent varier. L’exemple affiche 2,5 Go.
Quelle quantité de mémoire physique (en Mo) est utilisée par l’ordinateur ?
Les réponses peuvent varier. L’exemple affiche 1,4 Go.
c. Cliquez sur le graphique Ethernet dans le volet de gauche de l’onglet Performance.
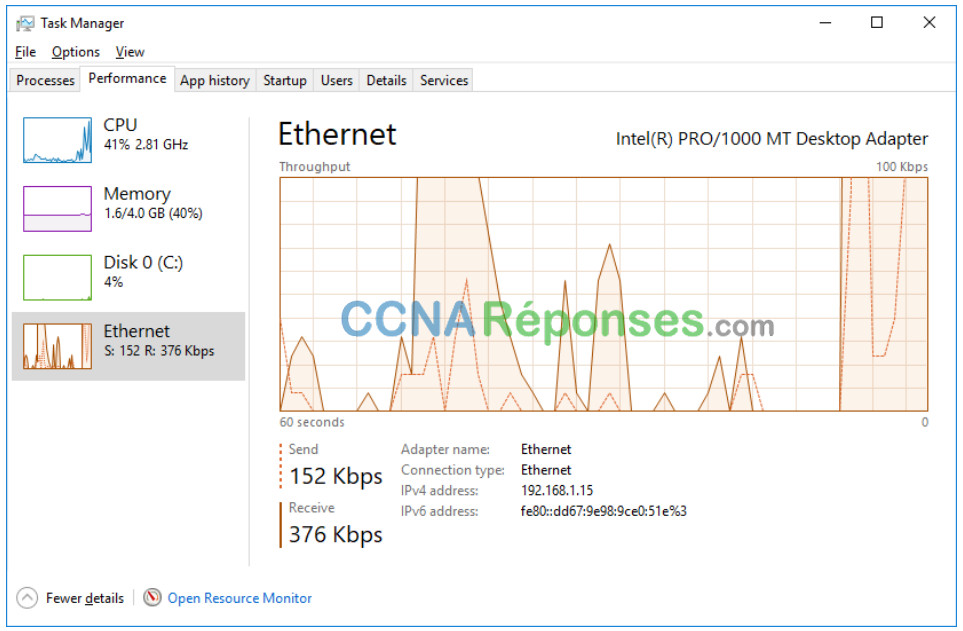
Quelle est la vitesse de liaison ?
Les réponses peuvent varier. L’exemple montre qu’il s’agit d’une connexion Ethernet.
Quelle est l’adresse IPv4 du PC ?
Les réponses peuvent varier. L’exemple montre 192.168.1.15.
d. Cliquez sur Ouvrir le Moniteur de ressources pour afficher l’utilitaire Moniteur de ressources à partir de l’onglet Performance du gestionnaire des tâches.
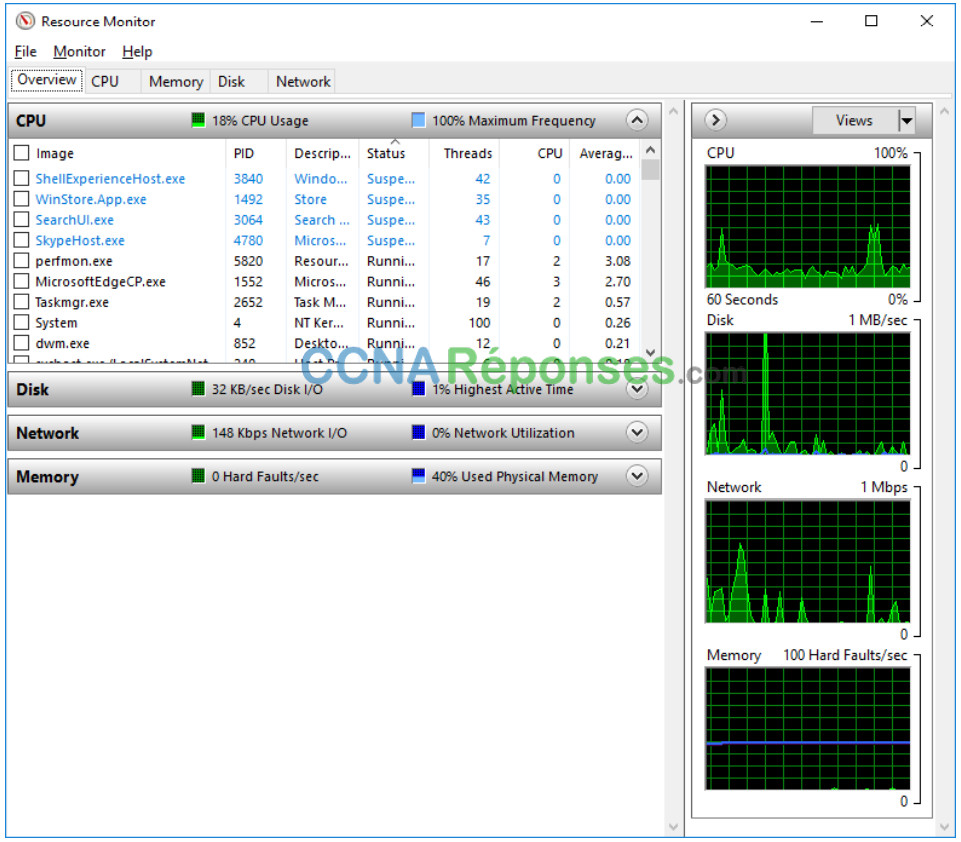
Question de réflexion
Pourquoi est-il important qu’un administrateur maîtrise l’utilisation du Gestionnaire des tâches ?
Les réponses peuvent varier. Le Gestionnaire des tâches peut être un outil précieux pour un administrateur lors du dépannage de problèmes avec un PC Windows. Il fournit des informations sur l’utilisation du processeur, de la mémoire, du disque et du réseau. Il fournit également un moyen de terminer des tâches ou d’annuler des processus.
