3.3.13 – Travaux pratiques – Contrôler et gérer les ressources système sous Windows
Remarque à l’intention de l’instructeur : la couleur de police rouge ou les surlignages gris indiquent que le texte n’apparaît que dans la copie de l’instructeur.
Objectifs
Au cours de ces travaux pratiques, vous allez utiliser des outils d’administration pour contrôler et gérer les ressources système sous Windows.
Partie 1: Démarrer et arrêter les services de routage et d’accès à distance
Partie 2: Utiliser l’utilitaire de gestion informatique
Partie 3: Configurer les outils d’administration.
Ressource recommandée
- Un ordinateur Windows avec accès Internet
Instructions
Partie 1 : Démarrer et arrêter les services de routage et d’accès à distance
Vous allez observer ce qui se produit lorsqu’un service est arrêté, puis redémarré. Dans cette partie, vous allez utiliser les services de routage et d’accès à distance comme exemple. Ce service permet d’utiliser l’appareil local comme routeur ou comme serveur d’accès à distance.
a. Cliquez sur Panneau de configuration > Cliquer sur Centre Réseau et partage.
Remarque : si votre panneau de configuration est défini sur Afficher par : catégorie, passez-le sur Afficher par : grandes icônes ou sur Afficher par : petites icônes. Ce TP nécessite l’utilisation de l’un de ces paramètres.
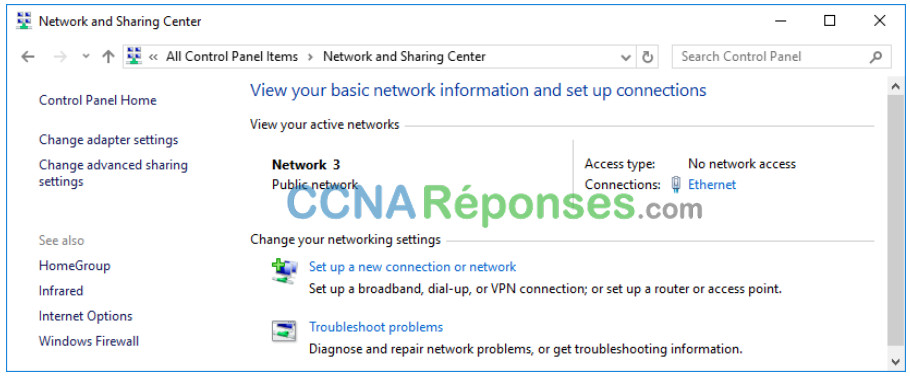
b. Cliquez sur Modifier les paramètres de la carte dans le volet de gauche. Réduisez la taille de la fenêtre Connexions réseau et laissez-la ouverte.
c. Accédez aux Outils d’administration. (Naviguez au Panneau de configuration > Cliquez sur Outils d’administration)
d. Dans la fenêtre Outils d’administration , double-cliquez sur l’icône Analyseur de performances.
e. Dans la fenêtre Analyseur de performances , assurez-vous que l’ Analyseur de performances sous l’en-tête Outil de surveillance dans le volet gauche est mis en surbrillance. Cliquez sur l’icône Figer l’affichage (bouton pause) pour arrêter l’enregistrement.
f. Cliquez avec le bouton droit et sélectionnez Effacer pour effacer le graphique. Laissez cette fenêtre ouverte.
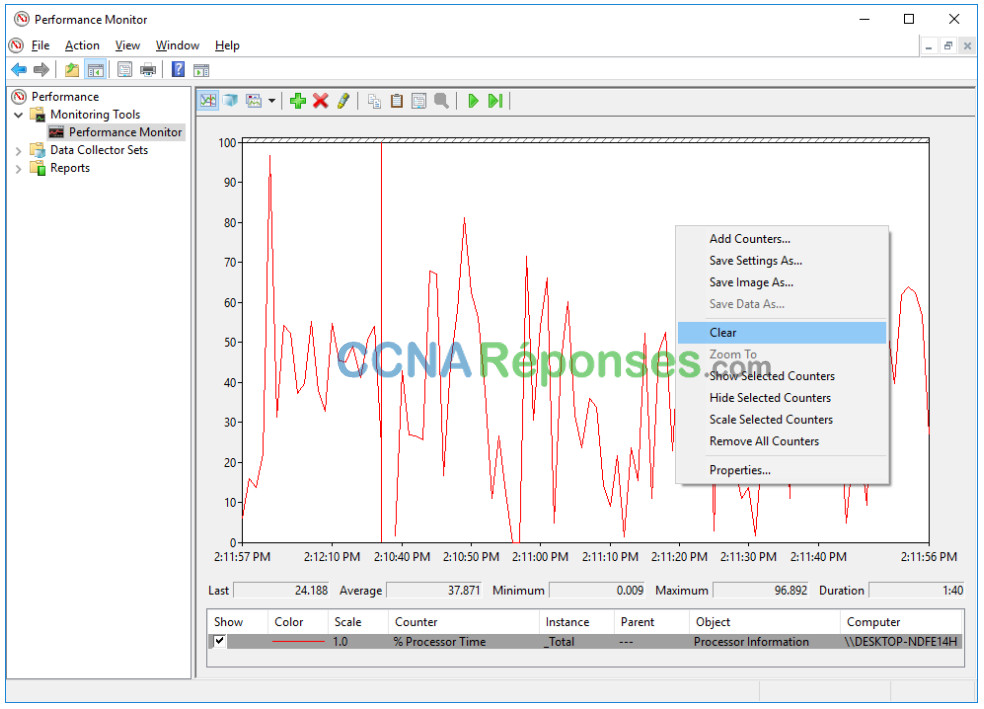
g. Accédez à la fenêtre Outils d’administration et sélectionnez Services.
h. Élargissez la fenêtre Services de manière à voir correctement le contenu. Faites défiler l’affichage du volet de droite jusqu’à ce que le service Routage et accès distant soit visible. Double-cliquez sur Routage et accès distant.
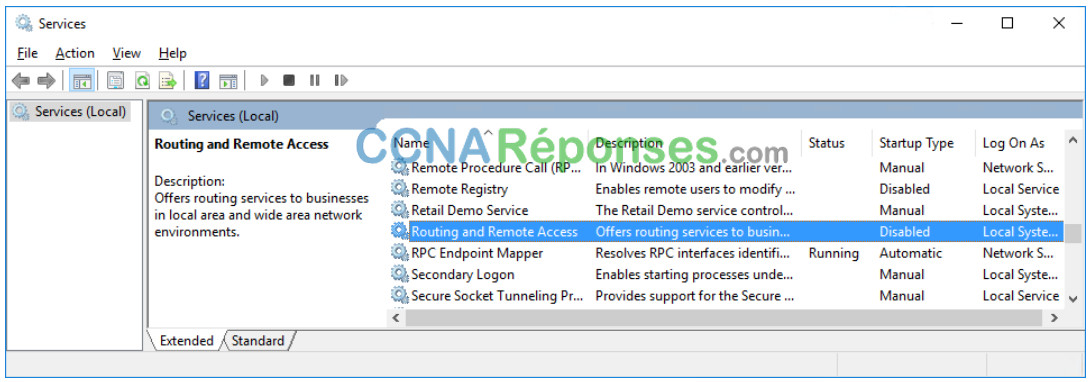
i. La fenêtre Propriétés de routage et accès distant (Ordinateur local) s’affiche. Dans le champ du menu déroulant Type de démarrage, sélectionnez Manuel, puis cliquez sur Appliquer.
Le bouton Démarrer est désormais activé. Ne cliquez PAS encore sur le bouton Démarrer. Laissez cette fenêtre ouverte.
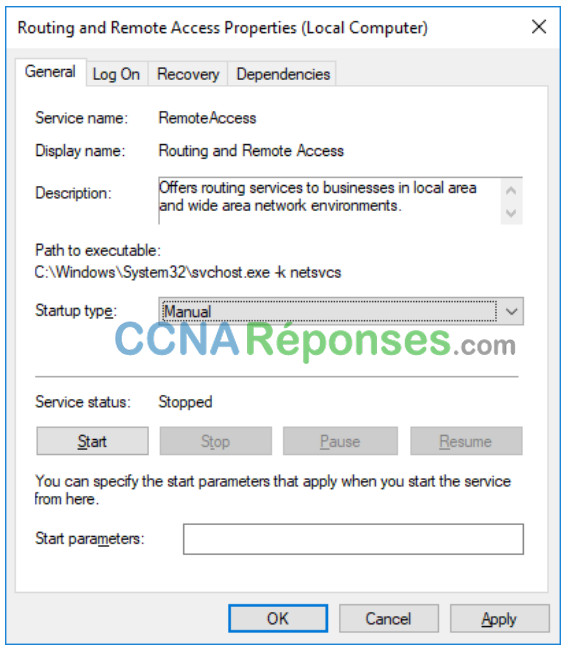
j. Accédez à la fenêtre Analyseur de performances. Cliquez sur l’icône Libérer l’affichage pour démarrer l’enregistrement.
k. Cliquez sur la fenêtre Propriétés de routage et accès distant (Ordinateur local). Cliquez sur Démarrer pour démarrer le service. Une fenêtre avec une barre de progression s’affiche.
l. Les boutons Arrêter et Suspendre sont maintenant actifs dans la fenêtre Propriétés de routage et accès distant (Ordinateur local). Laissez cette fenêtre ouverte.
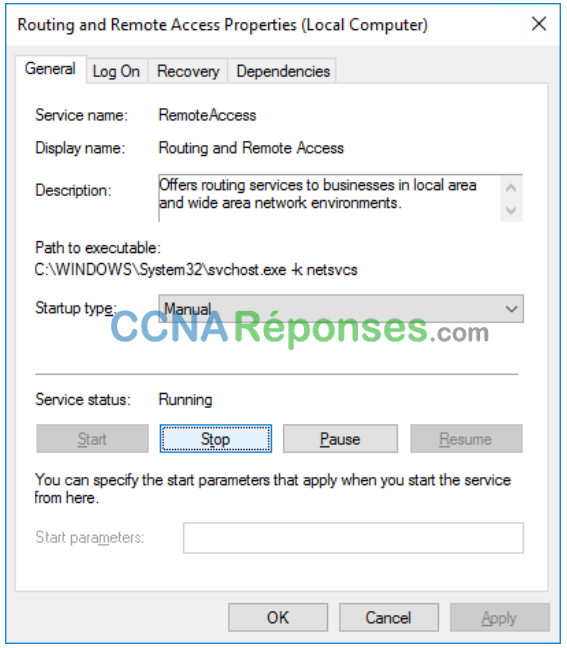
m. Accédez à la fenêtre Connexions réseau. Appuyez sur la touche de fonction F5 pour actualiser le contenu.
Qu’est-ce qui change dans la fenêtre après avoir démarré le service Routage et accès à distance ?
Une icône Connexions entrantes est maintenant affichée.
n. Accédez à la fenêtre Propriétés de Routage et accès distant (Ordinateur local) et cliquez sur Arrêter.
Remarque: Si l’option Arrêter est grisée, cliquez sur Appliquer et modifiez l’état du service.
o. Accédez à la fenêtre Connexions réseau.
Question :Quels changements voyez-vous dans le volet de droite après avoir arrêté le service Routage et accès distant ?
L’icône Connexions entrantes n’est plus affichée.
p. Accédez à la fenêtre Analyseur de performances et cliquez sur l’icône Figer l’affichage pour arrêter l’enregistrement.

Quel compteur est le plus enregistré sur le graphique ? (Astuce : regardez la couleur du graphique et la couleur du compteur).
% Temps processeur.
q. Cliquez sur le menu déroulant Modifier le type de graphique, puis sélectionnez Rapport.
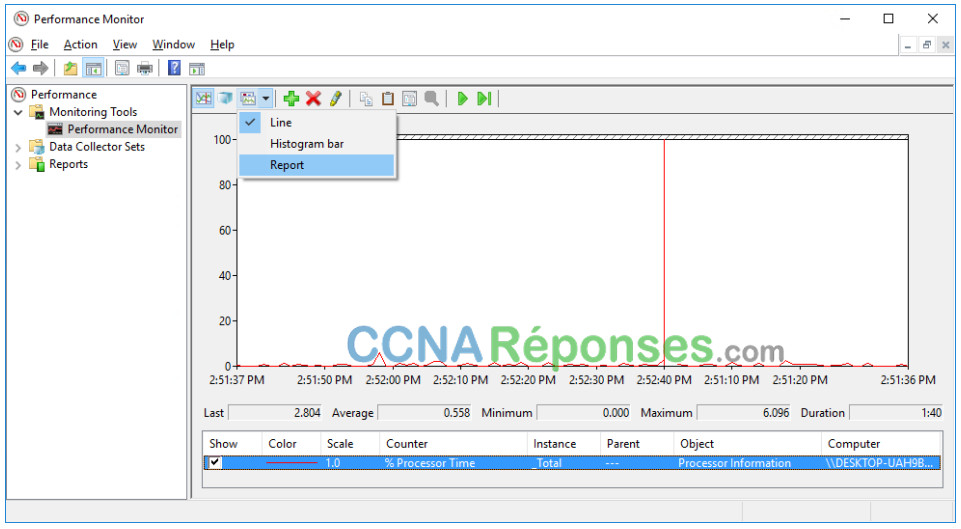
r. L’affichage passe en mode Rapport.

Quelles sont les valeurs affichées dans le compteur ?
Les réponses peuvent varier. Informations sur le processeur ; Temps processeur : 2,804
s. Cliquez sur la fenêtre Propriétés de routage et accès distant (Ordinateur local). Dans le champ Type de démarrage, sélectionnez Désactivé, puis cliquez sur OK.
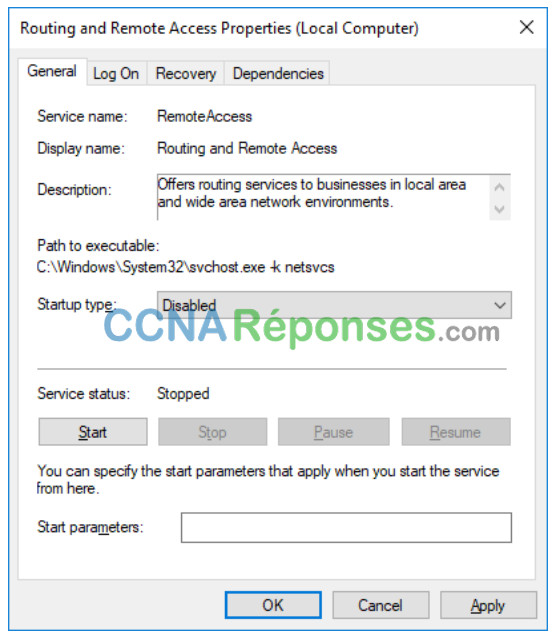
t. Cliquez sur la fenêtre Services.
Quels sont le Statut et le Type de démarrage du service Routage et accès distant ?
L’état est vide et le type de démarrage est désactivé.
u. Cliquez sur la fenêtre Analyseur de performances. Cliquez sur l’icône Libérer l’affichage pour démarrer l’enregistrement.
v. Fermez toutes les fenêtres que vous avez ouvertes au cours de la partie 1 de ce TP.
Partie 2 : Travailler dans l’utilitaire de gestion de l’ordinateur
L’utilitaire de gestion de l’ordinateur est utilisé pour gérer un ordinateur local ou distant. Les outils de cet utilitaire sont regroupés en trois catégories : les outils système, de stockage, et les services et applications.
a. Cliquez sur Panneau de configuration > Outils d’administration. Sélectionnez Gestion de l’ordinateur.
b. Dans la fenêtre Gestion d’ordinateur , développez les trois catégories en cliquant sur la flèche en regard d’ Outils d’administration.
c. Cliquez sur la flèche en regard de l’Observateur d’événements, puis cliquez sur la flèche en regard de Journaux Windows. Sélectionnez Système.
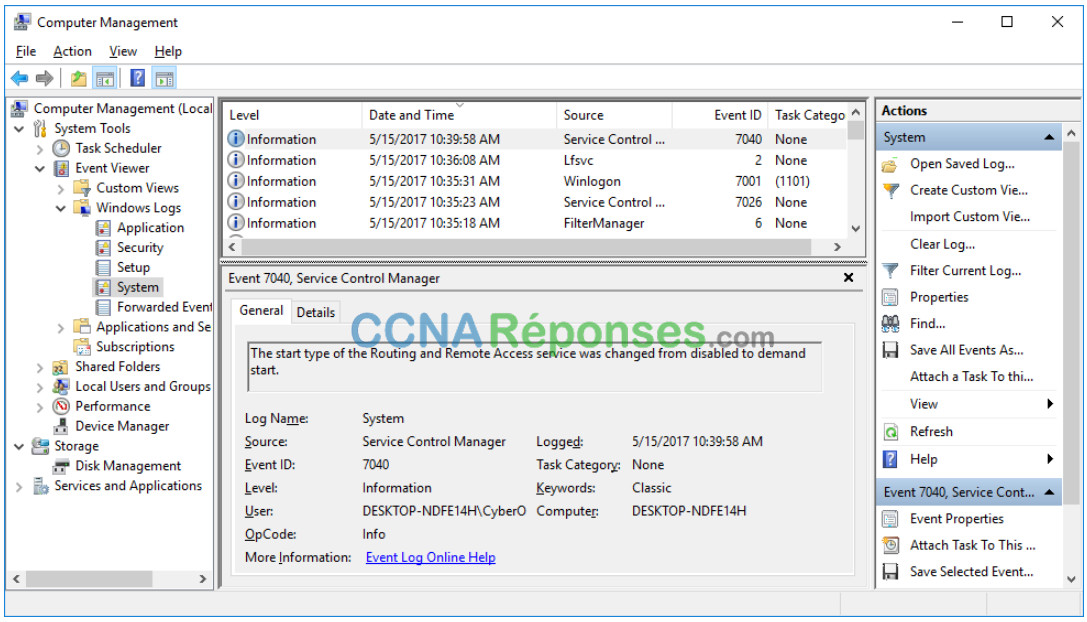
d. La fenêtre Propriétés de l’événement s’affiche. Cliquez sur la flèche dirigée vers le bas pour localiser un événement du service Routage et accès distant. Vous devriez trouver quatre événements décrivant l’ordre de démarrage et d’arrêt du service Routage et accès distant.
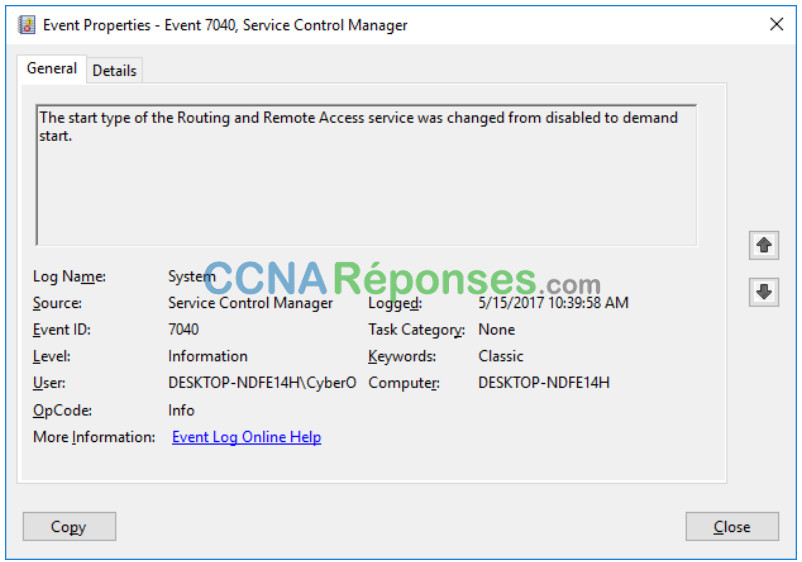
e. Fermez toutes les fenêtres ouvertes.
Partie 3 : Configurez les outils d’administration.
Pour la suite de ce TP, vous allez configurer les fonctionnalités avancées de l’outil d’administration et en contrôler l’impact sur l’ordinateur.
a. Cliquez sur Panneau de configuration > Outils d’administration > Analyseur de performances. La fenêtre Analyseur de performances s’affiche. Allez dans Ensembles de collecteurs de données. Cliquez avec le bouton droit sur Définis par l’utilisateur, puis cliquez sur Nouveau > Ensemble de collecteurs de données.
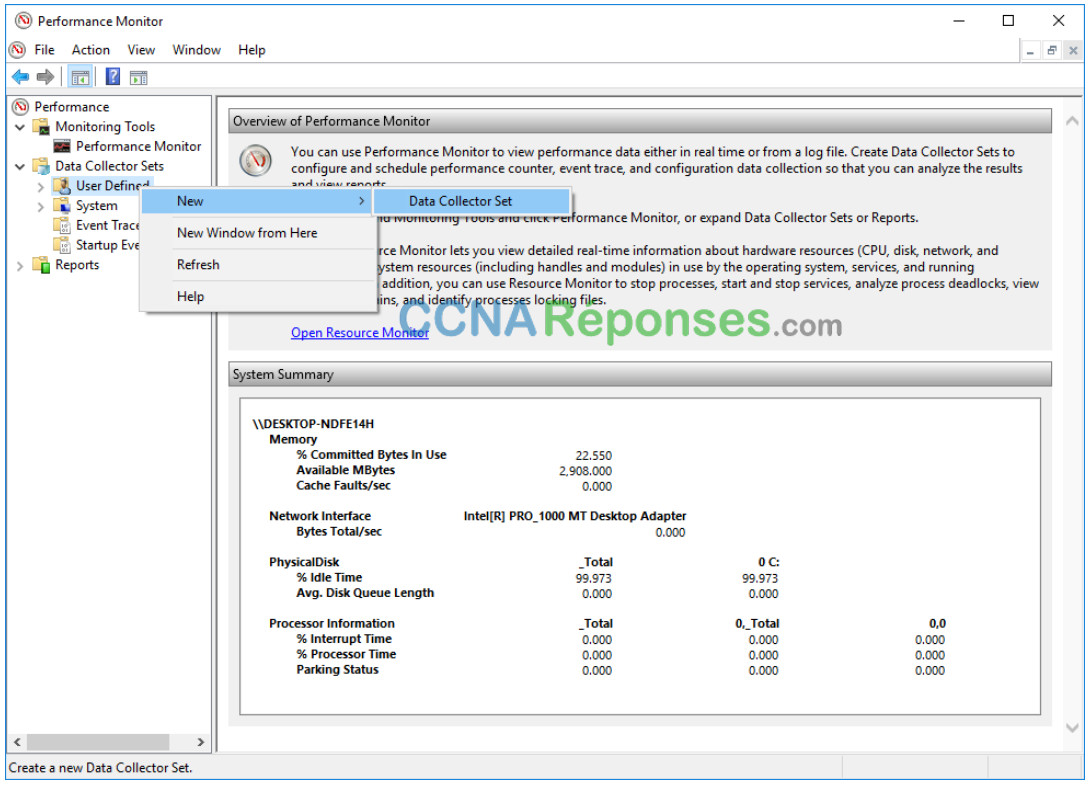
b. La fenêtre Créer un nouvel ensemble de collecteurs de données s’affiche. Dans le champ Nom, tapez Journaux de mémoire. Activez le bouton radio Créer manuellement (avancé), puis cliquez sur Suivant.
c. Dans la fenêtre Quel type de données inclure? , sélectionnez Compteur de performance puis cliquez sur Suivant.
d. Dans la fenêtre Quels compteurs de performance enregistrer dans un journal? , cliquez sur Ajouter.
e. Dans la liste des compteurs disponibles, recherchez et développez Mémoire. Sélectionnez Mégaoctets disponibles et cliquez sur Ajouter>>.
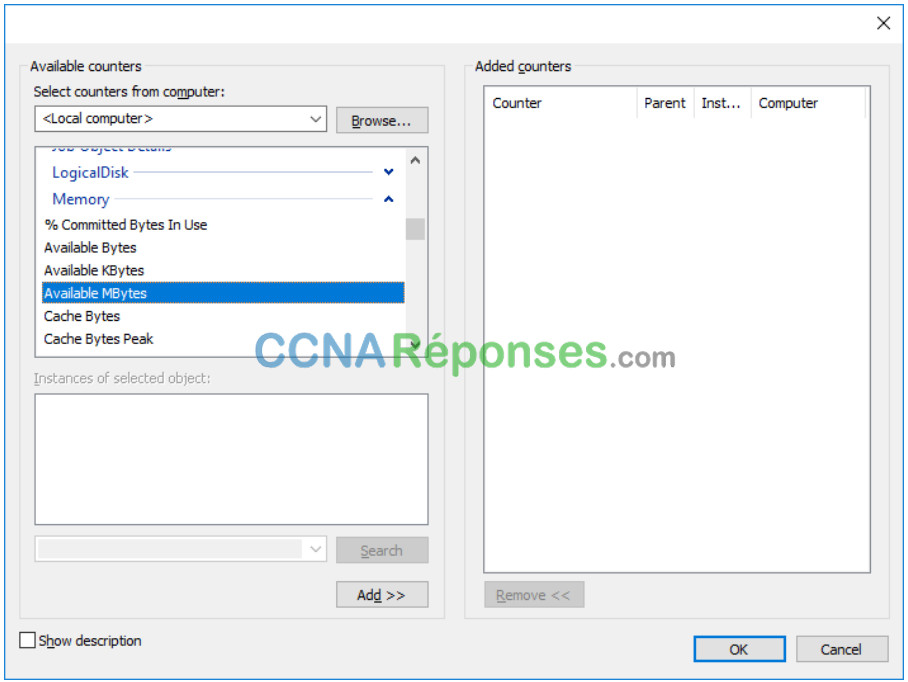
f. Le compteur Mégaoctets disponibles doit à présent être visible dans le volet. Cliquez sur OK.
g. Définissez le champ Intervalle d’échantillonnage sur 4 secondes. Cliquez sur Suivant.
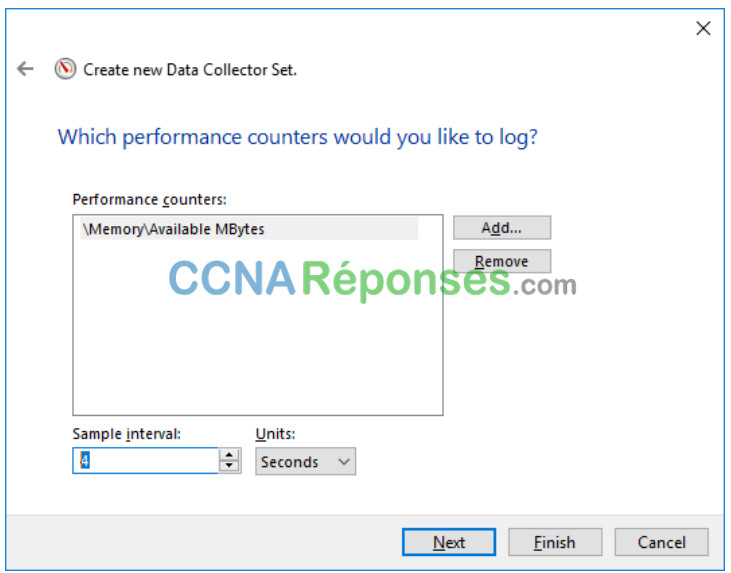
h. Dans la fenêtre Où enregistrer les données ?, cliquez sur Parcourir.
i. Dans la fenêtre Rechercher un dossier, sélectionnez votre lecteur (C:) qui est Disque local (C:). Sélectionnez PerfLogs et cliquez sur OK.
j. La fenêtre Où enregistrer les données ? s’affiche, avec les informations relatives au répertoire que vous avez sélectionné à l’étape précédente. Cliquez sur Next (Suivant).
k. La fenêtre Créer l’ensemble de collecteurs de données? cliquez sur Fin.
l. Développez Définis par l’utilisateur et sélectionnez Journaux de mémoire. Cliquez avec le bouton droit sur DataCollector01, puis sélectionnez Propriétés.
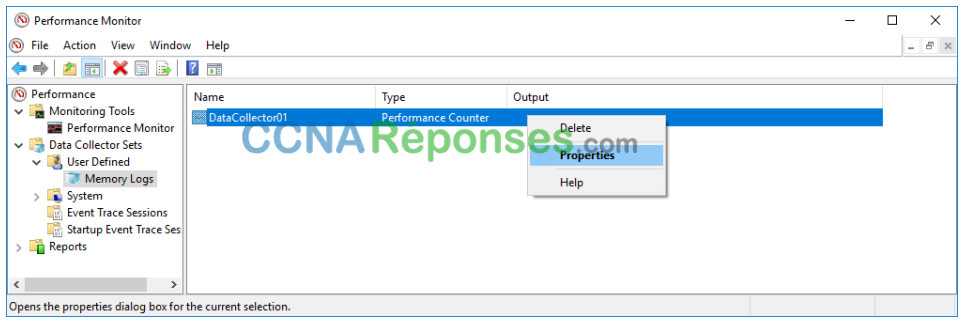
m. Cliquez sur Propriétés de DataCollector01 , définissez le champ Format: sur Séparé par une virgule.
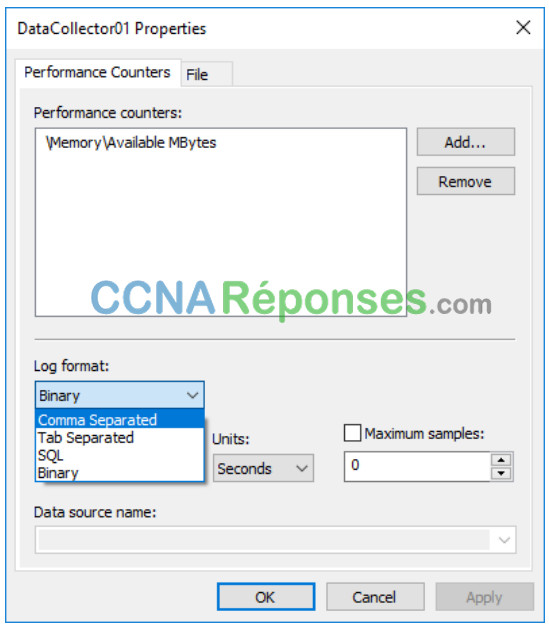
n. Cliquez sur l’onglet Fichier.
Quel est le nom complet du chemin du fichier exemple ?
Les réponses peuvent varier. Dans cet exemple : C:\PerfLogs\DESKTOP-NDFE14H_20170514-000001\DataCollector01.csv
o. Cliquez sur OK.
p. Cliquez sur l’icône Journaux de mémoire dans le volet de gauche de l’onglet Analyseur de performances. Cliquez sur la flèche verte pour démarrer l’ensemble de collecte de données. Notez qu’une flèche verte est placée au-dessus de l’icône Journaux de mémoire.
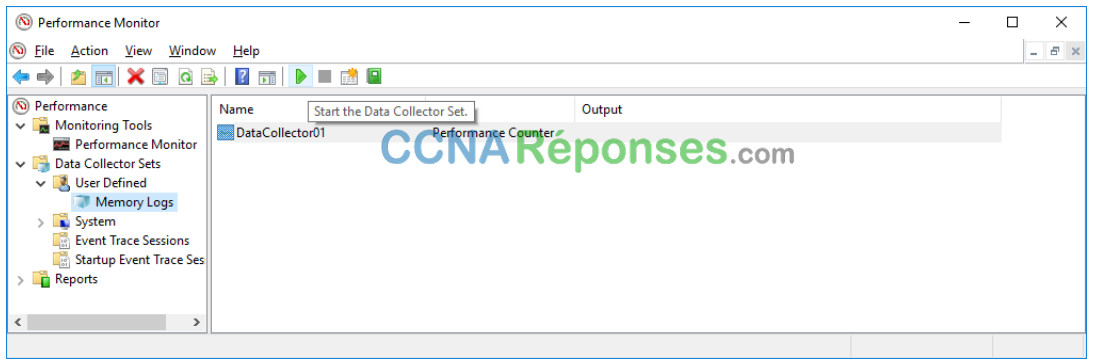
q. Pour forcer l’ordinateur à utiliser une partie de la mémoire disponible, ouvrez et fermez un navigateur.
r. Cliquez sur le carré noir pour démarrer l’ensemble de collecte de données.

Quel changement remarquez-vous à propos de l’icône Journaux de mémoire ?
La flèche verte a été supprimée de l’icône.
s. Cliquez sur Démarrer > Ordinateur,puis sur le lecteur C: > PerfLogs. Recherchez le dossier commençant par le nom de votre PC, suivi par un horodatage, DESKTOP-NDFE14H_20170514-000001 dans cet exemple. Double-cliquez sur le dossier pour l’ouvrir, puis double-cliquez sur le fichier DataCollector01.csv. Si vous y êtes invité, cliquez sur Continuer pour autoriser l’accès au dossier.
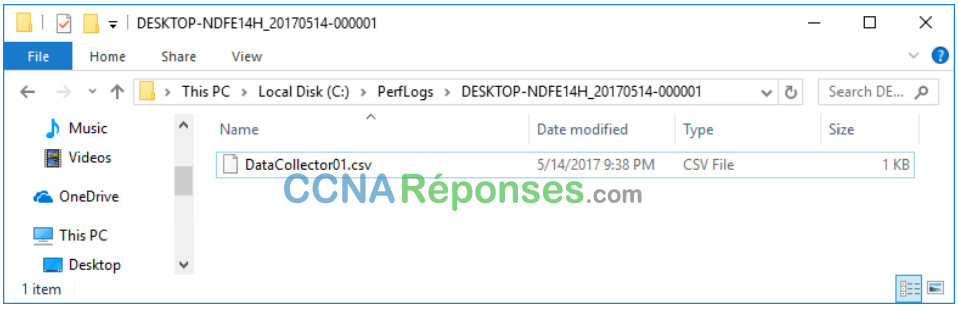
Remarque : si le message Windows ne peut pas ouvrir ce fichier s’affiche, sélectionnez la case d’option Sélectionner un programme dans la liste des programmes installés > OK > Bloc-notes > OK.
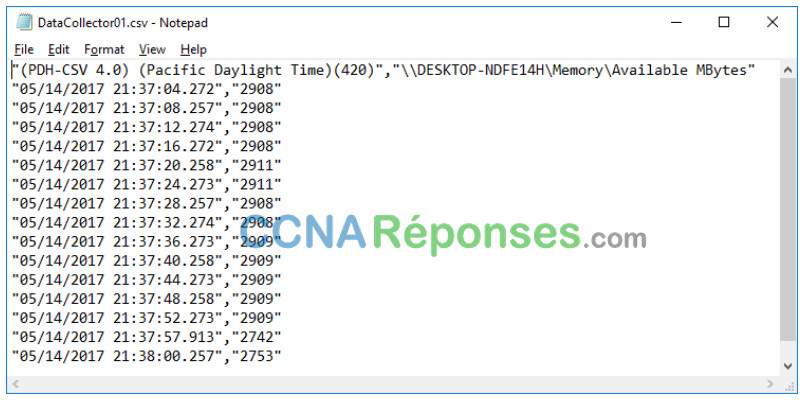
Qu’indique la colonne située le plus à droite ?
Mémoire disponible en Mo.
t. Fermez le fichier DataCollector01.csv, ainsi que la fenêtre avec le dossier PerfLogs.
u. Sélectionnez la fenêtre Analyseur de performances. Cliquez avec le bouton droit sur Journaux de mémoire > Supprimer.

v. La fenêtre Analyseur de performances > Confirmer la suppression s’affiche. Cliquez sur Oui.
w. Ouvrez le lecteur (C:) > PerfLogs. Cliquez avec le bouton droit sur le dossier créé pour stocker le fichier journal de mémoire, puis cliquez sur Supprimer.
x. La fenêtre Supprimer le dossier s’ouvre. Cliquez sur Oui.
y. Fermez toutes les fenêtres ouvertes.
