21.2.12 – Travaux pratiques – Analyse de Telnet et de SSH dans Wireshark
Remarque à l’intention de l’instructeur : la couleur de police rouge ou les surlignages gris indiquent que le texte n’apparaît que dans la copie de l’instructeur.
Objectifs
Partie 1 : Analyser une session Telnet avec Wireshark
Partie 2 : Analyser une session SSH avec Wireshark
Contexte/scénario
Au cours de ces travaux pratiques, vous allez configurer un routeur pour qu’il accepte les connexions SSH, et vous utiliserez Wireshark pour capturer et afficher des sessions Telnet et SSH. Vous verrez ainsi l’importance du chiffrement avec SSH.
Ressources requises
- Poste de travail CyberOps VM
Instructions
Partie 1 : Analyser une session Telnet avec Wireshark
Vous allez utiliser Wireshark pour capturer et afficher les données transmises d’une session Telnet.
Étape 1: Capturez des données.
a. Démarrez le poste de travail virtuel CyberOps et connectez-vous avec le nom d’utilisateur analyst et le mot de passe cyberops.
b. Ouvrez une fenêtre du terminal et démarrez Wireshark.
[analyst@secOps ~]$ wireshark &
c. Démarrez une capture Wireshark sur l’interface Loopback: lo.
d. Ouvrez une autre fenêtre de terminal. Démarrez une session Telnet pour accéder à l’hôte local (localhost). À l’invite, saisissez le nom d’utilisateur analyst et le mot de passe cyberops. Notez que plusieurs minutes peuvent s’écouler avant que le message « connected to localhost » et l’invite de connexion n’apparaissent.
[analyst@secOps ~]$ telnet localhost Trying ::1... Connected to localhost. Le caractère d'échappement est '^]'. Linux 4.10.10-1-ARCH (unallocated.barefruit.co.uk) (pts/12) secOps login: analyst Mot de passe : Last login: Fri Apr 28 10:50:52 from localhost.localdomain [analyst@secOps ~]$
e. Arrêtez la capture Wireshark après avoir saisi les informations d’identification.
Étape 2: Analyser la session Telnet
a. Appliquez un filtre pour afficher uniquement le trafic lié à Telnet. Dans le champ Filter, saisissez Telnet , puis cliquez sur Apply.
b. Cliquez avec le bouton droit sur l’une des lignes Telnet dans la section Packet list (Liste des paquets) de Wireshark et, dans la liste déroulante, sélectionnez l’option Follow > TCP Stream(Suivre le flux TCP).
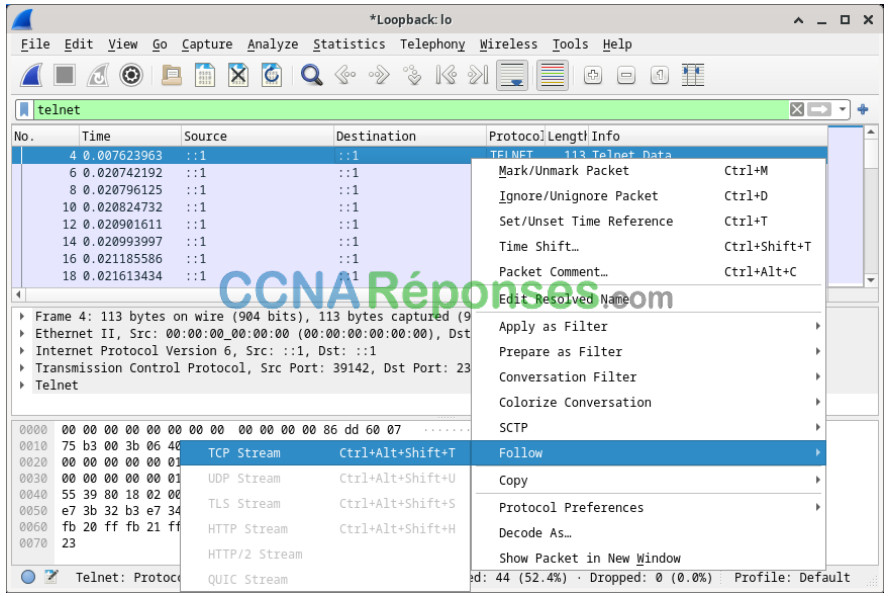
c. La fenêtre Follow TCP Stream affiche les données de votre session Telnet avec le poste de travail virtuel CyberOps. La session complète s’affiche en texte clair, y compris votre mot de passe. Notez que les caractères du nom d’utilisateur que vous avez saisi sont dupliqués. Cela provient du paramètre d’écho dans Telnet qui vous permet d’afficher les caractères que vous tapez à l’écran.
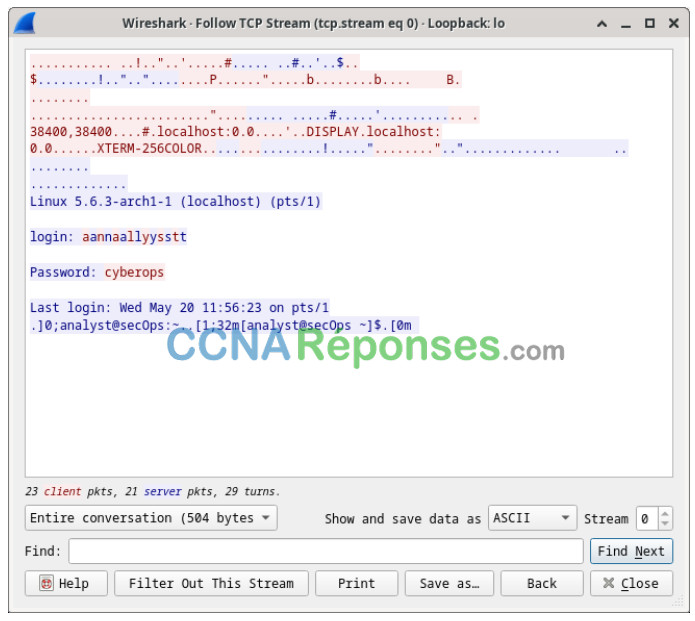
d. Une fois que vous avez fini de passer en revue votre session Telnet dans la fenêtre Follow TCP Stream (Suivre le flux TCP), cliquez sur Close (Fermer).
e. Saisissez exit à l’invite du terminal pour fermer la session Telnet.
[analyst@secOps ~]$ exit
Partie 2 : Analyser une session SSH avec Wireshark
Dans la partie 2, vous allez établir une session SSH avec l’hôte local. Wireshark permet de capturer et d’afficher les données de cette session SSH.
a. Démarrez une capture Wireshark en utilisant l’interface Loopback: lo.
b. Vous allez établir une session SSH avec l’hôte local. À l’invite du terminal, saisissez ssh localhost.
Saisissez yes pour poursuivre la connexion. À l’invite, saisissez le mot de passe cyberops.
[analyst@secOps ~]$ ssh localhost The authenticity of host 'localhost (::1)' can't be established. ECDSA key fingerprint is SHA256:1xZuV8NMeVsNQPRrzVf9nXHzdUP+EtgVouZVbWH80XA. Are you sure you want to continue connecting (yes/no/[fingerprint])? yes Warning: Permanently added 'localhost' (ECDSA) to the list of known hosts. analyst@localhost's password: Last login: Sat May 23 10:18:47 2020Stop the Wireshark capture.
c. Appliquez un filtre SSH sur les données de capture Wireshark. Dans le champ Filter, saisissez ssh, puis cliquez sur Apply.
d. Cliquez avec le bouton droit sur l’une des lignes SSHv2 dans la section Packet list (Liste des paquets) de Wireshark et, dans la liste déroulante, sélectionnez l’option Follow >TCP Stream(Suivre le flux TCP).
e. Examinez la fenêtre Follow TCP Stream (Suivre le flux TCP) de votre session SSH. Les données ont été chiffrées et sont illisibles. Comparez les données de votre session SSH aux données de votre session Telnet.
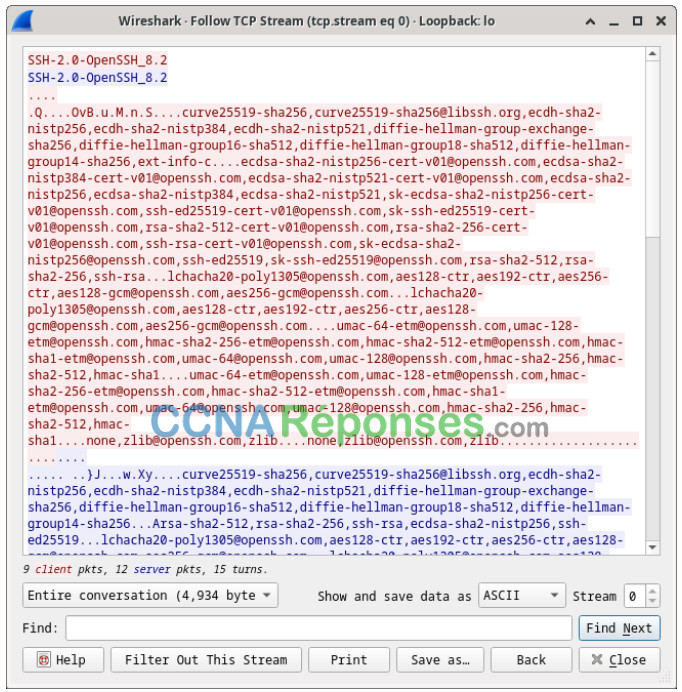
f. Après avoir examiné votre session SSH, cliquez sur Close (Fermer).
g. Fermez Wireshark.
Question de réflexion
Pourquoi SSH est-il préférable à Telnet pour les connexions distantes ?
Les réponses peuvent varier.
Semblable à Telnet, SSH est utilisé pour accéder et exécuter des commandes sur un système distant. Cependant, le protocole SSH permet aux utilisateurs de communiquer avec un système distant en toute sécurité en cryptant les communications. Cela empêche toute information sensible, telle que les noms d’utilisateur et les mots de passe, d’être capturée pendant la transmission.
