10.6.12 – Packet Tracer – Utiliser TFTP et Flash pour gérer les fichiers de configuration
Topologie
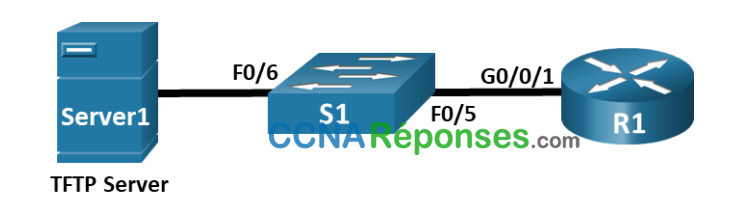
Table d’adressage
| Appareil | Interface | Adresse IP | Masque de sous-réseau | Passerelle par défaut |
|---|---|---|---|---|
| R1 | G0/0/1 | 192.168.1.1 | 255.255.255.0 | S/O |
| S1 | VLAN 1 | 192.168.1.11 | 255.255.255.0 | 192.168.1.1 |
| Server1 | F0 | 192.168.1.3 | 255.255.255.0 | 192.168.1.1 |
Objectifs
Partie 1: Câbler le réseau et configurer les paramètres de base des appareils
Partie 2 : Utiliser TFTP pour sauvegarder et restaurer la configuration de fonctionnement du commutateur
Partie 3: Utiliser un TFTP pour sauvegarder et restaurer la configuration en cours du routeur
Partie 4 : Sauvegarde et restauration des configurations en cours d’exécution à l’aide de la mémoire flash du routeur
Contexte/scénario
Les périphériques réseau Cisco sont souvent mis à niveau ou remplacés pour un certain nombre de raisons. Il est donc important de conserver des sauvegardes des dernières configurations des périphériques, ainsi qu’un historique des modifications de configuration. Un serveur TFTP est souvent utilisé pour sauvegarder des fichiers de configuration et des images IOS dans des réseaux de production. Un serveur TFTP est une méthode centralisée et sécurisée permettant de stocker les sauvegardes des fichiers et de les restaurer selon les besoins. Au moyen d’un serveur TFTP centralisé, vous pouvez sauvegarder des fichiers à partir de nombreux périphériques Cisco différents.
En outre, la plupart des routeurs Cisco existants permettent d’enregistrer et de restaurer des fichiers en local à partir d’une mémoire CompactFlash (CF) ou d’une clé USB à mémoire Flash. La mémoire CF est un module mémoire amovible qui a remplacé la mémoire Flash interne limitée sur les anciens modèles de routeurs. L’image IOS du routeur se trouve dans la mémoire CF, et le routeur utilise cette image IOS pour le processus de démarrage. Grâce à la taille supérieure de la mémoire CF, des fichiers supplémentaires peuvent être stockés à des fins de sauvegarde. Une clé USB à mémoire Flash amovible peut également être utilisée à des fins de sauvegarde.
Dans ce PTPM, vous utiliserez un logiciel de serveur TFTP pour sauvegarder la configuration de l’appareil Cisco en cours d’exécution sur le serveur TFTP. Vous allez également sauvegarder la configuration en cours d’exécution sur Flash.
Instructions
Partie 1 : Créer le réseau et configurer les paramètres de base des périphériques
Dans la première partie, vous allez configurer la topologie du réseau et configurer les paramètres de base, tels que les adresses IP d’interface pour le routeur R1, le commutateur S1 et Serveur 1.
Remarque: Il y a deux PC disponibles afin que vous puissiez établir une connexion console entre un PC et le routeur et l’autre PC au commutateur. De cette façon, vous n’aurez pas à changer les câbles pendant l’activité.
Étape 1: Câblez le réseau.
Câblez les périphériques conformément à la topologie. Connectez un câble de console de PC1 à R1. Connectez un câble de console de PC2 à S1.
Étape 2: Utilisez l’onglet CLI du routeur pour configurer les paramètres de base du routeur.
a. Ouvrez un terminal vers R1 à partir de PC1. Cliquez sur PC1 > Onglet Bureau > Terminal, puis cliquez sur OK.
b. Attribuez un nom de l’appareil au routeur.
c. Désactivez la recherche DNS pour empêcher le routeur d’essayer de traduire les commandes saisies comme s’il s’agissait de noms d’hôtes.
d. Attribuez class comme mot de passe chiffré d’exécution privilégié.
e. Attribuez cisco comme mot de passe de console et activez la connexion.
f. Définissez cisco comme mot de passe vty et activez la connexion.
g. Cryptez les mots de passe en texte clair.
h. Créez une bannière qui avertit toute personne accédant à l’appareil que seuls les utilisateurs autorisés sont autorisés.
i. Configurez les interfaces comme indiqué dans la table d’adressage.
j. Enregistrez la configuration en cours dans le fichier de configuration initiale.
Remarque : utilisez le point d’interrogation (?) pour obtenir de l’aide et connaître la séquence de paramètres requise pour exécuter cette commande.
Étape 3: Utilisez l’onglet CLI du commutateur pour configurer les paramètres de base du commutateur.
a. Ouvrez un terminal vers S1 à partir de PC2. Cliquez sur PC2 > Onglet Bureau > Terminal, puis cliquez sur OK.
b. Attribuez un nom de périphérique au commutateur.
c. Désactivez la recherche DNS pour empêcher le routeur d’essayer de traduire les commandes saisies comme s’il s’agissait de noms d’hôtes.
d. Attribuez class comme mot de passe chiffré d’exécution privilégié.
e. Attribuez cisco comme mot de passe de console et activez la connexion.
f. Attribuez cisco comme mot de passe vty et activez la connexion.
g. Cryptez les mots de passe en texte clair.
h. Fermez toutes les interfaces inutilisées.
i. Configurez l’interface VLAN 1 comme spécifié dans la table d’adressage.
j. Enregistrez la configuration en cours dans le fichier de configuration initiale.
Remarque : utilisez le point d’interrogation (?) pour obtenir de l’aide et connaître la séquence de paramètres requise pour exécuter cette commande.
Étape 4: À l’aide de l’onglet Bureau, configurez les informations d’adressage IP pour Server1 et vérifiez la connectivité avec S1 et R1.
a. Envoyer une requête Ping de Serveur 1 à S1.
b. Envoyer une requete Ping de Server1 à R1.
Si les requêtes ping échouent, corrigez les configurations de base du périphérique avant de continuer.
Partie 2 : Utilisation du TFTP pour sauvegarder et restaurer la configuration en cours du commutateur
Dans cette partie, vous allez sauvegarder et restaurer la configuration de S1 vers et depuis un serveur TFTP.
Étape 1: Démarrez l’application serveur TFTP sur Serveur1.
Dans l’onglet Services de Serveur1, activez l’application TFTP.
L’application TFTP utilise le protocole de transport de couche 4 UDP, qui est encapsulé dans un paquet IP. Pour que les transferts de fichiers TFTP fonctionnent, vous devez avoir une connectivité de couche 1 et 2 (Ethernet, en l’occurrence) et de couche 3 (IP) entre le client TFTP et le serveur TFTP. La topologie LAN dans cette activité utilise uniquement Ethernet aux couches 1 et 2. Toutefois, les transferts TFTP peuvent également avoir lieu sur des liaisons WAN utilisant d’autres liaisons physiques de couche 1 et d’autres protocoles de couche 2. Tant qu’il existe une connectivité IP entre le client et le serveur, comme le montre la sortie de la commande ping , le transfert TFTP peut avoir lieu. Si les requêtes ping échouent, corrigez les configurations de base du périphérique avant de continuer.
Remarque: une idée fausse courante est que vous pouvez TFTPer un fichier via la connexion de la console. Ce n’est pas le cas parce que la connexion de la console n’utilise pas le protocole IP. Le transfert TFTP peut être lancé à partir du périphérique client (routeur ou commutateur) au moyen d’une connexion de console, mais une connectivité IP doit exister entre le client et le serveur pour que le transfert de fichiers puisse avoir lieu.
Étape 2: Découvrez la commande copy sur un périphérique Cisco.
a. À partir du mode d’exécution privilégié de S1, tapez la commande copy ? afin d’afficher les options d’emplacement source ainsi que les autres options de copie disponibles. Vous pouvez spécifier flash : ou flash0 : comme source. Cependant, si vous fournissez simplement un nom de fichier comme source, flash0: est supposé et est la valeur par défaut. Notez que vous pouvez aussi utiliser running-config pour l’emplacement source.
S1# copy ? flash: Copy from flash: file system ftp: Copy from ftp: file system running-config Copy from current system configuration scp: Copy from scp: file system startup-config Copy from startup configuration tftp: Copy from tftp: file system S1# copy
b. Utilisez le caractère ? pour afficher les options de destination après le choix d’un emplacement pour le fichier source. Le système de fichiers flash: pour S1 correspond au système de fichier source dans cet exemple.
S1# copy flash: ? ftp: Copy to ftp: file system running-config Update (merge with) current system configuration scp: Copy to scp: file system startup-config Copy to startup configuration tftp: Copy to tftp: file system S1# copy flash:
Étape 3: Transférez le fichier running-config à partir du commutateur S1 vers le serveur TFTP sur Serveur 1.
a. À partir du mode d’exécution privilégié sur S1, tapez la commande copy running-config tftp: . Fournissez l’adresse d’hôte distant du serveur TFTP 192.168.1.3. Appuyez sur Entrée pour accepter le nom de fichier de destination par défaut (s1-confg) ou fournissez votre propre nom de fichier. Les points d’exclamation (!!) indiquent que le transfert est en cours et a réussi.
S1# copy running-config tftp: Address or name of remote host []? 192.168.1.3 Destination filename [S1-confg]? Writing running-config...!! [OK - 1549 bytes] 1549 bytes copied in 0 secs S1#
b. Vérifiez le répertoire de l’application TFTP sur Serveur1 pour vérifier que le fichier a été transféré correctement. Cliquez sur Serveur1 > Onglet Services > TFTP. Vous devriez voir le fichier S1-confg répertorié en haut de la liste des fichiers.
Étape 4: Modifiez la configuration en cours d’exécution sur le commutateur et copiez le fichier de configuration en cours d’exécution du serveur TFTP vers le commutateur.
a. Sur S1 créez une bannière qui avertit quiconque d’accéder à l’appareil que tout accès non autorisé est interdit.
S1(config)# banner motd $ Authorized Users Only! $
b. À partir du mode d’exécution privilégié sur S1, tapez la commande copy running-config tftp . Fournissez l’adresse d’hôte distant du serveur TFTP 192.168.1.3. Entrez le nom de fichier, S1-confg.txt. Le point d’exclamation (!) indique que le transfert est en cours et a réussi.
S1# copy tftp: running-config Address or name of remote host []? 192.168.1.3 Nom du fichier source [] ? S1-confg Destination filename [running-config]? Accessing tftp://192.168.1.3/S1-confg... Loading S1-confg from 192.168.1.3: ! [OK - 1525 bytes] 1525 bytes copied in 0 secs S1# %SYS-5-CONFIG_I: Configured from console by console S1#
c. Entrez la commande show running-config pour examiner le fichier de configuration en cours.
S1# show running-config <output omitted> interface Vlan1 ip address 192.168.1.11 255.255.255.0 ! ip default-gateway 192.168.1.1 ! banner motd ^CAuthorized Users Only! ^C ! ! ! line con 0 password 7 0822455D0A16 login ! <output omitted> S1#
Remarque: Notez que la commande banner motd a été ajoutée après la copie de la configuration en cours d’exécution sur le serveur TFTP. Il est toujours présent après la copie de la configuration en cours d’exécution à partir du serveur TFTP.
Si vous n’effacez pas la configuration de démarrage, la procédure combine la configuration d’exécution du serveur TFTP avec la configuration d’exécution actuelle du commutateur ou du routeur. Si des modifications ont été apportées au fichier running-config actuel, les commandes dans la copie TFTP sont ajoutées. En revanche, si la même commande est exécutée, elle met à jour la commande correspondante dans le fichier running-config actuel du commutateur ou du routeur.
Partie 3 : Utilisation du TFTP pour sauvegarder et restaurer la configuration en cours du routeur
La procédure de sauvegarde et de restauration de la deuxième partie peut également être effectuée avec un routeur. Dans la troisième partie, le fichier de configuration en cours sera sauvegardé et restauré au moyen d’un serveur TFTP.
Étape 1: Transférez la configuration en cours à partir du routeur R1 vers le serveur TFTP.
a. Ouvrez le programme Terminal sur PC1 pour R1.
b. À partir du mode d’exécution privilégié sur R1, entrez la commande copy running-config tftp . Fournissez l’adresse d’hôte distant du serveur TFTP, 192.168.1.3, et acceptez le nom de fichier par défaut R1-confg .
c. Vérifiez que le fichier a été transféré au serveur TFTP.
Étape 2: Restaurez le fichier de configuration en cours sur le routeur.
Remarque: Si vous souhaitez remplacer intégralement le fichier running-config actuel par celui du serveur TFTP, vous devez effacer le fichier startup-config du routeur et redémarrer le périphérique. Vous devez ensuite configurer l’adresse de l’interface G0/0/1, de façon à créer une connectivité IP entre le serveur TFTP et le routeur.
a. Supprimez le fichier de configuration initiale du routeur.
b. Redémarrez le routeur.
Remarque: Votre pourcentage d’achèvement sera temporairement inférieur jusqu’à ce que vous restiez la configuration.
c. Configurez l’interface G0/0/1 sur le routeur avec une adresse IP 192.168.1.1. Attendez que le protocole STP (Spanning Tree Protocol) converge sur S1.
d. Vérifiez la connectivité entre le routeur et Serveur 1. Vous devrez peut-être effectuer un ping plusieurs fois avant de rétablir la connectivité.
e. Utilisez la commande copy pour transférer le fichier R1-config du serveur TFTP vers le routeur. Utilisez running-config comme destination.
f. Vérifiez que le routeur a mis à jour le fichier running-config. L’invite du routeur doit être rétablie à R1# et votre pourcentage d’achèvement doit refléter que toutes vos configurations sont maintenant restaurées.
Partie 4 : Sauvegarde et restauration des configurations en cours grâce à la mémoire Flash du routeur
Les routeurs Cisco de génération actuelle n’ont pas de mémoire flash interne. La mémoire Flash pour ces routeurs utilise la mémoire CompactFlash (CF). L’utilisation de la mémoire CF permet de disposer de plus de mémoire Flash et de mises à niveau simplifiées sans avoir à ouvrir le boîtier du routeur. En plus de stocker les fichiers nécessaires, tels que des images IOS, la mémoire CF permet de stocker d’autres fichiers, tels qu’une copie de la configuration en cours.
Remarque: Si le routeur n’utilise pas de mémoire CF, le routeur peut ne pas disposer de suffisamment de mémoire Flash pour stocker la copie de sauvegarde du fichier de configuration en cours. Il est malgré tout conseillé de lire les instructions et de se familiariser avec les commandes.
Étape 1: Affichez les systèmes de fichiers du routeur.
La commande show file systems affiche les systèmes de fichiers disponibles sur le routeur. Le système de fichiers flash0: est le système de fichiers par défaut sur ce routeur comme indiqué par le symbole de l’astérisque (*) (au début de la ligne). Le système de fichiers flash0: peut également être référencé en utilisant le nom flash:. La taille totale du flash0: est d’environ 3 GB avec environ 2.5 GB disponibles. Actuellement, flash0: et nvram: sont les seuls systèmes de fichiers disponibles.
Remarque: Vérifiez qu’il y a au moins 1 MB (1 048 576 octets) d’espace libre. Vous pouvez déterminer la taille de la mémoire Flash et l’espace disponible au moyen de la commande show flash ou dir flash: à l’invite du mode d’exécution privilégié.
R1# show file systems
File Systems:
Size(b) Free(b) Type Flags Prefixes
* 3249049600 2761893177 flash rw flash:
29688 23590 nvram rw nvram:
Où se trouve le fichier startup-config ?
nvram:
Étape 2: Copiez la configuration en cours du routeur dans la mémoire Flash.
Un fichier peut être copié dans la mémoire Flash à l’aide de la commande copy à l’invite du mode d’exécution privilégié. Dans cet exemple, le fichier est copié dans flash0: , car un seul disque à mémoire Flash est disponible comme spécifié à l’étape précédente, et c’est également le système de fichiers par défaut. Le fichier R1-running-config-backup est utilisé comme nom de fichier pour le fichier de configuration en cours de sauvegarde.
Note: N’oubliez pas que les noms de fichiers sont sensibles à la casse dans le système de fichiers IOS.
a. Copiez la configuration en cours dans la mémoire Flash.
R1# copy running-config flash: Destination filename [running-config]? R1-running-config-backup Building configuration... [OK] R1#
b. Utilisez la commande dir pour vérifier que le fichier running-config a été copié dans la mémoire Flash.
R1# dir flash: Directory of flash:/ 6 -rw- 732 <no date> R1-running-config-backup 3 -rw- 486899872 <no date> isr4300-universalk9.03.16.05.S.155-3.S5- ext.SPA.bin 2 -rw- 28282 <no date> sigdef-category.xml 1 -rw- 227537 <no date> sigdef-default.xml 3249049600 bytes total (2761893177 bytes free)
c. Utilisez la commande more pour afficher le fichier running-config dans la mémoire Flash. Examinez le fichier en sortie et faites défiler jusqu’à la section décrivant l’interface . Notez que la commande no shutdown n’est pas fournie avec l’interface GigabitEthernet0/1. L’interface est arrêtée lorsque ce fichier est utilisé pour mettre à jour la configuration en cours sur le routeur.
R1# more flash:R1-running-config-backup <output omitted> interface GigabitEthernet0/1 ip address 192.168.1.1 255.255.255.0 duplex auto speed auto <output omitted>
Étape 3: Effacez la configuration initiale et redémarrez le routeur.
a. Supprimez le fichier de configuration initiale du routeur.
b. Redémarrez le routeur.
Remarque: Votre pourcentage d’achèvement sera temporairement inférieur jusqu’à ce que vous restiez la configuration.
c. Vérifiez que le routeur dispose de la configuration initiale par défaut.
Étape 4: Restaurez la configuration en cours à partir de la mémoire Flash.
a. Copiez le fichier running-config enregistré dans la mémoire Flash pour mettre à jour la configuration en cours.
Router# copy flash: running-config Source filename []? R1-running-config-backup Destination filename [running-config]? 732 bytes copied in 0.416 secs (1759 bytes/sec) R1# %SYS-5-CONFIG_I: Configured from console by console R1#
b. Vérifiez l’état des interfaces à l’aide de la commande show ip interface brief.
R1# show ip interface brief Interface IP-Address OK? Method Status Protocol GigabitEthernet0/0/0 unassigned YES NVRAM administratively down down GigabitEthernet0/0/1 192.168.1.1 YES manual administratively down down Vlan1 unassigned YES NVRAM administratively down down R1#
c. Dans Packet Tracer, l’interface G0/0/1 sera administrativement hors service. Passez en mode de configuration d’interface et réactivez l’interface. Votre pourcentage de réalisation devrait être maintenant égal à 100%.
