16.4.7 – Travaux pratiques – Configurer les périphériques réseau avec SSH
Topologie
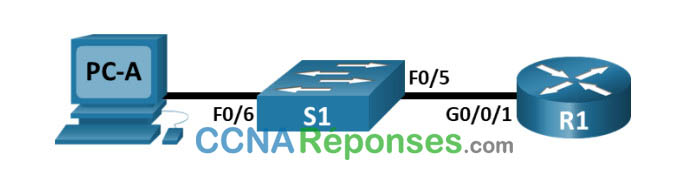
Table d’adressage
| Appareil | Interface | Adresse IP | Masque de sous réseau | Passerelle par défaut |
|---|---|---|---|---|
| R1 | G0/0/1 | 192.168.1.1 | 255.255.255.0 | N/A |
| S1 | VLAN 1 | 192.168.1.11 | 255.255.255.0 | 192.168.1.1 |
| PC-A | Carte réseau | 192.168.1.3 | 255.255.255.0 | 192.168.1.1 |
Objectifs
Partie 1 : Configurer les paramètres de base des périphériques
Partie 2 : Configurer le routeur pour l’accès SSH
Partie 3 : Configurer le commutateur pour l’accès SSH
Partie 4 : SSH à partir de l’interface en ligne de commande du commutateur
Contexte/scénario
Autrefois, Telnet était le protocole réseau le plus utilisé pour configurer à distance des périphériques réseau. Telnet ne chiffre pas les informations entre le client et le serveur. Cela permet à un analyseur de réseau d’intercepter les mots de passe et les données de configuration.
Secure Shell (SSH) est un protocole réseau qui établit une connexion d’émulation de terminal sécurisée avec un routeur ou un autre périphérique réseau. SSH chiffre toutes les informations qui transitent via la liaison réseau et assure l’authentification de l’ordinateur distant. Il est en train de remplacer rapidement Telnet en tant qu’outil de connexion à distance de prédilection des professionnels réseau. SSH est le plus souvent utilisé pour se connecter à un périphérique distant et exécuter des commandes. Ce protocole est très souvent utilisé pour se connecter à une machine distante et exécuter des commandes ; cependant, il peut également transférer des fichiers à l’aide de ses protocoles associés SFTP (Secure FTP) ou SCP (Secure Copy).
Les périphériques réseau qui communiquent entre eux doivent être configurés de manière à prendre en charge SSH. Au cours de ces travaux pratiques, vous allez activer le serveur SSH sur un routeur et vous vous connecterez à ce routeur à l’aide d’un PC sur lequel le client SSH est installé. Sur un réseau local, la connexion est normalement établie en utilisant Ethernet et IP.
Remarque: les routeurs utilisés dans les travaux pratiques CCNA sont Cisco 4221 équipé de version 16.9.4 de Cisco IOS XE (image universalk9). Les commutateurs utilisés dans les travaux pratiques sont des modèles Cisco Catalyst 2960s équipé de version 15.2.2 de Cisco IOS (image lanbasek9). D’autres routeurs, commutateurs et versions de Cisco IOS peuvent être utilisés. Selon le modèle et la version de Cisco IOS, les commandes disponibles et le résultat produit peuvent varier de ce qui est indiqué dans les travaux pratiques. Reportez-vous au tableau récapitulatif de l’interface du routeur à la fin de ces travaux pratiques pour obtenir les identifiants d’interface corrects.
Remarque: assurez-vous que les routeurs et les commutateurs ont été effacés et n’ont pas de configuration de démarrage. En cas de doute, contactez votre instructeur.
Ressources requises
- 1 Routeur (Cisco 4221 équipé de Cisco IOS version 16.9.4, image universelle ou similaire)
- 1 commutateur (Cisco 2960 équipé de Cisco IOS version 15.2(2) image lanbasek9 ou similaire)
- 1 ordinateur (Windows équipés d’un programme d’émulation de terminal tel que Tera Term)
- Câbles de console pour configurer les appareils Cisco IOS via les ports de console
- Câbles Ethernet conformément à la topologie
Instructions
Partie 1 : Configurer les paramètres de base des périphériques
Dans la première partie, vous allez configurer la topologie du réseau et configurer les paramètres de base, tels que les adresses IP des interfaces, l’accès des périphériques et les mots de passe sur le routeur.
Étape 1: Câblez le réseau conformément à la topologie.
Étape 2: Initialisez et redémarrez le routeur et le commutateur.
Instructions pour Packet Tracer :
On Switch:
Switch# delete flash:vlan.dat
Switch# erase startup-config
Switch# reload
On Router:
Router# erase startup-config
Router# reload
Étape 3: Configurez le routeur.
a. Accédez au routeur par la console et activez le mode d’exécution privilégié.
router> enable
b. Passez en mode de configuration.
router# configure terminal
c. Désactivez la recherche DNS pour empêcher le routeur d’essayer de traduire les commandes saisies comme s’il s’agissait de noms d’hôtes.
router(config)# no ip domain-lookup
d. Attribuez class comme mot de passe chiffré d’exécution privilégié.
router(config)# enable secret class
e. Attribuez cisco comme mot de passe de console et activez la connexion.
router(config)# line console 0
router(config-line)# password cisco
router(config-line)# login
f. Attribuez cisco comme mot de passe VTY et activez la connexion.
router(config)# line vty 0 4
router(config-line)# password cisco
router(config-line)# login
g. Cryptez les mots de passe en texte brut.
router(config)# service password-encryption
h. Créez une bannière qui avertit quiconque accède au périphérique que tout accès non autorisé est interdit.
router(config)# banner motd $ Authorized Users Only! $
i. Configurez et activez l’interface G0/1 sur le routeur à l’aide des informations contenues dans la table d’adressage.
router(config)# interface g0/0/1
router(config-if)# ip address 192.168.1.1 255.255.255.0
router(config-if)# no shutdown
j. Enregistrez la configuration en cours dans le fichier de configuration initiale.
router# copy running-config startup-config
Étape 4: Configurez PC-A.
a. Configurez PC-A avec une adresse IP et un masque de sous-réseau.
b. Configurez une passerelle par défaut pour PC-A.
Étape 5: Vérifiez la connectivité du réseau.
Envoyez une requête ping de PC-A vers R1. Si la requête ping échoue, dépannez la connexion.
Partie 2 : Configurer le routeur pour l’accès SSH
L’utilisation de Telnet pour accéder à un périphérique réseau présente un risque de sécurité, car toutes les informations sont transmises en clair. SSH chiffre les données de la session et assure l’authentification du périphérique, c’est pourquoi ce protocole est recommandé pour les connexions à distance. Dans la deuxième partie, vous allez configurer le routeur pour qu’il accepte les connexions SSH sur les lignes VTY.
Étape 1: Configurez l’authentification du périphérique.
Les noms du périphérique et du domaine sont utilisés dans la clé de chiffrement (crypto key) lorsqu’elle est générée. Par conséquent, ces noms doivent être entrés avant l’exécution de la commande crypto key.
a. Configurez le nom du périphérique.
router(config)# hostname R1
b. Configurez le domaine du périphérique.
R1(config)# ip domain-name ccna-lab.com
Étape 2: Configurez la méthode de la clé de chiffrement.
R1(config)#crypto key generate rsa
The name for the keys will be: R1.ccna-lab.com
Choose the size of the key modulus in the range of 360 to 2048 for your
General Purpose Keys. Choosing a key modulus greater than 512 may take
a few minutes.
How many bits in the modulus [512]: 1024
% Generating 1024 bit RSA keys, keys will be non-exportable...[OK]
R1(config)#
Étape 3: Configurez un nom d’utilisateur de base de données locale.
Configurez un nom d’utilisateur en utilisant admin comme nom d’utilisateur et adm1np @55 comme mot de passe.
R1(config)# username admin secret Adm1nP@55
Étape 4: Activez SSH sur les lignes VTY.
a. Activez Telnet et SSH sur les lignes VTY entrantes à l’aide de la commande transport input.
R1(config)# line vty 0 4
R1(config-line)# transport input ssh
b. Modifiez la méthode de connexion de façon à ce que la base de données locale soit utilisée pour la vérification de l’utilisateur.
R1(config-line)# login local
R1(config-line)# end
Étape 5: Enregistrez la configuration en cours dans le fichier de configuration initiale.
R1# copy running-config startup-config
Destination filename [startup-config]?
Building configuration...
[OK]
R1#
Étape 6: Créez une connexion SSH avec le routeur.
a. Démarrez Tera Term à partir de PC-A.
b. Établissez une session SSH avec R1. Utilisez le nom d’utilisateur admin et le mot de passe adminpass. Vous devriez pouvoir établir une session SSH avec R1.
Partie 3 : Configurer le commutateur pour l’accès SSH
Dans la troisième partie, vous allez configurer le commutateur figurant dans la topologie pour qu’il accepte les connexions SSH. Une fois le commutateur configuré, ouvrez une session SSH à l’aide de Tera Term.
Étape 1: Configurez les paramètres de base sur le commutateur.
a. Accédez au commutateur par la console et activez le mode d’exécution privilégié.
switch> enable
b. Passez en mode de configuration.
switch# configure terminal
c. Désactivez la recherche DNS pour empêcher le routeur d’essayer de traduire les commandes saisies comme s’il s’agissait de noms d’hôtes.
switch(config)# no ip domain-lookup
d. Attribuez class comme mot de passe chiffré d’exécution privilégié.
switch(config)# enable secret class
e. Attribuez cisco comme mot de passe de console et activez la connexion.
switch(config)# line console 0
switch(config-line)# password cisco
switch(config-line)# login
f. Attribuez cisco comme mot de passe VTY et activez la connexion.
switch(config)# line vty 0 15
switch(config-line)# password cisco
switch(config-line)# login
g. Chiffrez les mots de passe en texte brut.
switch(config)# service password-encryption
h. Créez une bannière qui avertit quiconque accède au périphérique que tout accès non autorisé est interdit.
switch(config)# banner motd $ Authorized Users Only! $
i. Configurez et activez l’interface VLAN 1 sur le commutateur à l’aide des informations contenues dans la table d’adressage.
switch(config)# interface vlan 1
switch(config-if)# ip address 192.168.1.11 255.255.255.0
switch(config-if)# no shutdown
j. Enregistrez la configuration en cours dans le fichier de configuration initiale.
Switch# copy running-config startup-config
Étape 2: Configurez le commutateur pour les connexions SSH.
Pour configurer SSH pour le commutateur, utilisez les mêmes commandes que celles que vous avez utilisées pour configurer SSH sur le routeur dans la deuxième partie.
a. Configurez le nom du périphérique comme indiqué dans la table d’adressage.
switch(config)# hostname S1
b. Configurez le domaine du périphérique.
S1(config)# ip domain-name ccna-lab.com
c. Configurez la méthode de la clé de chiffrement.
S1(config)#crypto key generate rsa
The name for the keys will be: S1.ccna-lab.com
Choose the size of the key modulus in the range of 360 to 2048 for your
General Purpose Keys. Choosing a key modulus greater than 512 may take
a few minutes.
How many bits in the modulus [512]: 1024
% Generating 1024 bit RSA keys, keys will be non-exportable...[OK]
S1(config)#
d. Configurez un nom d’utilisateur de base de données locale.
S1(config)# username admin secret Adm1nP@55
e. Activez Telnet et SSH sur les lignes VTY.
S1(config)# line vty 0 15
S1(config-line)# transport input ssh
f. Modifiez la méthode de connexion de façon à ce que la base de données locale soit utilisée pour la vérification de l’utilisateur.
S1(config-line)# login local
S1(config-line)# end
Étape 3: Créez une connexion SSH avec le commutateur.
Démarrez Tera Term à partir de PC-A, puis établissez une connexion SSH avec l’interface SVI sur S1.
Êtes-vous en mesure d’ouvrir une session SSH avec le commutateur ?
Oui. SSH peut être configuré sur un commutateur en utilisant les mêmes commandes que celles utilisées sur le routeur.
Partie 4 : SSH à partir de l’interface en ligne de commande du commutateur
Le client SSH est intégré au logiciel Cisco IOS et peut être exécuté à partir de l’interface en ligne de commande (CLI). Dans la quatrième partie, vous établirez une connexion SSH avec le routeur à partir de l’interface en ligne de commande sur le commutateur.
Étape 1: Affichez les paramètres disponibles pour le client Cisco IOS SSH.
Utilisez le point d’interrogation (?) pour afficher les paramètres disponibles avec la commande ssh.
S1# ssh ? -c Select encryption algorithm -l Log in using this user name -m Select HMAC algorithm -o Specify options -p Connect to this port -v Specify SSH Protocol Version -vrf Specify vrf name WORD IP address or hostname of a remote system
Étape 2: Établissez une connexion SSH au routeur R1 à partir de S1.
a. Vous devez utiliser l’option –l admin lorsque vous établissez une connexion SSH à R1. Vous pouvez ainsi vous connecter en tant qu’utilisateur admin. Lorsque vous y êtes invité, saisissez le mot de passe Adm1nP@55 .
S1# ssh -l admin 192.168.1.1 Password: Authorized Users Only! R1>
b. Vous pouvez revenir à S1 sans fermer votre session SSH à R1 en appuyant sur Ctrl+Shift+6. Relâchez les touches Ctrl+Shift+6 et appuyez sur x. L’invite du mode d’exécution privilégié du commutateur s’affiche.
R1> S1#
c. Pour revenir à la session SSH sur R1, appuyez sur Entrée sur une ligne de l’interface en ligne de commande vierge. Il vous faudra peut-être appuyer sur Entrée une deuxième fois pour afficher l’invite de l’interface en ligne de commande du routeur.
S1# [Resuming connection 1 to 192.168.1.1 ... ] R1>
d. Pour mettre fin à la session SSH sur R1, tapez exit à l’invite du routeur.
R1# exit [Connection to 192.168.1.1 closed by foreign host] S1#
Quelles versions de SSH sont prises en charge à partir de l’interface en ligne de commande ?
Les réponses peuvent varier. Cela peut être déterminé en utilisant le ssh –v ? sur la ligne de commande. Le commutateur 2960 exécutant la version IOS 15.0(2) prend en charge SSH v1 et V2.
S1# ssh -v ?
1 Protocol Version 1
2 Protocol Version 2
Question de réflexion
Comment permettriez-vous à plusieurs utilisateurs, chacun disposant de leur propre nom d’utilisateur, d’accéder à un périphérique réseau ?
Les réponses peuvent varier. Vous ajouteriez le nom d’utilisateur et le mot de passe de chaque utilisateur à la base de données locale à l’aide de la commande username. Il est également possible d’utiliser un serveur RADIUS ou TACACS, mais cela n’a pas encore été couvert.
Tableau récapitulatif des interfaces des routeurs
| Modèle du routeur | Interface Ethernet 1 | Interface Ethernet 2 | Interface série 1 | Interface série 2 |
|---|---|---|---|---|
| 1.800 | Fast Ethernet 0/0 (F0/0) | Fast Ethernet 0/1 (F0/1) | Série 0/0/0 (S0/0/0) | Série 0/0/1 (S0/0/1) |
| 1.900 | Gigabit Ethernet 0/0 (G0/0) | Gigabit Ethernet 0/1 (G0/1) | Série 0/0/0 (S0/0/0) | Série 0/0/1 (S0/0/1) |
| 2.801 | Fast Ethernet 0/0 (F0/0) | Fast Ethernet 0/1 (F0/1) | Série 0/1/0 (S0/1/0) | Série 0/1/1 (S0/1/1) |
| 2.811 | Fast Ethernet 0/0 (F0/0) | Fast Ethernet 0/1 (F0/1) | Série 0/0/0 (S0/0/0) | Série 0/0/1 (S0/0/1) |
| 2.900 | Gigabit Ethernet 0/0 (G0/0) | Gigabit Ethernet 0/1 (G0/1) | Série 0/0/0 (S0/0/0) | Série 0/0/1 (S0/0/1) |
| 4221 | Gigabit Ethernet 0/0/0 (G0/0/0) | Gigabit Ethernet 0/0/1 (G0/0/1) | Série 0/1/0 (S0/1/0) | Série 0/1/1 (S0/1/1) |
| 4300 | Gigabit Ethernet 0/0/0 (G0/0/0) | Gigabit Ethernet 0/0/1 (G0/0/1) | Série 0/1/0 (S0/1/0) | Série 0/1/1 (S0/1/1) |
Remarque: Pour savoir comment le routeur est configuré, observez les interfaces afin d’identifier le type de routeur ainsi que le nombre d’interfaces qu’il comporte. Il n’est pas possible de répertorier de façon exhaustive toutes les combinaisons de configurations pour chaque type de routeur. Ce tableau inclut les identifiants des différentes combinaisons d’interfaces Ethernet et série possibles dans l’appareil. Il ne comporte aucun autre type d’interface, même si un routeur particulier peut en contenir un. L’exemple de l’interface RNIS BRI peut illustrer ceci. La chaîne de caractères entre parenthèses est l’abréviation normalisée qui permet de représenter l’interface dans les commandes Cisco IOS.
Configurations de l’appareil – finales
Routeur R1
enable
configure terminal
no ip domain-lookup
enable secret class
line console 0
password cisco
login
exit
line vty 0 4
password cisco
login
exit
service password-encryption
banner motd $ Authorized Users Only! $
interface g0/0/1
ip address 192.168.1.1 255.255.255.0
no shutdown
exit
hostname R1
ip domain name ccna-lab.com
crypto key generate rsa
1024
username admin secret Adm1nP@55
line vty 0 4
transport input ssh
login local
end
copy running-config startup-config
Commutateur S1
en
conf t
no ip domain-lookup
enable secret class
line con 0
pass cisco
login
exit
line vty 0 15
pass cisco
login
exit
service password-encryption
banner motd $ Authorized Users Only! $
interface vlan 1
ip address 192.168.1.11 255.255.255.0
no sh
exit
hostname S1
ip domain-name ccna-lab.com
crypto key generate rsa
1024
username admin secret Adm1nP@55
line vty 0 15
transport input ssh
login local
end
copy running-config startup-config
