16.5.2 – Travaux pratiques – Sécurisation des périphériques réseau
16.5.2 – Travaux pratiques – Sécurisation des périphériques réseau
Topologie
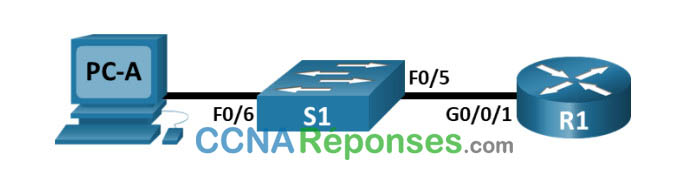
Table d’adressage
| Appareil | Interface | Adresse IP | Masque de sous réseau | Passerelle par défaut |
|---|---|---|---|---|
| R1 | G0/0/1 | 192.168.1.1 | 255.255.255.0 | N/A |
| S1 | VLAN 1 | 192.168.1.11 | 255.255.255.0 | 192.168.1.1 |
| PC-A | Carte réseau | 192.168.1.3 | 255.255.255.0 | 192.168.1.1 |
Objectifs
Partie 1 : Configurer les paramètres de base des périphériques
Partie 2 : Configurer les mesures de sécurité de base sur le routeur
Partie 3 : Configurer les mesures de sécurité de base sur le commutateur
Contexte/scénario
Il est recommandé de configurer tous les périphériques réseau avec, au moins, un nombre minimum de commandes de sécurité basées sur les meilleures pratiques. Cela inclut les périphériques des utilisateurs finaux, les serveurs et les périphériques réseau, tels que les routeurs et les commutateurs.
Au cours de ces travaux pratiques, vous allez configurer les périphériques réseau dans la topologie pour qu’ils acceptent les sessions SSH et permettent une gestion à distance. Vous utiliserez également l’interface en ligne de commande de Cisco IOS pour configurer des mesures de sécurité communes et basiques conformes aux meilleures pratiques. Vous testerez ensuite ces mesures de sécurité pour vérifier qu’elles sont correctement mises en œuvre et qu’elles fonctionnent correctement.
Remarque: les routeurs utilisés dans les travaux pratiques CCNA sont Cisco 4221 équipé de version 16.9.4 de Cisco IOS XE (image universalk9). Les commutateurs utilisés dans les travaux pratiques sont des modèles Cisco Catalyst 2960s équipé de version 15.2.2 de Cisco IOS (image lanbasek9). D’autres routeurs, commutateurs et versions de Cisco IOS peuvent être utilisés. Selon le modèle et la version de Cisco IOS, les commandes disponibles et le résultat produit peuvent varier de ce qui est indiqué dans les travaux pratiques. Reportez-vous au tableau récapitulatif de l’interface du routeur à la fin de ces travaux pratiques pour obtenir les identifiants d’interface corrects.
Remarque: assurez-vous que les routeurs et les commutateurs ont été effacés et n’ont pas de configuration de démarrage. En cas de doute, contactez votre instructeur.
Ressources requises
- 1 Routeur (Cisco 4221 équipé de Cisco IOS version 16.9.4, image universelle ou similaire)
- 1 commutateur (Cisco 2960 équipé de Cisco IOS version 15.2(2) image lanbasek9 ou similaire)
- 1 ordinateur (Windows équipés d’un programme d’émulation de terminal tel que Tera Term)
- Câbles de console pour configurer les appareils Cisco IOS via les ports de console
- Câbles Ethernet conformément à la topologie
Instructions
Partie 1 : Configurer les paramètres de base des périphériques
Dans la première partie, vous allez configurer la topologie du réseau et configurer les paramètres de base, tels que les adresses IP des interfaces, l’accès des périphériques et les mots de passe sur les périphériques.
Étape 1: Câblez le réseau conformément à la topologie.
Connectez les périphériques représentés dans la topologie et effectuez le câblage nécessaire.
Étape 2: Initialisez et redémarrez le routeur et le commutateur.
On Switch:
Switch# delete flash:vlan.dat
Switch# erase startup-config
Switch# reload
On Router:
Router# erase startup-config
Router# reloadÉtape 3: Configurez le routeur et le commutateur.
a. Accédez au périphérique par la console et activez le mode d’exécution privilégié.
b. Attribuez le nom du périphérique comme indiqué dans la table d’adressage.
c. Désactivez la recherche DNS pour empêcher le routeur d’essayer de traduire les commandes saisies comme s’il s’agissait de noms d’hôtes.
d. Attribuez class comme mot de passe chiffré d’exécution privilégié.
e. Attribuez cisco comme mot de passe de console et activez la connexion.
f. Attribuez cisco comme mot de passe VTY et activez la connexion.
g. Créez une bannière qui avertit quiconque accède à l’appareil que tout accès non autorisé est interdit.
h. Configurez et activez l’interface G0/1 sur le routeur à l’aide des informations contenues dans la table d’adressage.
i. Configurez l’interface SVI par défaut sur le commutateur avec les informations d’adresse IP figurant dans la table d’adressage.
j. Enregistrez la configuration en cours dans le fichier de configuration initiale.
R1:
Router>enable
Router#configure terminal
Router(config)#hostname R1
R1(config)#no ip domain-lookup
R1(config)#enable secret class
R1(config)#line console 0
R1(config-line)#password cisco
R1(config-line)#login
R1(config-line)#line vty 0 15
R1(config-line)#password cisco
R1(config-line)#login
R1(config-line)#banner motd $Unauthorized Access Is Prohibited$
R1(config)#interface GigabitEthernet0/0/1
R1(config-if)#ip address 192.168.1.1 255.255.255.0
R1(config-if)#no shutdown
R1(config-if)#end
R1#copy running-config startup-configS1:
Switch>enable
Switch#configure terminal
Switch(config)#hostname S1
S1(config)#no ip domain-lookup
S1(config)#enable secret class
S1(config)#line console 0
S1(config-line)#password cisco
S1(config-line)#login
S1(config-line)#line vty
S1(config-line)#line vty 0 15
S1(config-line)#password cisco
S1(config-line)#login
S1(config-line)#exit
S1(config)#banner motd $unauthorized access is prohibited$
S1(config)#interface Vlan1
S1(config-if)#ip address 192.168.1.11 255.255.255.0
S1(config-if)#no shutdown
S1(config-if)#exit
S1(config)#ip default-gateway 192.168.1.1
S1(config)#exit
S1#copy running-config startup-configÉtape 4: Configurez PC-A.
a. Configurez PC-A avec une adresse IP et un masque de sous-réseau.
b. Configurez une passerelle par défaut pour PC-A.
Étape 5: Vérifiez la connectivité du réseau.
Envoyez une requête ping de PC-A vers R1. Si la requête ping échoue, dépannez la connexion.
Partie 2 : Configurer les mesures de sécurité de base sur le routeur
Étape 1: Configuration des mesures de sécurité
a. Chiffrez tous les mots de passe.
R1(config)#service password-encryptionb. Configurez le système pour qu’il nécessite un mot de passe de 12 caractères minimum.
R1(config)#security passwords min-length 12c. Modifiez les mots de passe (privilège exec, console et vty) pour répondre à la nouvelle exigence de longueur.
- Définissez le mot de passe exec privilégié sur $cisco!PRIV*
- Définissez le mot de passe de connexion de la console sur $cisco!!CON*
- Définissez le mot de passe de la ligne vty sur $cisco!!VTY*
R1(config)#enable secret $cisco!PRIV*
R1(config)#line console 0
R1(config-line)#password $cisco!!CON*
R1(config-line)#login
R1(config-line)#line vty 0 15
R1(config-line)#password $cisco!!VTY*
R1(config-line)#login
R1(config-line)#exitd. Configurer le routeur pour accepter uniquement les connexions SSH à partir d’emplacements distants
- Configurez le nom d’utilisateur SshAdmin avec un mot de passe crypté de 55HAdm!n2020
- Le nom de domaine du routeur doit être défini sur ccna-lab.com
- Le module de la clé doit être de 1024 bits.
R1(config)#username SSHadmin secret 55HAdm!n2020
R1(config)#ip domain-name ccna-lab.com
R1(config)#crypto key generate rsa
The name for the keys will be: R1.ccna-lab.com
Choose the size of the key modulus in the range of 360 to 2048 for your
General Purpose Keys. Choosing a key modulus greater than 512 may take
a few minutes.
How many bits in the modulus [512]: 1024
R1(config)#line vty 0 15
R1(config-line)#transport input ssh
R1(config-line)#login locale. Définissez les configurations de sécurité et les meilleures pratiques sur la console et les lignes vty.
- Les utilisateurs doivent être déconnectés après 5 minutes d’inactivité.
- Le routeur ne doit pas autoriser les connexions vty pendant 2 minutes si 3 tentatives de connexion échouées se produisent dans une minute.
R1(config)#line console 0
R1(config-line)#exec-timeout 5 0
R1(config-line)#line vty 0 15
R1(config-line)#exec-timeout 5 0
R1(config-line)#exit
R1(config)#login block-for 120 attempts 3 within 60Partie 3 : Configuration des mesures de sécurité
Étape 1: Vérifiez que tous les ports inutilisés sont désactivés.
Les ports du routeur sont désactivés par défaut, mais il est toujours prudent de vérifier que tous les ports inutilisés se trouvent à l’état d’arrêt administratif (administratively down). Vous pouvez rapidement vérifier cela en tapant la commande show ip interface brief. Tous les ports inutilisés qui ne se trouvent à l’état d’arrêt administratif doivent être désactivés au moyen de la commande shutdown en mode de configuration d’interface.
R1# show ip interface brief
Interface IP-Address OK? Method Status Protocol
GigabitEthernet0/0/0 unassigned YES unset administratively down down
GigabitEthernet0/0/1 192.168.1.1 YES manual up up
Serial0/1/0 unassigned YES unset administratively down down
Serial0/1/1 unassigned YES unset administratively down downÉtape 2: Vérifiez que vos mesures de sécurité ont été mises en œuvre correctement.
a. Utilisez Tera Term pour établir une connexion telnet vers R1.
R1 accepte-t-il la connexion Telnet ? Expliquez votre réponse.
Non, la connexion est refusée. Telnet a été désactivé avec la commande transport input ssh.
b. Utilisez Tera Term pour établir une connexion SSH vers R1.
R1 accepte-t-il la connexion SSH ?
Oui
c. Effectuez volontairement une faute en tapant les informations de l’utilisateur et du mot de passe pour voir si l’accès est bloqué au bout de deux tentatives.
Que s’est-il passé lorsque vous n’êtes pas parvenu à vous connecter la deuxième fois ?
La connexion à R1 a été déconnectée. Si vous tentez de vous reconnecter dans les 30 secondes, la connexion sera refusée.
d. À partir de votre session de console sur le routeur, entrez la commande show login pour afficher l’état de la connexion. Dans l’exemple ci-dessous, la commande show login a été exécutée dans les 120 secondes du délai de blocage des connexions et indique que le routeur est en mode silencieux (Quiet-Mode). Le routeur n’acceptera plus aucune tentative de connexion pendant 111 secondes supplémentaires.
R1# show login
A default login delay of 1 seconds is applied.
No Quiet-Mode access list has been configured.
All successful login is logged.
Router enabled to watch for login Attacks.
If more than 3 login failures occur in 60 seconds or less,
logins will be disabled for 120 seconds.
Router presently in Quiet-Mode.
Will remain in Quiet-Mode for 111 seconds.
Denying logins from all sources.e. Au terme du délai des 30 secondes, envoyez à nouveau SSH à R1 et connectez-vous au moyen du nom d’utilisateur SSHadmin et du mot de passe Admin1p@55.
Une fois que vous vous êtes connecté avec succès, qu’est-ce qui s’est affiché ?
La bannière R1 –MOTD.
f. Passez en mode d’exécution privilégié et utilisez Enablep@55 comme mot de passe.
Si vous n’avez pas tapé correctement ce mot de passe, êtes-vous déconnecté de votre session SSH après deux tentatives infructueuses en l’espace de 60 secondes ? Expliquez votre réponse.
Non. La commande de blocage de connexion pour 120 tentatives 3 sur 60 surveille uniquement les tentatives de connexion de session sur les lignes VTY.
g. Exécutez la commande show running-config à l’invite du mode d’exécution privilégié pour afficher les paramètres de sécurité que vous avez appliqués.
Partie 4 : Configurer les mesures de sécurité de base sur le commutateur
Étape 1: Configuration des mesures de sécurité
a. Chiffrez tous les mots de passe.
S1(config)#service password-encryptionb. Configurez le système pour exiger un mot de passe de 12 caractères minimum
c. Modifiez les mots de passe (privilège exec, console et vty) pour répondre à la nouvelle exigence de longueur.
- Définissez le mot de passe exec privilégié sur $cisco!PRIV*
- Définissez le mot de passe de connexion de la console sur $cisco!!CON*
- Définissez le mot de passe de la ligne vty sur $cisco!!VTY*
S1(config)#enable secret $cisco!PRIV*
S1(config)#line console 0
S1(config-line)#password $cisco!!CON*
S1(config-line)#login
S1(config-line)#line vty 0 15
S1(config-line)#password $cisco!!VTY*
S1(config-line)#logind. Configurez le commutateur pour accepter uniquement les connexions SSH provenant d’emplacements distants.
- Configurez le nom d’utilisateur SshAdmin avec un mot de passe crypté de 55HAdm!n2020
- Le nom de domaine des commutateurs doit être défini sur ccna-lab.com
- Le module de la clé doit être de 1024 bits.
S1(config)#username SSHadmin secret 55HAdm!n2020
S1(config)#ip domain-name ccna-lab.com
S1(config)#crypto key generate rsa
How many bits in the modulus [512]: 1024
S1(config)#line vty 0 15
S1(config-line)#transport input ssh
S1(config-line)#login locale. Définissez les configurations de sécurité et les meilleures pratiques sur la console et les lignes vty.
- Les utilisateurs doivent être déconnectés après 5 minutes d’inactivité.
- Le commutateur ne doit pas autoriser les connexions pendant 2 minutes si 3 tentatives de connexion échouées se produisent dans une minute.
S1(config)#line console 0
S1(config-line)#exec-timeout 5 0
S1(config-line)#line vty 0 15
S1(config-line)#exec-timeout 5 0
S1(config-line)#exit
S1(config)#login block-for 120 attempts 3 within 60f. Désactivez tous les ports non utilisés.
S1(config)#interface range f0/1-4, f0/7-24, g0/1-2
S1(config-if-range)#shutdowÉtape 2: Vérifiez que tous les ports inutilisés sont désactivés.
Par défaut, les ports du commutateur sont activés. Désactivez tous les ports inactifs sur le commutateur.
a. Vous pouvez vérifier l’état des ports du commutateur au moyen de la commande show ip interface brief.
S1# show ip interface brief
Interface IP-Address OK? Method Status Protocol
Vlan1 192.168.1.11 YES manual up up
FastEthernet0/1 unassigned YES unset down down
FastEthernet0/2 unassigned YES unset down down
FastEthernet0/3 unassigned YES unset down down
FastEthernet0/4 unassigned YES unset down down
FastEthernet0/5 unassigned YES unset up up
FastEthernet0/6 unassigned YES unset up up
FastEthernet0/7 unassigned YES unset down down
FastEthernet0/8 unassigned YES unset down down
FastEthernet0/9 unassigned YES unset down down
FastEthernet0/10 unassigned YES unset down down
FastEthernet0/11 unassigned YES unset down down
FastEthernet0/12 unassigned YES unset down down
FastEthernet0/13 unassigned YES unset down down
FastEthernet0/14 unassigned YES unset down down
FastEthernet0/15 unassigned YES unset down down
FastEthernet0/16 unassigned YES unset down down
FastEthernet0/17 unassigned YES unset down down
FastEthernet0/18 unassigned YES unset down down
FastEthernet0/19 unassigned YES unset down down
FastEthernet0/20 unassigned YES unset down down
FastEthernet0/21 unassigned YES unset down down
FastEthernet0/22 unassigned YES unset down down
FastEthernet0/23 unassigned YES unset down down
FastEthernet0/24 unassigned YES unset down down
GigabitEthernet0/1 unassigned YES unset down down
GigabitEthernet0/2 unassigned YES unset down downb. Utilisez la commande interface range pour désactiver plusieurs interfaces à la fois.
S1(config)# interface range f0/1–4 , f0/7-24 , g0/1-2
S1(config-if-range)# shutdown
S1(config-if-range)# endc. Vérifiez que toutes les interfaces inactives ont été désactivées administrativement.
S1# show ip interface brief
Interface IP-Address OK? Method Status Protocol
Vlan1 192.168.1.11 YES manual up up
FastEthernet0/1 unassigned YES unset administratively down down
FastEthernet0/2 unassigned YES unset administratively down down
FastEthernet0/3 unassigned YES unset administratively down down
FastEthernet0/4 unassigned YES unset administratively down down
FastEthernet0/5 unassigned YES unset up up
FastEthernet0/6 unassigned YES unset up up
FastEthernet0/7 unassigned YES unset administratively down down
FastEthernet0/8 unassigned YES unset administratively down down
FastEthernet0/9 unassigned YES unset administratively down down
FastEthernet0/10 unassigned YES unset administratively down down
FastEthernet0/11 unassigned YES unset administratively down down
FastEthernet0/12 unassigned YES unset administratively down down
FastEthernet0/13 unassigned YES unset administratively down down
FastEthernet0/14 unassigned YES unset administratively down down
FastEthernet0/15 unassigned YES unset administratively down down
FastEthernet0/16 unassigned YES unset administratively down down
FastEthernet0/17 unassigned YES unset administratively down down
FastEthernet0/18 unassigned YES unset administratively down down
FastEthernet0/19 unassigned YES unset administratively down down
FastEthernet0/20 unassigned YES unset administratively down down
FastEthernet0/21 unassigned YES unset administratively down down
FastEthernet0/22 unassigned YES unset administratively down down
FastEthernet0/23 unassigned YES unset administratively down down
FastEthernet0/24 unassigned YES unset administratively down down
GigabitEthernet0/1 unassigned YES unset administratively down down
GigabitEthernet0/2 unassigned YES unset administratively down downÉtape 3: Vérifiez que vos mesures de sécurité ont été mises en œuvre correctement.
a. Vérifiez que la connexion Telnet a été désactivée sur le commutateur.
b. Envoyez SSH au commutateur et effectuez volontairement une faute en tapant les informations de l’utilisateur et du mot de passe pour vérifier si l’accès est bloqué.
c. Au terme du délai des 30 secondes, envoyez à nouveau SSH à R1 et connectez-vous au moyen du nom d’utilisateur SSHadmin et du mot de passe Admin1p@55.
La bannière s’est-elle affichée après vous être connecté avec succès ?
Oui
d. Passez en mode d’exécution privilégié et utilisez Enablep@55 comme mot de passe.
e. Exécutez la commande show running-config à l’invite du mode d’exécution privilégié pour afficher les paramètres de sécurité que vous avez appliqués.
Questions de réflexion
1. La commande password cisco a été entrée pour les lignes console et VTY dans votre configuration de base dans la première partie. Quand ce mot de passe sera-t-il utilisé une fois les mesures de sécurité des meilleures pratiques appliquées ?
Ce mot de passe ne sera plus utilisé. Même si la commande de mot de passe apparaît toujours dans les sections de ligne de running-config, cette commande a été désactivée dès que la commande login local a été entrée pour ces lignes.
2. Les mots de passe préconfigurés, comportant moins de 10 caractères, sont-ils concernés par la commande security passwords min-length 10 ?
Non. La commande security passwords min-length affecte uniquement les mots de passe saisis après l’émission de cette commande. Tous les mots de passe préexistants restent en vigueur. S’ils sont modifiés, ils devront comporter au moins 12 caractères.
Tableau récapitulatif des interfaces des routeurs
| Modèle du routeur | Interface Ethernet 1 | Interface Ethernet 2 | Interface série 1 | Interface série 2 |
|---|---|---|---|---|
| 1.800 | Fast Ethernet 0/0 (F0/0) | Fast Ethernet 0/1 (F0/1) | Série 0/0/0 (S0/0/0) | Série 0/0/1 (S0/0/1) |
| 1.900 | Gigabit Ethernet 0/0 (G0/0) | Gigabit Ethernet 0/1 (G0/1) | Série 0/0/0 (S0/0/0) | Série 0/0/1 (S0/0/1) |
| 2.801 | Fast Ethernet 0/0 (F0/0) | Fast Ethernet 0/1 (F0/1) | Série 0/1/0 (S0/1/0) | Série 0/1/1 (S0/1/1) |
| 2.811 | Fast Ethernet 0/0 (F0/0) | Fast Ethernet 0/1 (F0/1) | Série 0/0/0 (S0/0/0) | Série 0/0/1 (S0/0/1) |
| 2.900 | Gigabit Ethernet 0/0 (G0/0) | Gigabit Ethernet 0/1 (G0/1) | Série 0/0/0 (S0/0/0) | Série 0/0/1 (S0/0/1) |
| 4221 | Gigabit Ethernet 0/0/0 (G0/0/0) | Gigabit Ethernet 0/0/1 (G0/0/1) | Série 0/1/0 (S0/1/0) | Série 0/1/1 (S0/1/1) |
| 4300 | Gigabit Ethernet 0/0/0 (G0/0/0) | Gigabit Ethernet 0/0/1 (G0/0/1) | Série 0/1/0 (S0/1/0) | Série 0/1/1 (S0/1/1) |
Remarque: Pour savoir comment le routeur est configuré, observez les interfaces afin d’identifier le type de routeur ainsi que le nombre d’interfaces qu’il comporte. Il n’est pas possible de répertorier de façon exhaustive toutes les combinaisons de configurations pour chaque type de routeur. Ce tableau inclut les identifiants des différentes combinaisons d’interfaces Ethernet et série possibles dans l’appareil. Il ne comporte aucun autre type d’interface, même si un routeur particulier peut en contenir un. L’exemple de l’interface RNIS BRI peut illustrer ceci. La chaîne de caractères entre parenthèses est l’abréviation normalisée qui permet de représenter l’interface dans les commandes Cisco IOS.
