3.3.10 – Travaux Pratiques – Créer des comptes d’utilisateur
Remarque à l’intention de l’instructeur : la couleur de police rouge ou les surlignages gris indiquent que le texte n’apparaît que dans la copie de l’instructeur.
Introduction
Au cours de ces travaux pratiques, vous allez créer et modifier des comptes d’utilisateur dans Windows.
Partie 1 : Créer un nouveau compte d’utilisateur local
Partie 2 : Afficher les propriétés du compte d’utilisateur
Partie 3 : Modifier des comptes d’utilisateur local
Ressources requises
- Un PC Windows
Note à l’instructeur : Fournissez aux étudiants un nom de compte d’utilisateur et un mot de passe à créer dans ce laboratoire.
Instructions
Partie 1 : Créer un nouveau compte d’utilisateur local
Étape 1: Ouvrez l’outil Compte d’utilisateur.
a. Connectez-vous sur l’ordinateur Windows avec un compte administrateur. Le compte CyberOpsUser est utilisé dans cet exemple.
b. Cliquez sur Démarrer > Panneau de configuration. Sélectionnez Comptes d’utilisateurs dans la vue Petites icônes. Pour modifier l’affichage, sélectionnez Petites icônes dans le menu déroulant Afficher par.
Étape 2: Créez un compte utilisateur.
a. Dans la fenêtre Comptes d’utilisateurs , cliquez sur Gérer un autre compte.
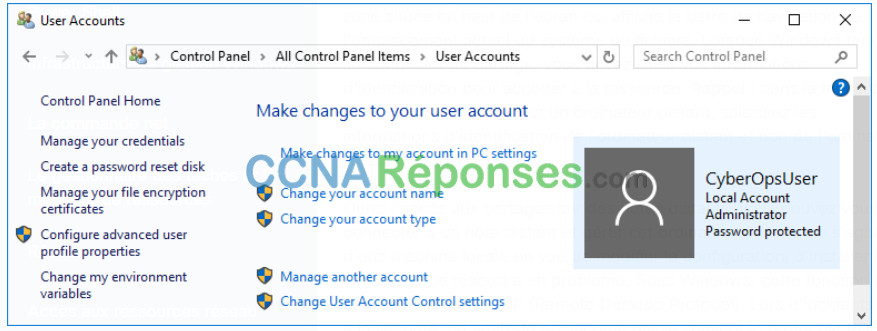
b. Dans la fenêtre Gérer les comptes, cliquez sur Ajouter un nouvel utilisateur dans les paramètres du PC.
c. Dans la fenêtre Paramètres , cliquez sur Ajouter un autre utilisateur sur ce PC.
d. Dans la fenêtre Comment cette personne se connectera-t-elle? , cliquez sur Je ne dispose pas des informations de connexion de cette personne.
e. Lorsque la fenêtre Créer votre compte s’ouvre, cliquez sur Ajouter un utilisateur sans compte Microsoft.
f. Dans la fenêtre Créer un compte pour ce PC , renseignez les informations requises pour créer le nouveau compte d’utilisateur nommé User1. Cliquez sur Suivant pour créer le nouveau compte d’utilisateur.
Quel type de compte d’utilisateur venez-vous de créer ?
Un compte local sans droits d’administration
g. Essayez de vous connecter au compte d’utilisateur que vous venez de créer. Cette requête devrait aboutir.
h. Accédez au dossier C:\Utilisateurs. Cliquez avec le bouton droit sur le dossier User1, sélectionnez Propriétés, puis l’onglet Sécurité.
Quels groupes ou utilisateurs ont un contrôle total sur ce dossier ?
Groupes : SYSTÈME, Administrateurs Utilisateurs : Utilisateur1
i. Ouvrez le dossier qui appartient à CyberOpsUser. Cliquez avec le bouton droit sur le dossier et sélectionnez l’onglet Propriétés.
Avez-vous pu accéder au dossier ? Expliquez votre réponse.
Vous n’êtes pas autorisé à accéder à ce dossier.
j. Déconnectez-vous du compte User1. Ouvrez une nouvelle session en tant que CyberOpsUser.
k. Accédez au dossier C:\Utilisateurs. Cliquez avec le bouton droit sur le dossier et sélectionnez Propriétés. Cliquez sur l’onglet Sécurité.
Quels groupes ou utilisateurs ont un contrôle total sur ce dossier ?
Groupes : SYSTEM, Administrateurs Utilisateurs : CyberOpsUser
Partie 2 : Afficher les propriétés du compte d’utilisateur
a. Cliquez sur Démarrer > recherchez Panneau de configuration > sélectionnez Outils d’administration > sélectionnez Gestion de l’ordinateur.
b. Sélectionnez Utilisateurs et groupes locaux. Cliquez sur le dossier Utilisateurs.
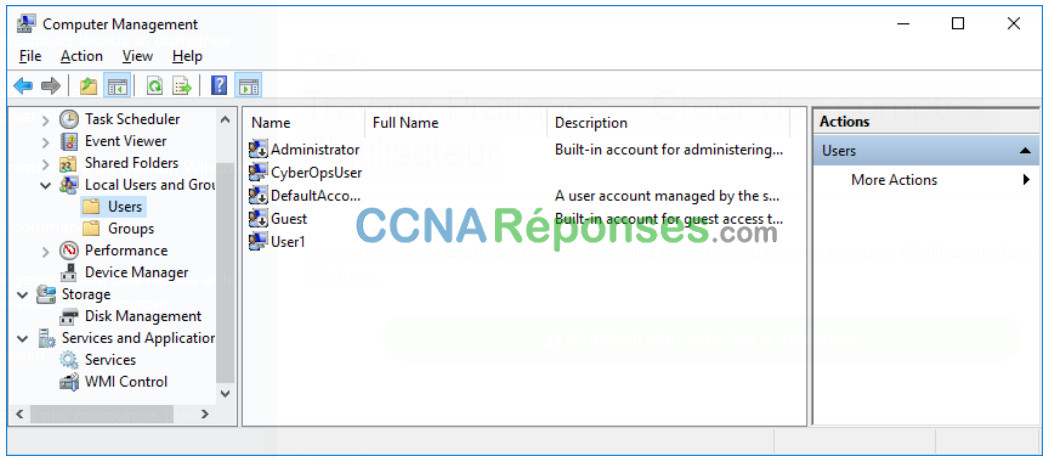
c. Cliquez avec le bouton droit sur User1 et sélectionnez Propriétés.
d. Cliquez sur l’onglet Membre de.
De quel groupe User1 est-il membre ?
utilisateurs
e. Cliquez avec le bouton droit sur le compte CyberOpsUser, puis sélectionnez Propriétés.
De quel groupe cet utilisateur est-il membre ?
Utilisateurs et administrateurs
Partie 3 : Modifier des comptes d’utilisateur local
Étape 1: Modifiez le type de compte.
a. Accédez au Panneau de configuration et sélectionnez Comptes d’utilisateurs. Cliquez sur Gérer un autre compte. Sélectionnez User1.
b. Dans la fenêtre Modifier un compte, cliquez sur le compte User1. Cliquez sur Modifier le type de compte.
c. Cochez la case Administrateur. Cliquez sur Modifier le type de compte.
d. Le compte User1 dispose désormais de droits d’administration.
e. Accédez à Panneau de configuration > Outils d’administration > Gestion de l’ordinateur. Cliquez sur Utilisateurs et groupes locaux > Utilisateurs.
f. Cliquez avec le bouton droit sur User1 et sélectionnez Propriétés. Cliquez sur l’onglet Membre de.
À quels groupes User1 appartient-il ?
Administrateurs et utilisateurs
g. Sélectionnez Administrateurs, puis cliquez sur Supprimer pour retirer User1 du groupe d’administrateurs. Cliquez sur OK pour continuer.
Étape 2: Supprimez le compte.
a. Pour supprimer le compte, cliquez avec le bouton droit sur User1 et sélectionnez Supprimer.

b. Cliquez sur OK pour confirmer la suppression.
Quelle autre méthode permet de supprimer un compte d’utilisateur ?
Panneau de configuration > Comptes d’utilisateurs > Gérer un autre compte > Sélectionnez Utilisateur1 > Supprimer le compte
Questions de réflexion
1. Pourquoi est-ce important de protéger tous les comptes à l’aide de mots de passe forts ?
Aucun mot de passe ou un mot de passe faible ne peut permettre l’accès de presque n’importe qui pour voler des données ou utiliser l’ordinateur à des fins non autorisées.
2. Pourquoi créer un utilisateur avec des droits standard ?
L’utilisateur standard ne peut pas compromettre la sécurité de l’ordinateur ou la vie privée des autres utilisateurs.
