3.3.11 – Travaux Pratiques – Utiliser Windows PowerShell
Remarque à l’intention de l’instructeur : la couleur de police rouge ou les surlignages gris indiquent que le texte n’apparaît que dans la copie de l’instructeur.
Objectifs
L’objectif de ces travaux pratiques est de découvrir certaines des fonctions de PowerShell.
Partie 1: Accéder à la console PowerShell.
Partie 2: Explorer les commandes PowerShell et Invite de commande.
Partie 3: Explorer les applets de commande.
Partie 4: Explorer la commande netstat à l’aide de PowerShell.
Partie 5: Vider la corbeille à l’aide de PowerShell.
Contexte/scénario
PowerShell est un puissant outil d’automatisation. Il s’agit à la fois d’une console de commande et d’un langage de script. Au cours de ces travaux pratiques, vous utiliserez la console pour exécuter certaines des commandes disponibles dans l’invite de commande et dans PowerShell. PowerShell dispose également de fonctions de création de scripts pour automatiser les tâches et qui s’intègrent au système d’exploitation Windows.
Ressources requises
- 1 PC Windows avec PowerShell installé et un accès Internet
Instructions
Partie 1 : Accédez à la console PowerShell.
a. Cliquez sur Démarrer. Recherchez et sélectionnez powershell.
b. Cliquez sur Démarrer. Recherchez et sélectionnez invite de commande.
Partie 2 : Explorez les commandes PowerShell et Invite de commande.
a. À l’invite, saisissez dir dans les deux fenêtres.
Quels sont les résultats de la commande dir ?
Les deux fenêtres fournissent une liste de sous-répertoires et de fichiers, ainsi que des informations associées telles que le type, la taille du fichier, la date et l’heure de la dernière écriture. Dans PowerShell, les attributs/modes sont également affichés.
b. Essayez une commande autre que celle utilisée dans l’invite de commande, telle que ping, cd et ipconfig.
Quels sont les résultats?
La sortie dans les deux fenêtres est similaire.
Partie 3 : Explorez les applets de commande.
a. Les commandes PowerShell, ou applets de commande, se présentent sous forme de chaîne verbe-nom. Pour identifier la commande PowerShell permettant de répertorier les sous-répertoires et les fichiers d’un répertoire, saisissez Get-Alias dir à l’invite PowerShell.
PS C:\Users\CyberOpsUser> Get-Alias dir CommandTypeNameVersionSource ---------------------------- Aliasdir -> Get-ChildItem
Quelle est la commande PowerShell pour dir ?
Get-ChildItem
b. Pour plus d’informations sur les applets de commande, effectuez une recherche sur Internet pour Microsoft powershell cmdlets.
c. Lorsque vous avez terminé, fermez la fenêtre d’invite de commande.
Partie 4 : Explorez la commande netstat à l’aide de PowerShell.
a. À l’invite de commande PowerShell, saisissez netstat -h pour afficher les options disponibles pour la commande netstat.
PS C:\Users\CyberOpsUser> netstat -h Affiche les statistiques de protocole et les connexions réseau TCP/IP actives. NETSTAT [-a] [-b] [-e] [-f] [-n] [-o] [-p proto] [-r] [-s] [-x] [-t] [interval] -a Displays all connections and listening ports. -b Affiche l'exécutable impliqué dans la création de chaque connexion ou port d'écoute. Dans certains cas, les exécutables connus hébergent plusieurs composants indépendants et, dans ce cas, la séquence des composants impliqués dans la création de la connexion ou du port d'écoute est affichée. Dans ce cas, le nom de l'exécutable est entre [] en bas. Au-dessus se trouve le composant qu'il a appelé, et ainsi de suite jusqu'à ce que la communication TCP/IP ait été établie. Notez que cette option peut être chronophage et échouera si vous n'avez pas toutes les autorisations nécessaires. <some output omitted>
b. Pour afficher la table de routage avec les routes actives, saisissez netstat -r à l’invite.
PS C:\Users\CyberOpsUser> netstat -r
===========================================================================
Interface List
3...08 00 27 a0 c3 53 ......Intel(R) PRO/1000 MT Desktop Adapter
10...08 00 27 26 c1 78 ......Intel(R) PRO/1000 MT Desktop Adapter #2
1...........................Software Loopback Interface 1
===========================================================================
IPv4 Route Table
===========================================================================
Active Routes:
Network Destination Netmask Gateway Interface Metric
0.0.0.0 0.0.0.0 192.168.1.1 192.168.1.5 25
127.0.0.0 255.0.0.0 On-link 127.0.0.1 331
127.0.0.1 255.255.255.255 On-link 127.0.0.1 331
127.255.255.255 255.255.255.255 On-link 127.0.0.1 331
169.254.0.0 255.255.0.0 On-link 169.254.181.151 281
169.254.181.151 255.255.255.255 On-link 169.254.181.151 281
169.254.255.255 255.255.255.255 On-link 169.254.181.151 281
192.168.1.0 255.255.255.0 On-link 192.168.1.5 281
192.168.1.5 255.255.255.255 On-link 192.168.1.5 281
192.168.1.255 255.255.255.255 On-link 192.168.1.5 281
224.0.0.0 240.0.0.0 On-link 127.0.0.1 331
224.0.0.0 240.0.0.0 On-link 192.168.1.5 281
224.0.0.0 240.0.0.0 On-link 169.254.181.151 281
255.255.255.255 255.255.255.255 On-link 127.0.0.1 331
255.255.255.255 255.255.255.255 On-link 192.168.1.5 281
255.255.255.255 255.255.255.255 On-link 169.254.181.151 281
===========================================================================
Persistent Routes:
None
IPv6 Route Table
===========================================================================
Active Routes:
If Metric Network Destination Gateway
1 331 ::1/128 On-link
3 281 fe80::/64 On-link
10 281 fe80::/64 On-link
10 281 fe80::408b:14a4:7b64:b597/128
On-link
3 281 fe80::dd67:9e98:9ce0:51e/128
On-link
1 331 ff00::/8 On-link
3 281 ff00::/8 On-link
10 281 ff00::/8 On-link
===========================================================================
Persistent Routes:
None
Qu’est-ce que la passerelle IPv4 ?
Les réponses varieront. La passerelle est 192.168.1.1 dans cet exemple.
c. Ouvrez et exécutez une deuxième commande PowerShell avec des privilèges élevés. Cliquez sur Démarrer. Lancez une recherche sur PowerShell, cliquez avec le bouton droit sur Windows PowerShell et sélectionnez Exécuter en tant qu’administrateur. Cliquez sur Yes pour autoriser cette application à effectuer des modifications sur votre appareil.
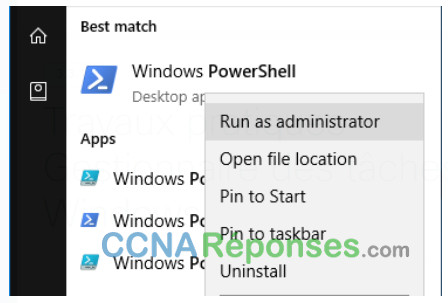
d. La commande netstat peut également afficher les processus associés aux connexions TCP actives. À l’invite, saisissez la commande netstat -abno.
PS C:\Windows\system32> netstat -abno Connexions actives Protocole Adresse locale Adresse distante État PID TCP 0.0.0.0:135 0.0.0.0:0 LISTENING 756 RpcSs [svchost.exe] TCP 0.0.0.0:445 0.0.0.0:0 LISTENING 4 Impossible d'obtenir les informations de propriété TCP 0.0.0.0:49664 0.0.0.0:0 LISTENING 444 Impossible d'obtenir les informations de propriété TCP 0.0.0.0:49665 0.0.0.0:0 LISTENING 440 Programmer [svchost.exe] TCP 0.0.0.0:49666 0.0.0.0:0 LISTENING 304 EventLog [svchost.exe] TCP 0.0.0.0:49667 0.0.0.0:0 LISTENING 1856 [spoolsv.exe] TCP 0.0.0.0:49668 0.0.0.0:0 LISTENING 544 <some output omitted>
e. Ouvrez le gestionnaire des tâches. Accédez à l’onglet Détails. Cliquez sur l’en-tête PID pour afficher les PID dans l’ordre.
f. Sélectionnez l’un des PID dans les résultats de la commande netstat -abno. Le PID 756 est utilisé dans cet exemple.
g. Recherchez le PID sélectionné dans le gestionnaire des tâches. Cliquez avec le bouton droit sur le PID sélectionné dans le gestionnaire des tâches pour ouvrir la boîte de dialogue Propriétés et obtenir des informations complémentaires.
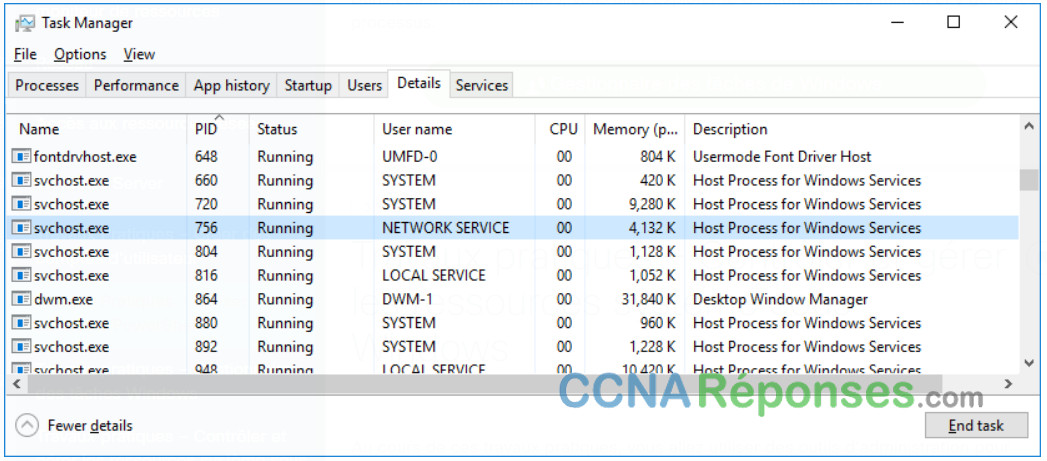
Quelles informations pouvez-vous obtenir à partir de l’onglet Détails et de la boîte de dialogue Propriétés pour le PID que vous avez sélectionné ?
Le PID 756 est associé au processus svchost.exe. L’utilisateur pour ce processus est NETWORK SERVICE et il utilise 4132K de mémoire.
Partie 5 : Videz la corbeille à l’aide de PowerShell.
Les commandes PowerShell simplifient la gestion des réseaux informatiques de grande envergure. Par exemple, si vous souhaitez mettre en place une nouvelle solution de sécurité sur tous les serveurs du réseau, vous pouvez utiliser un script ou une commande PowerShell pour mettre en œuvre la solution et vérifier que les services s’exécutent correctement. Vous pouvez également exécuter des commandes PowerShell pour simplifier des opérations qui auraient nécessité de nombreuses étapes avec les outils de bureau graphiques Windows.
a. Ouvrez la corbeille. Vérifiez qu’elle contient des éléments pouvant être définitivement supprimés de votre PC. Si ce n’est pas le cas, restaurez ces fichiers.
b. S’il n’y a aucun fichier dans la corbeille, créez-en quelques-uns, tels que des fichiers texte à l’aide du bloc-notes, et placez-les dans la corbeille.
c. Dans une console PowerShell, saisissez clear-recyclebin à l’invite.
PS C:\Users\CyberOpsUser> clear-recyclebin Confirmer Êtes-vous sûr de vouloir effectuer cette opération ? Exécution de l'opération « Clear-RecycleBin » sur la cible « All of the contents of the Recycle Bin » (Tout le contenu de la corbeille). [Y] Yes [A] Yes to All [N] No [L] No to All [S] Suspend [?] Aide (la réponse par défaut est « Y ») : y
Qu’est-il arrivé aux fichiers dans la corbeille ?
Les fichiers de la corbeille sont définitivement supprimés.
Question de réflexion
PowerShell a été conçu pour faciliter l’automatisation des tâches et la gestion de la configuration. Recherchez sur Internet les commandes que vous pourriez utiliser pour simplifier vos tâches en tant qu’analyste en sécurité. Notez vos résultats.
Les réponses varieront.
