3.7.10 – Travaux pratiques – Utilisation de Wireshark pour voir le trafic réseau
Topologie
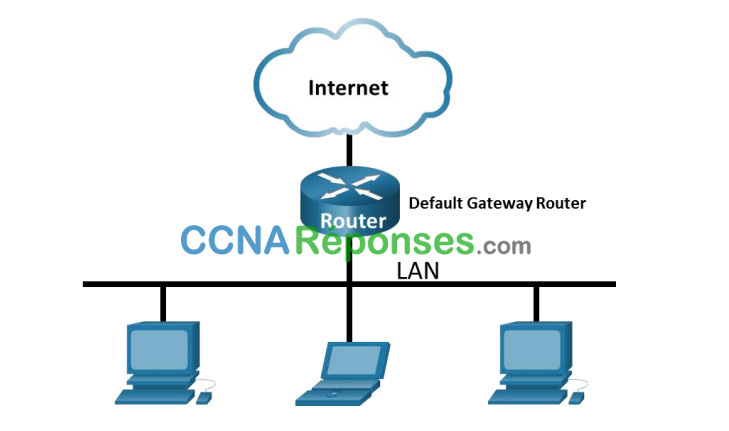
Objectifs
Partie 1: Capturer et analyser les données ICMP locales avec Wireshark
Partie 2: Capturer et analyser les données ICMP distantes avec Wireshark
Contexte/Scénario
Wireshark est un analyseur de protocoles (analyseur de paquets) utilisé pour dépanner les réseaux, effectuer des analyses, développer des logiciels et des protocoles et s’informer. L’analyseur «capture» chaque unité de données de protocole (PDU) des flux de données circulant sur le réseau. Il permet de décoder et d’analyser leur contenu conformément aux spécifications RFC ou autres appropriées.
Wireshark est un outil qui est utile pour toutes les personnes intervenant au niveau des réseaux. Vous pouvez vous en servir dans le cadre de la plupart des travaux pratiques des cours CCNA, à fins d’analyse de données et de dépannage. Au cours de ces travaux pratiques, vous utiliserez Wireshark pour capturer les adresses IP des paquets de données ICMP et les adresses MAC de trames Ethernet.
Ressources requises
- 1 ordinateur (Windows avec accès Internet)
- Des ordinateurs supplémentaires sur un réseau local (LAN) seront utilisés pour répondre aux requêtes ping.
Instructions
Partie 1: Capturer et analyser les données ICMP locales avec Wireshark
Dans la partie 1 de ces travaux pratiques, vous exécuterez une commande ping sur un autre ordinateur du réseau local (LAN) et capturerez des requêtes et des réponses ICMP dans Wireshark. Vous examinerez également les trames capturées pour obtenir des informations spécifiques. Cette analyse devrait vous aider à mieux comprendre la façon dont les en-têtes de paquet sont utilisés pour transporter les données vers leur destination.
Étape 1: Récupérez les adresses d’interface de votre ordinateur.
Dans le cadre de ces travaux pratiques, il vous faudra récupérer l’adresse IP de votre ordinateur et l’adresse physique de sa carte réseau, également appelée adresse MAC.
a. Ouvrez une fenêtre de commandes, tapez ipconfig /all, puis appuyez sur Entrée, Notez l’adresse IP de l’interface de votre ordinateur, sa description et son adresse MAC (physique).
C:\Users\Student> ipconfig /renew Configuration IP Windows Host Name . . . . . . . . . . . . : DESKTOP-NB48BTC Primary Dns Suffix . . . . . . . : Node Type . . . . . . . . . . . . : Hybrid IP Routing Enabled. . . . . . . . : Non IP Routing Enabled. . . . . . . . : No Ethernet adapter Ethernet: Connection-specific DNS Suffix . : Description . . . . . . . . . . . : Intel(R) 82577LC Gigabit Network Connection Physical Address. . . . . . . . . :00-26-B9-DD-00-91 DHCP Enabled. . . . . . . . . . . : Non Autoconfiguration Enabled . . . . : Yes Link-local IPv6 Address . . . . . : fe80 : :d809:d 939:110 f:1b7f%20 (Preferred) IPv4 Address. . . . . . . . . . . : 192.168.1.147 (Preferred) Subnet Mask . . . . . . . . . . . : 255.255.255.0 Default Gateway . . . . . . . . . : 192.168.1.1 <output omitted>
b. Demandez à un ou plusieurs membres de l’équipe de fournir l’adresse IP de leur ordinateur et leur donnez l’adresse IP de votre ordinateur. Ne lui fournissez pas votre adresse MAC pour le moment.
Étape 2: Démarrez Wireshark et commencez à capturer des données.
a. Accédez à Wireshark. Double-cliquez sur l’interface souhaitée pour démarrer la capture de paquets. Assurez-vous que l’interface souhaitée a du trafic.
b. Les informations commencent à défiler vers le bas à partir de la section supérieure dans Wireshark. Les lignes de données s’affichent en différentes couleurs selon le protocole.
Ces informations peuvent défiler très rapidement selon la nature des communications survenant entre votre ordinateur et le réseau local (LAN). Nous pouvons appliquer un filtre pour faciliter l’affichage et la manipulation des données capturées par Wireshark.
Dans le cadre de ces travaux pratiques, nous nous concentrerons uniquement sur l’affichage des unités de données de protocole (PDU) (ping) ICMP. Tapez icmp dans la zone Filter en haut de Wireshark et appuyez sur Entrée ou cliquez sur le bouton Apply (flèche) pour afficher uniquement les unités de données de protocole (PDU) (ping) ICMP.
c. Ce filtre fait disparaître toutes les données de la fenêtre supérieure, mais la capture du trafic dans l’interface se poursuit. Accédez à la fenêtre d’invite de commandes et envoyez une requête ping à l’adresse IP que vous avez reçue du membre de votre équipe.
C:\ > ping 192.168.1.114
Pinging 192.168.1.1 with 32 bytes of data:
Reply from 192.168.1.114: bytes=32 time<1ms TTL=128
Reply from 192.168.1.114: bytes=32 time<1ms TTL=128
Reply from 192.168.1.114: bytes=32 time<1ms TTL=128
Reply from 192.168.1.114: bytes=32 time<1ms TTL=128
Ping statistics for 192.168.1.114:
Packets: Sent = 4, Received = 4, Lost = 0 (0% loss),
Approximate round trip times in milli-seconds:
Minimum=0ms, Maximum=0ms, Moyenne=0ms
Notez que les données commencent à apparaître à nouveau dans la fenêtre de Wireshark.

Remarque: Si l’ordinateur du membre de votre équipe ne répond pas aux requêtes ping, c’est qu’elles sont peut-être bloquées par le par-feu de son ordinateur. Consultez l’Annexe A: Autoriser le trafic ICMP via un pare-feu information pour savoir comment autoriser le trafic ICMP via le pare-feu en utilisant Windows.
d. Arrêtez la capture des données en cliquant sur l’icône Stop Capture (Arrêter la capture).
Étape 3: Examinez les données capturées.
À l’étape 3, examinez les données qui ont été générées par les requêtes ping de l’ordinateur du membre de votre équipe. Les données Wireshark s’affichent dans trois sections : 1) la section supérieure affiche la liste des trames PDU capturées avec un résumé des informations de paquet IP, 2) la section centrale liste les informations PDU correspondant à la trame sélectionnée dans la partie supérieure de l’écran et fractionne une trame PDU capturée en fonction de ses couches de protocole, et 3) la section du bas affiche les données brutes de chaque couche. Les données brutes sont affichées sous forme hexadécimale et décimale.
a. Cliquez sur les premières trames PDU de requête ICMP dans la partie supérieure de Wireshark. Notez que la colonne Source contient l’adresse IP de votre ordinateur, tandis que la colonne Destination contient l’adresse IP de l’ordinateur de votre équipier auquel vous avez envoyé des requêtes ping.
b. Tandis que cette trame PDU est toujours sélectionnée dans la partie supérieure, accédez à la partie centrale. Cliquez sur le signe plus à gauche de la ligne Ethernet II pour afficher les adresses MAC de destination et source.
L’adresse MAC source correspond-elle à l’interface de votre ordinateur?
Oui
L’adresse MAC de destination dans Wireshark correspond-elle à celle de l’ordinateur du membre de votre équipe ?
Oui
Comment votre ordinateur obtient-il l’adresse MAC de l’ordinateur destinataire des requêtes ping ?
L’adresse MAC est obtenue via une requête ARP.
Remarque: dans l’exemple précédent d’une requête ICMP capturée, les données ICMP sont encapsulées dans une unité de données de protocole (PDU) de paquet IPv4 (en-tête IPv4) qui est ensuite encapsulée dans une PDU de trame Ethernet II (en-tête Ethernet II) en vue de sa transmission sur le réseau local (LAN).
Partie 2: Capturer et analyser les données ICMP distantes avec Wireshark
Dans la partie 2, vous enverrez des requêtes ping aux hôtes distants (les hôtes ne figurant pas sur le réseau local (LAN)) et vous examinerez les données générées à partir de ces requêtes ping. Ensuite, vous déterminerez en quoi ces données diffèrent des données examinées dans la partie 1.
Étape 1: Commencez par capturer les données sur l’interface.
a. Lancez à nouveau la capture des données.
b. Une fenêtre vous invite à enregistrer les données capturées précédemment avant de commencer une autre capture. Il n’est pas nécessaire d’enregistrer ces données. Cliquez sur Continue without Saving (Continuer sans enregistrer).
c. Le processus de capture étant actif, envoyez une requête ping aux trois URL de sites web suivantes :
1) www.yahoo.com
2) www.cisco.com
3) www.google.com
Remarque: lorsque vous envoyez une requête ping aux URL indiquées, notez que le serveur de noms de domaine (DNS) traduit l’URL en adresse IP. Notez l’adresse IP reçue pour chaque URL.
d. Vous pouvez arrêter la capture des données en cliquant sur l’icône Stop Capture (Arrêter la capture).
Étape 2: Examen et analyse des données provenant des hôtes distants.
Examinez les données capturées dans Wireshark, examinez les adresses IP et MAC des trois emplacements auxquels vous avez envoyé des requêtes ping. Indiquez les adresses IP et MAC de destination pour les trois emplacements dans l’espace prévu à cet effet.
Adresse IP de www.yahoo.com:
Adresse MAC pour www.yahoo.com:
Adresse IP de www.yahoo.com:
Adresse MAC pour www.cisco.com:
Adresse IP pour www.google.com:
Adresse MAC pour www.google.com:
Adresses P : 98.137.246.7, 96.7.79.147, 172.217.14.100 (ces adresses IP peuvent varier)
Adresse AC : ce sera la même pour les trois emplacements. Il s’agit de l’adresse physique de l’interface LAN de la passerelle par défaut du routeur.
Qu’y a-t-il d’important à retenir de ces informations ?
Les adresses MAC des trois emplacements sont identiques.
En quoi ces informations diffèrent-elles des informations de requêtes ping locales que vous avez reçues dans la partie 1?
Un ping vers un hôte local renvoie l’adresse MAC de la carte réseau du PC. Un ping vers un hôte distant renvoie l’adresse MAC de l’interface LAN de la passerelle par défaut.
Question de réflexion
Pourquoi Wireshark affiche-t-il l’adresse MAC réelle des hôtes locaux, mais pas l’adresse MAC réelle des hôtes distants ?
Les adresses MAC des hôtes distants ne sont pas connues sur le réseau local, c’est donc l’adresse MAC de la passerelle par défaut qui est utilisée. Une fois que le paquet a atteint le routeur de passerelle par défaut, les informations de couche 2 sont supprimées du paquet et un nouvel en-tête de couche 2 est attaché avec l’adresse MAC de destination du routeur du saut suivant.
Annexe A: Autoriser le trafic ICMP via un pare-feu
Si les membres de votre équipe ne parviennent pas à envoyer de requêtes ping à votre ordinateur, il est possible que votre pare-feu les bloque. Cette annexe explique comment créer une règle sur le pare-feu afin d’autoriser les requêtes ping. Elle décrit également comment désactiver la nouvelle règle ICMP une fois que vous avez terminé les travaux pratiques.
Partie 1: Créez une règle de trafic entrant autorisant le trafic ICMP via le parefeu.
a. À partir du Panneau de configuration, cliquez sur l’option Système et sécurité dans la categorie Afficher.
b. Dans la fenêtre Système et sécurité, cliquez sur Pare-feu Windows Defender ou Pare-feu Windows.
c. Dans le volet gauche de la fenêtre Pare-feu Windows Defenderou Par-feu Windows cliquez sur Paramètres avancés.
d. Dans la fenêtre des fonctions de sécurité avancées, choisissez l’option Règles de trafic entrant dans la barre latérale gauche, puis cliquez sur Nouvelle règle… dans la barre latérale droite.
e. Cette action démarre l’Assistant Nouvelle règle de trafic entrant. Dans l’écran Type de règle, cliquez sur la case d’option Personnalisée, puis cliquez sur Suivant.
f. Dans le volet gauche, cliquez sur l’option Protocole et ports, et au moyen du menu déroulant Type de protocole, sélectionnez ICMPv4, puis cliquez sur Suivant.
g. Vérifiez que toute adresse IP pour les adresses IP locales et distantes est sélectionnée. Cliquez sur Suivant pour continuer.
h. Sélectionnez Autoriser la connexion. Cliquez sur Suivant pour continuer.
i. Par défaut, cette règle s’applique à tous les profils. Cliquez sur Suivant pour continuer.
j. Nommez la règle avec Autoriser les requêtes ICMP. Cliquez sur Finish (Terminer) pour continuer. Cette nouvelle règle doit permettre aux membres de votre équipe de recevoir des réponses ping de votre ordinateur.
Partie 2: Désactivation ou suppression de la nouvelle règle ICMP.
Une fois que les travaux pratiques sont terminés, vous pouvez désactiver ou même supprimer la règle que vous avez créée à l’étape 1. L’option Désactiver la règle vous permet d’activer la règle à nouveau plus tard. La suppression de la règle l’élimine définitivement de la liste des règles de trafic entrant.
a. Dans la fenêtre des fonctions de sécurité avancées, dans le volet gauche, cliquez sur Règles de trafic entrant, puis localisez la règle que vous avez créée à l’étape1.
b. Cliquez avec le bouton droit sur la règle ICMP et sélectionnez Désactiver la règle si vous le souhaitez. Vous pouvez également sélectionner Supprimer si vous souhaitez le supprimer définitivement. Si vous choisissez cette option, vous devez recréer la règle pour autoriser les réponses ICMP.
