4.3.4 – Travaux pratiques – Serveurs Linux
Remarque à l’intention de l’instructeur : la couleur de police rouge ou les surlignages gris indiquent que le texte n’apparaît que dans la copie de l’instructeur.
Objectifs
Au cours de ces travaux pratiques, vous utiliserez la ligne de commande Linux pour identifier les serveurs exécutés sur un ordinateur donné.
Partie 1 : Serveurs
Partie 2: Utilisation de Telnet pour tester les services TCP
Matériel conseillé
- Poste de travail CyberOps VM
Note à l’instructeur : cet atelier peut être effectué à l’aide de la machine virtuelle créée lors d’un atelier précédent.
Instructions
Partie 1 : Serveurs
Les serveurs sont principalement des programmes écrits pour fournir des informations spécifiques sur demande. Les clients, qui sont aussi des programmes, communiquent avec le serveur, lui envoient la requête et attendent sa réponse. Nombreuses sont les technologies de communication client/serveur qui peuvent être utilisées, mais les réseaux IP sont les plus courants. Ces travaux pratiques se concentrent sur les clients et les serveurs basés sur des réseaux IP.
Étape 1: Accédez à la ligne de commande.
a. Connectez-vous au poste de travail virtuel CyberOps avec l’identifiant analyst et le mot de passe cyberops. Le compte analyst servira d’exemple de compte utilisateur pendant l’intégralité des travaux pratiques.
b. Pour accéder à la ligne de commande, cliquez sur l’icône terminal située sur le dock, en bas de l’écran de la machine virtuelle. L’émulateur de terminal s’ouvre.
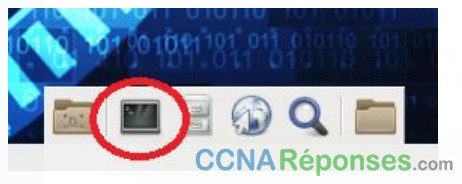
Étape 2: Affichez les services en cours d’exécution.
Il est possible d’exécuter un grand nombre de programmes différents sur un ordinateur donné, en particulier un ordinateur exécutant un système d’exploitation Linux. De nombreux programmes s’exécutent en arrière-plan, il est donc possible que les utilisateurs ne détectent pas immédiatement ceux qui s’exécutent sur leur ordinateur. Sous Linux, les programmes en cours d’exécution sont aussi appelés processus.
Remarque : la sortie de votre commande ps sera différente, car elle dépendra de l’état de votre poste de travail virtuel CyberOps.
a. Utilisez la commande ps pour afficher tous les programmes exécutés en arrière-plan :
[analyst@secOps ~]$ sudo ps –elf [sudo] password for analyst: F S UID PID PPID C PRI NI ADDR SZ WCHAN STIME TTY TIME CMD 4 S root 1 0 0 80 0 - 2250 SyS_ep Feb27 ? 00:00:00 /sbin/init 1 S root 2 0 0 80 0 - 0 kthrea Feb27 ? 00:00:00 [kthreadd] 1 S root 3 2 0 80 0 - 0 smpboo Feb27 ? 00:00:00 [ksoftirqd/0] 1 S root 5 2 0 60 -20 - 0 worker Feb27 ? 00:00:00 [kworker/0:0H] 1 S root 7 2 0 80 0 - 0 rcu_gp Feb27 ? 00:00:00 [rcu_preempt] 1 S root 8 2 0 80 0 - 0 rcu_gp Feb27 ? 00:00:00 [rcu_sched] 1 S root 9 2 0 80 0 - 0 rcu_gp Feb27 ? 00:00:00 [rcu_bh] 1 S root 10 2 0 -40 - - 0 smpboo Feb27 ? 00:00:00 [migration/0] 1 S root 11 2 0 60 -20 - 0 rescue Feb27 ? 00:00:00 [lru-add-drain] 5 S root 12 2 0 -40 - - 0 smpboo Feb27 ? 00:00:00 [watchdog/0] 1 S root 13 2 0 80 0 - 0 smpboo Feb27 ? 00:00:00 [cpuhp/0] 5 S root 14 2 0 80 0 - 0 devtmp Feb27 ? 00:00:00 [kdevtmpfs] 1 S root 15 2 0 60 -20 - 0 rescue Feb27 ? 00:00:00 [netns] 1 S root 16 2 0 80 0 - 0 watchd Feb27 ? 00:00:00 [khungtaskd] 1 S root 17 2 0 80 0 - 0 oom_re Feb27 ? 00:00:00 [oom_reaper] <some output omitted>
Pourquoi fallait-il lancer ps comme root (en ajoutant sudo au début de la commande)?
Certains processus n’appartiennent pas à l’utilisateur analyst et peuvent ne pas être affichés si ps a été exécuté en tant qu’analyste, qui est un compte d’utilisateur normal.
b. Sous Linux, les programmes peuvent également appeler d’autres programmes. La commande ps permet également d’afficher la hiérarchie de ces processus. Utilisez les options —EJH pour afficher l’arborescence des processus en cours d’exécution après le démarrage du serveur Web nginx avec des privilèges élevés.
Remarque : les informations de processus du service nginx sont mises en surbrillance. Vos valeurs PID seront distinctes.
[analyst@secOps ~]$ sudo /usr/sbin/nginx [analyst@secOps ~]$ sudo ps –ejH [sudo] password for analyst: PID PGID SID TTY TIME CMD 1 1 1 ? 00:00:00 systemd 167 167 167 ? 00:00:01 systemd-journal 193 193 193 ? 00:00:00 systemd-udevd 209 209 209 ? 00:00:00 rsyslogd 210 210 210 ? 00:01:41 java 212 212 212 ? 00:00:01 ovsdb-server 213 213 213 ? 00:00:00 start_pox.sh 224 213 213 ? 00:01:18 python2.7 214 214 214 ? 00:00:00 systemd-logind 216 216 216 ? 00:00:01 dbus-daemon 221 221 221 ? 00:00:05 filebeat 239 239 239 ? 00:00:05 VBoxService 287 287 287 ? 00:00:00 ovs-vswitchd 382 382 382 ? 00:00:00 dhcpcd 387 387 387 ? 00:00:00 lightdm 410 410 410 tty7 00:00:10 Xorg 460 387 387 ? 00:00:00 lightdm 492 492 492 ? 00:00:00 sh 503 492 492 ? 00:00:00 xfce4-session 513 492 492 ? 00:00:00 xfwm4 517 492 492 ? 00:00:00 Thunar 1592 492 492 ? 00:00:00 thunar-volman 519 492 492 ? 00:00:00 xfce4-panel 554 492 492 ? 00:00:00 panel-6-systray 559 492 492 ? 00:00:00 panel-2-actions 523 492 492 ? 00:00:01 xfdesktop 530 492 492 ? 00:00:00 polkit-gnome-au 395 395 395 ? 00:00:00 nginx 396 395 395 ? 00:00:00 nginx 408 384 384 ? 00:01:58 java 414 414 414 ? 00:00:00 accounts-daemon 418 418 418 ? 00:00:00 polkitd <some output omitted>
Comment la hiérarchie des processus est-elle représentée par ps?
Par indentation.
c. Comme mentionné précédemment, les serveurs sont principalement des programmes, souvent lancés par le système lui-même au moment du démarrage. La tâche exécutée par un serveur s’appelle un service. Dès lors, un serveur web fournit des services web.
La commande netstat est un excellent outil pour identifier les serveurs réseau exécutés sur un ordinateur. Tout l’intérêt de netstat repose sur sa capacité à afficher les connexions réseau.
Remarque : votre sortie peut être différente selon le nombre de connexions réseau ouvertes sur votre machine virtuelle.
Dans la fenêtre du terminal, saisissez netstat.
[analyst@secOps ~]$ netstat Active Internet connections (w/o servers) Proto Recv-Q Send-Q Local Address Foreign Address State tcp 0 0 localhost.localdo:48746 localhost.local:wap-wsp ESTABLISHED tcp 0 0 localhost.localdo:48748 localhost.local:wap-wsp ESTABLISHED tcp6 0 0 localhost.local:wap-wsp localhost.localdo:48748 ESTABLISHED tcp6 0 0 localhost.local:wap-wsp localhost.localdo:48746 ESTABLISHED tcp6 0 0 localhost.local:wap-wsp localhost.localdo:48744 ESTABLISHED tcp6 0 0 localhost.localdo:48744 localhost.local:wap-wsp ESTABLISHED Active UNIX domain sockets (w/o servers) Proto RefCnt Flags Type State I-Node Path unix 3 [ ] DGRAM 8472 /run/systemd/notify unix 2 [ ] DGRAM 8474 /run/systemd/cgroups-agent <some output omitted>
Comme illustré plus haut, netstat renvoie beaucoup d’informations lorsqu’il est utilisé sans options. Plusieurs options permettent de filtrer et de mettre en forme la sortie de netstat, afin de la rendre plus utile.
d. Utilisez netstat avec les options –tunap pour corriger la sortie de netstat. Notez que netstat permet de regrouper plusieurs options sous le même signe -.
Les informations relatives au serveur nginx sont mises en surbrillance.
[analyst@secOps ~]$ sudo netstat -tunap
[sudo] password for analyst:
Active Internet connections (servers and established)
Proto Recv-Q Send-Q Local Address Foreign Address State PID/Program name
tcp 0 0 0.0.0.0:6633 0.0.0.0:* LISTEN 257/python2.7
tcp 0 0 0.0.0.0:80 0.0.0.0:* LISTEN 395/nginx: master
tcp 0 0 0.0.0.0:21 0.0.0.0:* LISTEN 279/vsftpd
tcp 0 0 0.0.0.0:22 0.0.0.0:* LISTEN 277/sshd: /usr/bin
tcp6 0 0 :::22 :::* LISTEN 277/sshd: /usr/bin
udp 0 0 192.168.1.15:68 0.0.0.0:* 237/systemd-network
Que signifient les options –t, -u, –n, –a et –p dans netstat ? (utilisez man netstat pour répondre)
-a : affiche les sockets d’écoute et de non-écoute. -n : utilise une sortie numérique (pas de DNS, de port de service ou de résolution de nom d’utilisateur), -p : affiche le PID du processus propriétaire de la connexion. -t : affiche les connexions TCP. –u : affiche les connexions UDP
L’ordre des options netstat est-il important ?
Non, l’ordre des options n’a pas d’importance.
Les clients se connectent à un port et, en utilisant le protocole adapté, ils demandent des informations à un serveur. La sortie netstat ci-dessus affiche plusieurs services qui écoutent sur des ports spécifiques.
Les colonnes intéressantes sont les suivantes :
- La première colonne indique que le protocole de couche 4 est en cours d’utilisation (UDP ou TCP, dans ce cas).
- La troisième colonne utilise le format <ADDRESS:PORT> pour afficher l’adresse IP locale et le port sur lequel un serveur spécifique est accessible. L’adresse IP 0.0.0.0 signifie que le serveur écoute au niveau de toutes les adresses IP configurées sur l’ordinateur.
- La quatrième colonne utilise le même format de processeur <ADDRESS:PORT> pour afficher l’adresse et le port de l’appareil à l’autre extrémité de la connexion. 0.0.0.0 :* signifie qu’aucun appareil distant n’utilise actuellement la connexion.
- La cinquième colonne affiche l’état de la connexion.
- La sixième colonne affiche l’ID du processus responsable de la connexion (PID). Il affiche également un nom court associé au processus.
En vous basant sur la sortie netstat indiquée au point (d), quel est l’état de la connexion du protocole de couche 4 et le PID du processus exécuté sur le port 80 ?
TCP, ÉCOUTEZ et 395.
Bien que les numéros de port ne soient qu’une convention, selon vous, quel type de service s’exécute sur le port TCP 80 ?
Il s’agit probablement d’un serveur Web.
e. Il est parfois utile de croiser les informations fournies par netstat avec ps. Après la sortie indiquée au point d, nous savons qu’un processus associé au PID 395 est lié au port TCP 80. Le port 395 est utilisé dans cet exemple. Utilisez ps et grep pour répertorier toutes les lignes de la sortie ps qui contiennent PID 395: Remplacez 395 par le numéro PID pour votre instance en cours d’exécution particulière de nginx:
[analyst@secOps ~]$ sudo ps -elf | grep 395 [sudo] password for analyst: 1 S root 395 1 0 80 0 - 1829 19:33 ? 00:00:00 nginx: master process /usr/bin/nginx 5 S http 396 395 0 80 0 - 1866 19:33 ? 00:00:00 nginx: worker process 0 S analyst 3789 1872 0 80 0 - 1190 19:53 pts/0 00:00:00 grep 395
Dans la sortie ci-dessus, la commande ps est transmise via la commande grep pour filtrer uniquement les lignes contenant le numéro 395. Il en résulte trois lignes dont le texte est renvoyé à la ligne.
La première ligne indique un processus qui appartient à l’utilisateur root (troisième colonne) et qui a été lancé par un autre processus avec le PID 1 (cinquième colonne), à 19:33 (douzième colonne)
La deuxième ligne indique un processus avec le PID 396, qui appartient à l’utilisateur http et qui a été lancé par le processus 395 à 19:33.
La troisième ligne illustre un processus avec le PID 3789 qui appartient à l’utilisateur analyst et qui a été lancé par un processus avec le PID 1872, comme la commande grep 395.
Le processus avec le PID 395 est nginx. Comment ce résultat a-t-il été obtenu à partir de la sortie cidessus ?
Basé sur la dernière colonne de la ligne 1, la sortie affiche la ligne de commande nginx.
Qu’est-ce que nginx ? Quel est son rôle ? (Utilisez Google pour en savoir plus sur nginx)
nginx est un serveur Web léger. Une recherche rapide sur Google est extrêmement utile pour trouver des informations sur des processus non identifiés.
La deuxième ligne indique que le processus 396 appartient à un utilisateur nommé http et qu’il est associé au numéro de processus 395 comme son processus parent. Qu’est-ce que cela signifie ? Ce comportement est-il habituel ?
Cela signifie que nginx a démarré le processus 396 sous le nom d’utilisateur http. Ceci est normal car nginx s’exécute pour chaque client qui se connecte au port 80 TCP.
Pourquoi la dernière ligne affiche-t-elle grep 395 ?
Parce que le grep 395 a été utilisé pour filtrer la sortie de ps, lorsque la sortie a été compilée, grep 395 était toujours en cours d’exécution et par conséquent, il est apparu dans la liste.
Partie 2 : Utilisation de Telnet pour tester les services TCP
Telnet est une application d’environnement à distance. Elle est considérée comme non sécurisée, car elle n’intègre pas de fonction de chiffrement. Les administrateurs qui choisissent d’utiliser Telnet pour gérer les serveurs et les périphériques réseau à distance exposent les identifiants de connexion sur ces serveurs, car les données de session sont transmises en texte clair. Bien que Telnet ne soit pas recommandé en tant qu’application d’environnement à distance, elle peut être très utile pour tester ou collecter des informations sur les services TCP rapidement.
Le protocole Telnet fonctionne sur le port 23 qui utilise TCP par défaut. Le client telnet permet toutefois de spécifier un autre port. En changeant de port et en se connectant à un serveur, le client telnet permet à un analyste de réseau de déterminer rapidement la nature d’un serveur spécifique en communiquant directement avec lui.
Remarque : il est fortement recommandé d’utiliser ssh comme application d’environnement à distance au lieu de telnet.
a. Dans la partie 1, nginx était en cours d’exécution et assigné au port TCP 80. Bien qu’une rapide recherche sur Google révèle que nginx est un serveur web léger, que peut faire un analyste pour s’en assurer? Que se passerait-il si un hacker remplaçait le nom d’un programme de malware par nginx pour faire croire aux utilisateurs qu’il s’agit du serveur web correspondant ? Utilisez telnet pour vous connecter à l’hôte local sur le port TCP 80 :
[analyst@secOps ~]$ telnet 127.0.0.1 80 Essai 127.0.0.1… Connecté à 127.0.0.1. Le caractère d'échappement est '^]'.
b. Appuyez sur plusieurs lettres du clavier. N’importe quelle touche fera l’affaire. Après avoir appuyé sur plusieurs touches, appuyez sur Entrée. Voici la sortie complète, y compris l’établissement de la connexion Telnet et les touches sélectionnées de manière aléatoire (fdsafsdaf, dans ce cas) :
fdsafsdaf
HTTP/1.1 400 Bad Request
Server: nginx/1.16.1
Date: Tue, 28 Apr 2020 20:09:37 GMT
Content-Type : text/html
Content-Length : 173
Connection : close
<html>
<head><title>400 Bad Request</title></head>
<body bgcolor="white">
<center><h1>400 Bad Request</h1></center>
<hr><center>nginx/1.16.1</center>
</body>
</html>
Connexion fermée par un hôte externe.
Grâce au protocole Telnet, une connexion TCP en texte clair a été établie par le client Telnet directement vers le serveur nginx, qui écoute 127.0.0.1 sur le port TCP 80. Cette connexion permet d’envoyer des données directement au serveur. Comme nginx est un serveur web, il ne comprend pas la séquence de lettres aléatoires qui lui a été envoyée et renvoie une erreur sous forme de page web.
Pourquoi l’erreur est-elle envoyée sous forme de page web ?
Nginx est un serveur Web et, en tant que tel, ne parle que le protocole HTTP.
Le serveur a signalé une erreur et a mis fin à la connexion, mais nous avons découvert des informations précieuses. Nous avons appris que :
- Le processus nginx associé au PID 395 est en fait un serveur web.
- The version of nginx is 1.16.1.
- La pile réseau du poste de travail virtuel CyberOps est opérationnelle jusqu’à la couche 7.
Les services ne sont pas tous les mêmes. Certains sont conçus pour accepter les données non formatées et ne mettent pas fin au processus si des données incorrectes sont saisies sur le clavier. Voici un exemple :
c. Si vous analysez la sortie de netstat présentée précédemment, il est possible de voir qu’un processus est lié au port 22. Utilisez Telnet pour vous y connecter.
Le port TCP 22 est affecté au service SSH. Le service SSH permet à un administrateur de se connecter à un ordinateur distant en toute sécurité.
Voici la sortie :
[analyst@secOps ~]$ telnet 127.0.0.1 22 Essai 127.0.0.1… Connecté à 127.0.0.1. Le caractère d'échappement est '^]'. SSH-2.0-OpenSSH_8.2 sdfjlskj Invalid SSH identification string. Connexion fermée par un hôte externe.
Utilisez Telnet pour vous connecter au port 68. Que se passe-t-il ? Expliquez votre réponse.
Impossible de se connecter car la connexion est refusée. Telnet est un protocole basé sur TCP et ne pourra pas se connecter aux ports UDP.
Questions de réflexion
1. Quels sont les avantages d’utiliser netstat ?
Netstat permet à un analyste d’afficher toutes les connexions actuellement présentes sur un ordinateur. Les adresses source et de destination, les ports et les ID de processus peuvent également être affichés, offrant un aperçu rapide de toutes les connexions présentes sur un ordinateur.
2. Quels sont les avantages d’utiliser Telnet ? Est-ce sûr ?
Oui, tant qu’il n’est pas utilisé comme shell distant. Il est parfaitement sûr de tester ou de collecter rapidement des informations sur un service réseau donné.
