7.3.7 – Travaux pratiques – Affichage de la table d’adresses MAC du commutateur
Topologie
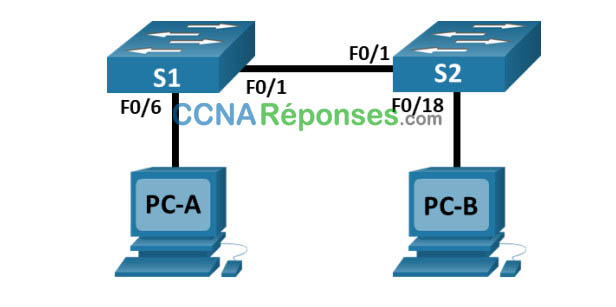
Table d’adressage
| Périphérique | Interface | Adresse IP | Masque de sous-réseau |
|---|---|---|---|
| S1 | VLAN 1 | 192.168.1.11 | 255.255.255.0 |
| S2 | VLAN 1 | 192.168.1.12 | 255.255.255.0 |
| PC-A | Carte réseau | 192.168.1.1 | 255.255.255.0 |
| PC-B | Carte réseau | 192.168.1.2 | 255.255.255.0 |
Objectifs
Partie 1 : concevoir et configurer le réseau
Partie 2 : analyser la table d’adresses MAC du commutateur
Contexte/scénario
La fonction d’un commutateur LAN de couche 2 est de fournir des trames Ethernet aux périphériques hôtes du réseau local. Le commutateur enregistre les adresses MAC d’hôte qui sont visibles sur le réseau, et associe ces adresses MAC à ses ports de commutateur Ethernet. On dit de ce processus qu’il consiste à construire la table d’adresses MAC. Lorsqu’un commutateur reçoit une trame d’un ordinateur, il examine les adresses MAC source et de destination de la trame. L’adresse MAC source est enregistrée et associée au port de commutateur dont elle est issue. L’adresse MAC de destination est ensuite recherchée dans la table d’adresses MAC. Si elle y figure, la trame est transférée via le port de commutateur correspondant à l’adresse MAC. Si l’adresse MAC est inconnue, la trame est diffusée à partir de tous les ports de commutateur, excepté celui dont elle provient. Il est important d’examiner et de comprendre la fonction d’un commutateur et la manière dont il transmet les informations sur le réseau. La manière dont un commutateur fonctionne a des conséquences pour les administrateurs réseau dont le travail est d’assurer une communication réseau sécurisée et homogène.
Les commutateurs sont utilisés pour relier les ordinateurs des réseaux locaux et leur fournir des informations. Les commutateurs fournissent des trames Ethernet aux périphériques hôtes identifiés par les adresses MAC de la carte réseau.
Dans la première partie, vous allez créer une topologie avec plusieurs commutateurs au moyen d’un trunk reliant les deux commutateurs. Dans la partie 2, vous allez envoyer des requêtes ping à différents appareils et observer comment les deux commutateurs créent leurs tables d’adresses MAC.
Remarque: Les commutateurs utilisés sont des modèles Cisco Catalyst 2960 équipés de Cisco IOS version 15.2(2) (image lanbasek9). D’autres commutateurs et versions de Cisco IOS peuvent être utilisés. Selon le modèle et la version de Cisco IOS, les commandes disponibles et le résultat produit peuvent différer de ceux indiqués dans les travaux pratiques.
Remarque: vérifiez que les paramètre des commutateurs a été effacée et qu’ils ne présentent aucune configuration initiale. En cas de doute, contactez votre formateur.
Ressources requises
- 2 commutateurs (Cisco 2960 équipés de Cisco IOS version 15.2(2) image lanbasek9 ou similaires)
- 2 ordinateurs (Windows équipés d’un programme d’émulation de terminal tel que Tera Term)
- Câbles de console pour configurer les appareils Cisco IOS via les ports de console
- Câbles Ethernet conformément à la topologie
Remarque: les interfaces FastEthernet sur les commutateurs Cisco 2960 sont à détection automatique et un câble Ethernet droit peut être utilisé entre les commutateurs S1 et S2. Si vous utilisez un autre modèle de commutateur Cisco, un câble Ethernet croisé pourrait être nécessaire.
Instructions
Partie 1: Construire et configurer le réseau
Étape 1: Câblez le réseau conformément à la topologie.
Étape 2: Configurez les PC hôtes.
Étape 3: Initialisez et redémarrez les commutateurs, le cas échéant.
Étape 4: Configurez les paramètres de base pour chaque commutateur.
a. Configurez le nom du périphérique conformément à la topologie.
b. Configurez l’adresse IP figurant dans la table d’adressage.
c. Attribuez le mot de passe cisco à la console et au vty.
d. Attribuez class comme mot de passe d’exécution privilégié.
S1:
Switch(config)#hostname S1
S1(config)#interface vlan 1
S1(config-if)#ip address 192.168.1.11 255.255.255.0
S1(config-if)#no shutdown
S1(config)#line console 0
S1(config-line)#password cisco
S1(config-line)#login
S1(config-line)#line vty 0 15
S1(config-line)#pass cisco
S1(config-line)#login
S1(config-line)#exit
S1(config)#enable secret class
S2:
Switch(config)#hostname S2
S2(config)#interface vlan 1
S2(config-if)#ip address 192.168.1.12 255.255.255.0
S2(config-if)#no shutdown
S2(config)#line console 0
S2(config-line)#password cisco
S2(config-line)#login
S2(config-line)#line vty 0 15
S2(config-line)#pass cisco
S2(config-line)#login
S2(config-line)#exit
S2(config)#enable secret class
Partie 2: Analyser la table d’adresses MAC du commutateur
Un commutateur acquiert les adresses MAC et génère la table d’adresses MAC à mesure que les périphériques réseau établissent la communication sur le réseau.
Étape 1: Notez les adresses MAC des périphériques réseau.
a. Ouvrez une invite de commandes sur PC-A et PC-B, et tapez ipconfig /all.
Quelles sont les adresses physiques des adaptateurs Ethernet ?
Adresse MAC de PC-A :
Les réponses varieront. L’adresse MAC dans cet exemple est 00-50-56-B3-27-D6.
Adresse MAC de PC-B:
Les réponses varieront. L’adresse MAC dans cet exemple est 00-50-56-B3-FF-54.
b. Accédez aux commutateurs S1 et S2 par le biais de la console et tapez la commande show interface F0/1 sur chaque commutateur.
Sur la deuxième ligne du résultat de la commande, quelles sont les adresses matérielles (ou adresses rémanentes [bia])?
Adresse MAC Fast Ethernet 0/1 de S1:
Les réponses varieront. Dans l’exemple de sortie ci-dessous, l’adresse MAC S1 F0/1 est 0cd9.96e2.3d01.
Adresse MAC Fast Ethernet 0/1 de S2:
Les réponses varieront. Dans l’exemple de sortie ci-dessous, l’adresse MAC S2 F0/1 est 0cd9.96d2.3f81.
S1# show interface f0/1
FastEthernet0/1 is up, line protocol is up (connected)
Hardware is Fast Ethernet, address is 001a.e3cf.b883 (bia 001a.e3cf.b883)
MTU 1500 bytes, BW 100000 Kbit, DLY 100 usec,
<output omitted>
S2# show interface f0/1
FastEthernet0/1 is up, line protocol is up (connected)
Hardware is Fast Ethernet, address is 0025.83e6.9081 (bia 0025.83e6.9081)
MTU 1500 bytes, BW 100000 Kbit/sec, DLY 100 usec,
<output omitted>
Étape 2: Affichez la table d’adresses MAC du commutateur.
Accédez au commutateur S2 par le biais de la console et affichez la table d’adresses MAC, à la fois avant et après avoir exécuté les tests de communication réseau au moyen de requêtes ping.
a. Établissez une connexion console à S2 et passez en mode d’exécution privilégié.
b. En mode d’exécution privilégié, tapez la commande show mac address-table et appuyez sur Entrée.
S2# show mac address-table
Même s’il aucune communication réseau n’a été lancée sur l’ensemble du réseau (c-à-d., aucune utilisation de requêtes ping), il est possible que le commutateur ait acquis les adresses MAC à partir de sa connexion à l’ordinateur et à l’autre commutateur.
La table d’adresses MAC contient-elle des adresses MAC ?
Le commutateur peut avoir une ou plusieurs adresses MAC dans sa table, selon que les étudiants ont saisi ou non une commande ping lors de la configuration du réseau. Le commutateur aura très probablement appris les adresses MAC via le port de commutateur F0/1 de S1. Le commutateur enregistrera plusieurs adresses MAC d’hôtes apprises via la connexion à l’autre commutateur sur F0/1.
S2# show mac address-table
Mac Address Table
-------------------------------------------
Vlan Mac Address Type Ports
---- ----------- -------- -----
All 0100.0ccc.cccc STATIC CPU
All 0100.0ccc.cccd STATIC CPU
All 0180.c200.0000 STATIC CPU
All 0180.c200.0001 STATIC CPU
All 0180.c200.0002 STATIC CPU
All 0180.c200.0003 STATIC CPU
All 0180.c200.0004 STATIC CPU
All 0180.c200.0005 STATIC CPU
All 0180.c200.0006 STATIC CPU
All 0180.c200.0007 STATIC CPU
All 0180.c200.0008 STATIC CPU
All 0180.c200.0009 STATIC CPU
All 0180.c200.000a STATIC CPU
All 0180.c200.000b STATIC CPU
All 0180.c200.000c STATIC CPU
All 0180.c200.000d STATIC CPU
All 0180.c200.000e STATIC CPU
All 0180.c200.000f STATIC CPU
All 0180.c200.0010 STATIC CPU
All ffff.ffff.ffff STATIC CPU
1 001a.e3cf.b883 DYNAMIC Fa0/1
Total Mac Addresses for this criterion: 21
Quelles adresses MAC sont enregistrées dans la table ? À quels ports de commutateur sont-elles associées et à quels périphériques appartiennent-elles ? Ignorez les adresses MAC qui sont associées au processeur.
Il peut y avoir plusieurs adresses MAC enregistrées dans la table d’adresses MAC, en particulier les adresses MAC apprises via le port de commutateur F0/1 de S1. Dans l’exemple de sortie ci-dessus, l’adresse MAC S1 F0/1 et l’adresse MAC PC-A sont mappées sur S2 F0/1.
Si vous n’avez pas noté les adresses MAC des périphériques réseau à l’étape 1, comment pouvez-vous savoir à quels périphériques les adresses MAC appartiennent, en utilisant uniquement le résultat de la commande show mac address-table ? Cela fonctionne-t-il dans tous les scénarios ?
La sortie de la commande show mac address-table indique le port sur lequel l’adresse MAC a été apprise. Dans la plupart des cas, cela identifierait à quel périphérique réseau l’adresse MAC appartient, sauf dans le cas de plusieurs adresses MAC associées au même port. Cela se produit lorsque les commutateurs sont connectés à d’autres commutateurs et enregistrent toutes les adresses MAC des périphériques connectés à l’autre commutateur.
Étape 3: Effacez la table d’adresses MAC de S2 et réaffichez la table d’adresses MAC.
a. En mode d’exécution privilégié, tapez la commande clear mac address-table dynamic et appuyez sur Entrée.
S1# clear mac address-table dynamic
b. Ressaisissez rapidement la commande show mac address-table.
La table d’adresses MAC contient-elle l’une des adresses de VLAN 1? D’autres adresses MAC sont-elles répertoriées ?
Non. L’étudiant découvrira très probablement que l’adresse MAC du port de commutateur F0/1 de l’autre commutateur a été rapidement réinsérée dans la table d’adresses MAC.
S2# show mac address-table
Mac Address Table
-------------------------------------------
Vlan Mac Address Type Ports
---- ----------- -------- -----
All 0100.0ccc.cccc STATIC CPU
All 0100.0ccc.cccd STATIC CPU
All 0180.c200.0000 STATIC CPU
All 0180.c200.0001 STATIC CPU
All 0180.c200.0002 STATIC CPU
All 0180.c200.0003 STATIC CPU
All 0180.c200.0004 STATIC CPU
All 0180.c200.0005 STATIC CPU
All 0180.c200.0006 STATIC CPU
All 0180.c200.0007 STATIC CPU
All 0180.c200.0008 STATIC CPU
All 0180.c200.0009 STATIC CPU
All 0180.c200.000a STATIC CPU
All 0180.c200.000b STATIC CPU
All 0180.c200.000c STATIC CPU
All 0180.c200.000d STATIC CPU
All 0180.c200.000e STATIC CPU
All 0180.c200.000f STATIC CPU
All 0180.c200.0010 STATIC CPU
All ffff.ffff.ffff STATIC CPU
1 001a.e3cf.b883 DYNAMIC Fa0/1
Total Mac Addresses for this criterion: 21
Attendez 10 secondes, tapez la commande show mac address-table et appuyez sur Entrée. La table d’adresses MAC contient-elles de nouvelles adresses ?
Les réponses varieront. Il peut y avoir plus d’adresses MAC dans le tableau.
Étape 4: À partir de PC-B, envoyez une requête ping aux périphériques du réseau et examinez la table d’adresses MAC du commutateur.
a. À partir de PC-B, ouvrez une invite de commandes et tapez arp -a.
Sans compter les adresses de multidiffusion ou de diffusion, combien de paires d’adresses IP vers MAC de périphériques ont été acquises par ARP ?
Les réponses varieront. Le cache ARP peut ne contenir aucune entrée, ou il peut avoir le mappage de l’adresse IP de la passerelle vers l’adresse MAC.
C:\Users\PC-B> arp –a
b. À partir de l’invite de commandes de PC-B, envoyez des requêtes ping à PC-A, S1 et S2.
Tous les périphériques ont-ils reçu des réponses positives ? Dans le cas contraire, vérifiez votre câblage et vos configurations IP.
Si le réseau a été câblé et configuré correctement, la réponse devrait être oui.
c. À partir d’une connexion console à S2, entrez la commande show mac address-table.
Le commutateur a-t-il ajouté des adresses MAC supplémentaires à la table d’adresses MAC ? Si oui, quelles adresses et quels périphériques ?
Il ne peut y avoir qu’un seul mappage d’adresse MAC supplémentaire ajouté à la table, très probablement l’adresse MAC de PC-A.
S2# show mac address-table
Mac Address Table
-------------------------------------------
Vlan Mac Address Type Ports
---- ----------- -------- -----
All 0100.0ccc.cccc STATIC CPU
All 0100.0ccc.cccd STATIC CPU
All 0180.c200.0000 STATIC CPU
All 0180.c200.0001 STATIC CPU
All 0180.c200.0002 STATIC CPU
All 0180.c200.0003 STATIC CPU
All 0180.c200.0004 STATIC CPU
All 0180.c200.0005 STATIC CPU
All 0180.c200.0006 STATIC CPU
All 0180.c200.0007 STATIC CPU
All 0180.c200.0008 STATIC CPU
All 0180.c200.0009 STATIC CPU
All 0180.c200.000a STATIC CPU
All 0180.c200.000b STATIC CPU
All 0180.c200.000c STATIC CPU
All 0180.c200.000d STATIC CPU
All 0180.c200.000e STATIC CPU
All 0180.c200.000f STATIC CPU
All 0180.c200.0010 STATIC CPU
All ffff.ffff.ffff STATIC CPU
1 001a.e3cf.b883 DYNAMIC Fa0/1
1 001a.e3cf.b8c0 DYNAMIC Fa0/1
1 0050.56b3.27d6 DYNAMIC Fa0/1
1 0050.56b3.ff54 DYNAMIC Fa0/18
Total Mac Addresses for this criterion: 24
d. À partir de PC-B, ouvrez une invite de commandes et retapez arp -a.
Le cache ARP de PC-B contient-il des entrées supplémentaires pour tous les périphériques réseau auxquels des requêtes ping ont été envoyées ?
Les réponses peuvent varier, mais le cache ARP sur PC-B devrait avoir plus d’entrées.
C:\Users\PC-B> arp –a
<output omitted>
Interface: 192.168.1.2 --- 0x6
Internet Address Physical Address Type
192.168.1.1 00-50-56-b3-27-d6 dynamic
192.168.1.11 00-1a-e3-cf-b8-c0 dynamic
192.168.1.12 00-25-83-e6-90-c0 dynamic
192.168.1.255 ff-ff-ff-ff-ff-ff static
224.0.0.22 01-00-5e-00-00-16 static
224.0.0.252 01-00-5e-00-00-fc static
239.255.255.250 01-00-5e-7f-ff-fa static
Question de réflexion
Sur les réseaux Ethernet, les données sont envoyées aux périphériques selon leur adresse MAC. Pour ce faire, les commutateurs et les ordinateurs génèrent de manière dynamique des caches ARP et des tables d’adresses MAC. Avec seulement quelques ordinateurs sur le réseau, ce processus semble assez facile. Quelles difficultés peut-on rencontrer sur les réseaux plus importants ?
Les diffusions ARP peuvent provoquer des tempêtes de diffusion. Étant donné que les tables ARP et MAC du commutateur n’authentifient ni ne valident les adresses IP en adresses MAC, il serait facile d’usurper un périphérique sur le réseau.
Configurations de l’appareil
Commutateur S1
S1# show running-config
Building configuration...
version 15.0
no service pad
service timestamps debug datetime msec
service timestamps log datetime msec
no service password-encryption
!
hostname S1
!
boot-start-marker
boot-end-marker
!
enable secret 5 $1$lRkm$DFlxhlhb6FCHl4J.ux4Fb/
!
no aaa new-model
system mtu routing 1500
!
spanning-tree mode pvst
spanning-tree extend system-id
!
vlan internal allocation policy ascending
!
!
!
interface FastEthernet0/1
!
interface FastEthernet0/2
!
interface FastEthernet0/3
!
interface FastEthernet0/4
!
interface FastEthernet0/5
!
interface FastEthernet0/6
!
interface FastEthernet0/7
!
interface FastEthernet0/8
!
interface FastEthernet0/9
!
interface FastEthernet0/10
!
interface FastEthernet0/11
!
interface FastEthernet0/12
!
interface FastEthernet0/13
!
interface FastEthernet0/14
!
interface FastEthernet0/15
!
interface FastEthernet0/16
!
interface FastEthernet0/17
!
interface FastEthernet0/18
!
interface FastEthernet0/19
!
interface FastEthernet0/20
!
interface FastEthernet0/21
!
interface FastEthernet0/22
!
interface FastEthernet0/23
!
interface FastEthernet0/24
!
interface GigabitEthernet0/1
!
interface GigabitEthernet0/2
!
interface Vlan1
ip address 192.168.1.11 255.255.255.0
!
ip http server
ip http secure-server
!
line con 0
line vty 0 4
password cisco
login
line vty 5 15
login
!
end
Commutateur S2
S2#show running-config
Building configuration...
version 15.0
no service pad
service timestamps debug datetime msec
service timestamps log datetime msec
no service password-encryption
!
hostname S2
!
boot-start-marker
boot-end-marker
!
enable secret 5 $1$lRkm$DFlxhlhb6FCHl4J.ux4Fb/
!
no aaa new-model
system mtu routing 1500
!
spanning-tree mode pvst
spanning-tree extend system-id
!
vlan internal allocation policy ascending
!
interface FastEthernet0/1
!
interface FastEthernet0/2
!
interface FastEthernet0/3
!
interface FastEthernet0/4
!
interface FastEthernet0/5
!
interface FastEthernet0/6
!
interface FastEthernet0/7
!
interface FastEthernet0/8
!
interface FastEthernet0/9
!
interface FastEthernet0/10
!
interface FastEthernet0/11
!
interface FastEthernet0/12
!
interface FastEthernet0/13
!
interface FastEthernet0/14
!
interface FastEthernet0/15
!
interface FastEthernet0/16
!
interface FastEthernet0/17
!
interface FastEthernet0/18
!
interface FastEthernet0/19
!
interface FastEthernet0/20
!
interface FastEthernet0/21
!
interface FastEthernet0/22
!
interface FastEthernet0/23
!
interface FastEthernet0/24
!
interface GigabitEthernet0/1
!
interface GigabitEthernet0/2
!
interface Vlan1
ip address 192.168.1.12 255.255.255.0
!
ip http server
ip http secure-server
!
line con 0
line vty 0 4
password cisco
login
line vty 5 15
login
!
end
