7.2.7 – Travaux pratiques – Affichage des adresses MAC des périphériques réseau
7.2.7 – Travaux pratiques – Affichage des adresses MAC des périphériques réseau
Topologie
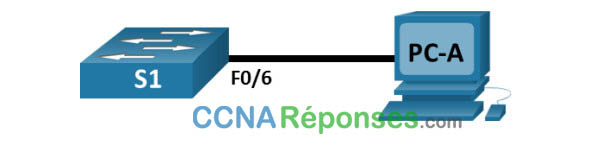
Table d’adressage
| Périphérique | Interface | Adresse IP | Masque de sous réseau | Passerelle par défaut |
|---|---|---|---|---|
| S1 | VLAN 1 | 192.168.1.2 | 255.255.255.0 | S/O |
| PC-A | Carte réseau | 192.168.1.3 | 255.255.255.0 | 192.168.1.1 |
Objectifs
Partie 1: configurer des périphériques et vérifier la connectivité
Partie 2: afficher, décrire et analyser les adresses MAC Ethernet
Contexte/scénario
Chaque périphérique d’un réseau local Ethernet est identifié par une adresse MAC de couche 2. Celle-ci est attribuée par le fabricant et stockée dans le micrologiciel de la carte réseau. Ce TP présentera et analysera les composants d’une adresse MAC, ainsi que la façon dont vous pouvez collecter ces informations sur un commutateur et un ordinateur.
Vous allez câbler les équipements comme illustré dans la topologie. Ensuite, vous configurerez le commutateur et l’ordinateur pour qu’ils correspondent à la table d’adressage. Vous vérifierez vos configurations en testant la connectivité réseau.
Une fois que les périphériques auront été configurés et que la connectivité du réseau aura été vérifiée, vous utiliserez différentes commandes pour récupérer les informations des périphériques afin de répondre à des questions sur l’équipement de votre réseau.
Remarque:Les commutateurs utilisés sont des modèles Cisco Catalyst 2960 équipés de Cisco IOS version 15.2(2) (image lanbasek9). D’autres commutateurs et versions de Cisco IOS peuvent être utilisés. Selon le modèle et la version de Cisco IOS, les commandes disponibles et le résultat produit peuvent varier par rapport à ceux qui est indiqué dans les travaux pratiques.
Remarque: vérifiez que les paramètre des commutateurs a été effacée et qu’ils ne présentent aucune configuration initiale. En cas de doute, demandez à votre formateur.
Ressources requises
- 1 commutateur (Cisco 2960 équipé de Cisco IOS version 15.2(2) image lanbasek9 ou similaire)
- 1 ordinateur (Windows équipés d’un programme d’émulation de terminal tel que Tera Term)
- Câble de console pour configurer le commutateur Cisco via les ports de console
- Câbles Ethernet conformément à la topologie
Instructions
Partie 1: Configurer les périphériques et vérifier la connectivité
Dans cette partie, vous configurerez la topologie du réseau et les paramètres de base, tels que les adresses IP de l’interface et le nom du périphérique. Pour connaître le nom du périphérique et les informations liées aux adresse, reportez-vous à la topologie et à la table d’adressage.
Étape 1: Câblez le réseau conformément à la topologie indiquée.
a. Connectez les périphériques conformément à la topologie et effectuez le câblage nécessaire.
b. Mettez sous tension tous les périphériques de la topologie.
Étape 2: Configurez l’adresse IPv4 du PC.
a. Configurez l’adresse IPv4, le masque de sous-réseau et l’adresse de la passerelle par défaut pour PC-A
b. À partir de l’invite de commandes de PC-A, envoyez une requête ping à l’adresse du commutateur.
Les requêtes ping ont-elles abouti ? Expliquez votre réponse.
Non. Le commutateur n’a pas encore été configuré.
c. Fermez la fenêtre d’invite de commandes.
Étape 3: Configurez les paramètres de base du commutateur.
Au cours de cette étape, vous configurerez le nom et l’adresse IP du périphérique, et désactiver la recherche DNS sur le commutateur.
a. Accédez au commutateur par la console et passez en mode de configuration globale.
Switch> enableSwitch# configure terminal Entrez les commandes de configuration, une par ligne. Terminez par CNTL/Z. Switch(config)#
b. Attribuez un nom d’hôte au commutateur selon la table d’adressage.
Switch(config)# hostname S1
c. Désactivez la commande de recherche DNS.
S1(config)# no ip domain-lookup
d. Configurez et activez l’interface SVI pour VLAN 1.
S1(config)# interface vlan 1 S1(config-if)# ip address 192.168.1.2 255.255.255.0 S1(config-if)# no shutdown S1(config-if)# end *Mar 1 00:07:59.048: %SYS-5-CONFIG_I: Configured from console by console
Étape 4: Vérifiez la connectivité du réseau.
Envoyez une requête ping à l’adresse du commutateur du PC-A
Les requêtes ping ont-elles abouti ?
Les pings devraient réussir.
Partie 2: Afficher, décrire et analyser les adresses MAC Ethernet
Chaque périphérique d’un réseau LAN Ethernet possède une adresse MAC attribuée par le fabricant et stockée dans le micrologiciel de la carte réseau. Les adresses MAC Ethernet ont une valeur binaire de 48 bits. Elles sont affichées à l’aide de six groupes de caractères hexadécimaux généralement séparés par un tiret, deux points ou un point. Dans l’exemple suivant, la même adresse MAC est affichée selon les trois différent méthodes de notations :
00-05-9A-3C-78-00 00:05:9 A:3C: 78:00 0005.9A3C.7800
Remarque: les adresses MAC sont également appelées adresses physiques, adresses matérielles ou adresses matérielles Ethernet.
Vous émettrez des commandes pour afficher les adresses MAC sur un ordinateur et un commutateur, et analyser les propriétés de chacune.
Étape 1: Analysez l’adresse MAC de la carte réseau de PC-A.
Avant d’analyser l’adresse MAC sur PC-A, examinez un exemple provenant de la carte réseau d’un autre ordinateur. Vous pouvez exécuter la commande ipconfig /all pour afficher l’adresse MAC de vos cartes réseau. Vous trouverez un exemple des résultats affichés ci-dessous. Lorsque vous utilisez la commande ipconfig /all, notez que les adresses MAC sont appelées adresses physiques. Si on lit l’adresse MAC de gauche à droite, les six premiers caractères hexadécimaux se rapportent au fournisseur (le fabricant) de ce périphérique. Ces six premiers caractères hexadécimaux (3 octets) sont également appelés OUI (Organizationally Unique Identifier). Ce code de 3 octets est attribué au fournisseur par l’IEEE.
Pour trouver le fabricant, utilisez les mots-clés normes IEEE OUI pour trouver un outil de recherche OUI sur Internet ou accédez à http://standards-oui.ieee.org/oui.txt pour trouver les codes fournisseurs OUI enregistrés. Les six derniers caractères correspondent au numéro de série de la carte réseau attribué par le fabricant.
a. En utilisant le résultat de la commande ipconfig /all , répondez aux questions suivantes:
C:\ ipconfig /all <output omitted> Ethernet adapter Ethernet: Connection-specific DNS Suffix . : Description . . . . . . . . . . . : Intel(R) 82577LC Gigabit Network Connection Physical Address. . . . . . . . . : 5C-26-0A-24-2A-60 DHCP Enabled. . . . . . . . . . . : Yes Autoconfiguration Enabled . . . . : Yes Link-local IPv6 Address . . . . .: fe80::b 875:731 b:3c7b:c0b 1% 10 (Préféré) IPv4 Address. . . . . . . . . . . : 192.168.1.147 (Preferred) Subnet Mask . . . . . . . . . . . : 255.255.255.0 Lease Obtained. . . . . . . . . . : Friday, September 6, 2019 11:08:36 AM Lease Expires . . . . . . . . . . : Saturday, September 7, 2019 11:08:36 AM Default Gateway . . . . . . . . . : 192.168.1.1 <output omitted>
Quelle est la partie qui correspond au OUI de l’adresse MAC de ce périphérique ?
5C-26-0A
Dans l’adresse MAC de ce périphérique, quelle est la partie qui correspond au numéro de série ?
24-2A-60
Dans l’exemple ci-dessus, recherchez le nom du fabricant de cette carte réseau.
Dell Inc.
b. À partir de l’invite de commandes sur PC-A, exécutez la commande ipconfig /all et identifiez la partie OUI de l’adresse MAC pour la carte réseau de PC-A.
Les réponses varieront en fonction du fabricant.
Identifiez la partie correspondant au numéro de série dans l’adresse MAC pour la carte réseau de PC-A.
Les réponses varieront en fonction du code du numéro de série du fabricant.
Identifiez le nom du fabricant de la carte réseau de PC-A.
Les réponses varieront en fonction de l’OUI du fabricant.
Étape 2: Analysez l’adresse MAC de l’interface F0/6 de S1.
Vous pouvez utiliser diverses commandes pour afficher les adresses MAC du commutateur.
a. Accédez à S1 via la console et utilisez la commande show interfaces vlan 1 pour trouver les informations d’adresse MAC. Voyez l’exemple ci-dessous. Utilisez le résultat généré par votre commutateur pour répondre aux questions.
S1# show interfaces vlan 1
Vlan1 is up, line protocol is up
Hardware is EtherSVI, address is 001b.0c6d.8f40 (bia 001b.0c6d.8f40)
Internet address is 192.168.1.2/24
MTU 1500 bytes, BW 1000000 Kbit/sec, DLY 10 usec,
reliability 255/255, txload 1/255, rxload 1/255
Encapsulation ARPA, loopback not set
Keepalive not supported
ARP type: ARPA, ARP Timeout 04:00:00
Last input never, output 00:14:51, output hang never
Last clearing of "show interface" counters never
Input queue: 0/75/0/0 (size/max/drops/flushes); Total output drops: 0
Queueing strategy: fifo
Output queue: 0/40 (size/max)
5 minute input rate 0 bits/sec, 0 packets/sec
5 minute output rate 0 bits/sec, 0 packets/sec
0 packets input, 0 bytes, 0 no buffer
Received 0 broadcasts (0 IP multicasts)
0 runts, 0 giants, 0 throttles
0 input errors, 0 CRC, 0 frame, 0 overrun, 0 ignored
34 packets output, 11119 bytes, 0 underruns
0 output errors, 2 interface resets
0 unknown protocol drops
0 output buffer failures, 0 output buffers swapped outQuelle est l’adresse MAC pour VLAN1 sur S1?
Les réponses varieront en fonction de l’interrupteur utilisé par l’élève. En utilisant la sortie ci-dessus, la réponse serait 001b.0c6d.8f40.
Quel est le numéro de série MAC pour VLAN 1?
Les réponses varieront en fonction de l’interrupteur utilisé par l’élève. En utilisant la sortie ci-dessus, la réponse serait 6d-8f-40.
Quel est l’OUI pour VLAN 1 ?
Les réponses varieront en fonction de l’interrupteur utilisé par l’élève. En utilisant la sortie ci-dessus, la réponse serait 00-1b-0c.
Selon cet OUI, quel est le nom du fournisseur?
Systèmes Cisco
Que signifie «bia»?
Adresse brûlée.
Pourquoi le résultat affiche-t-il deux fois la même adresse MAC ?
L’adresse MAC peut être modifiée via une commande logicielle. L’adresse réelle (bia) sera toujours là. Il est indiqué entre parenthèses.
b. Une autre manière d’afficher l’adresse MAC sur le commutateur est d’utiliser la commande show arp. Utilisez la commande show arp pour collecter les informations d’adresse MAC. Cette commande mappe l’adresse de couche 2 à l’adresse de couche 3 correspondante. Voyez l’exemple ci-dessous. Utilisez le résultat généré par votre commutateur pour répondre aux questions.
S1# show arp Protocol Address Age (min) Hardware Addr Type Interface Internet 192.168.1.2 - 001b.0c6d.8f40 ARP Vlan1 Internet 192.168.1.3 0 5c26.0a24.2a60 ARP Vlan1
Quelles adresses de couche 2 s’affichent sur S1 ?
Adresses MAC S1 VLAN 1 et PC-A. Si l’élève enregistre également les adresses MAC, ses réponses varieront.
Quelles adresses de couche 3 s’affichent sur S1 ?
Adresses IP S1 et PC-A
Étape 3: Affichez les adresses MAC sur le commutateur.
Exécutez la commande show mac-address-table sur S1. Voyez l’exemple ci-dessous. Utilisez le résultat généré par votre commutateur pour répondre aux questions.
S1# show mac address-table
Mac Address Table
-------------------------------------------
Vlan Mac Address Type Ports
---- ----------- -------- -----
All 0100.0ccc.cccc STATIC CPU
All 0100.0ccc.cccd STATIC CPU
All 0180.c200.0000 STATIC CPU
All 0180.c200.0001 STATIC CPU
All 0180.c200.0002 STATIC CPU
All 0180.c200.0003 STATIC CPU
All 0180.c200.0004 STATIC CPU
All 0180.c200.0005 STATIC CPU
All 0180.c200.0006 STATIC CPU
All 0180.c200.0007 STATIC CPU
All 0180.c200.0008 STATIC CPU
All 0180.c200.0009 STATIC CPU
All 0180.c200.000a STATIC CPU
All 0180.c200.000b STATIC CPU
All 0180.c200.000c STATIC CPU
All 0180.c200.000d STATIC CPU
All 0180.c200.000e STATIC CPU
All 0180.c200.000f STATIC CPU
All 0180.c200.0010 STATIC CPU
All ffff.ffff.ffff STATIC CPU
1 5c26.0a24.2a60 DYNAMIC Fa0/6
Total Mac Addresses for this criterion: 21Le commutateur a-t-il affiché l’adresse MAC de PC-A ? Si vous répondez oui, précisez sur quel port.
Oui. Le port doit être F0/6. Les réponses varient selon l’adresse MAC. Dans l’exemple ci-dessus, l’adresse MAC serait 5c26.0a24.2a60.
Questions de réflexion
1. Les diffusions sont-elles possibles au niveau de la couche 2 ? Si oui, quelle serait l’adresse MAC ?
Vous pouvez avoir des diffusions au niveau de la couche 2. ARP utilisera les diffusions pour trouver les informations d’adresse MAC. L’adresse de diffusion est FF.FF.FF.FF.FF.FF.
2. Pourquoi faut-il connaître l’adresse MAC d’un appareil ?
Il peut y avoir diverses raisons. Dans un grand réseau, il peut être plus facile d’identifier l’emplacement et l’identité d’un périphérique par son adresse MAC au lieu de son adresse IP. Le MAC OUI répertorie le fabricant, ce qui peut aider à affiner la recherche. Des mesures de sécurité peuvent être appliquées au niveau de la couche 2, la connaissance des adresses MAC autorisées est donc nécessaire.
Configuration de l’appareil
Commutateur S1
S1# show run
Building configuration...
Current configuration : 1335 bytes
!
version 15.2
no service pad
service timestamps debug datetime msec
service timestamps log datetime msec
no service password-encryption
!
hostname S1
!
boot-start-marker
boot-end-marker
!
no aaa new-model
system mtu routing 1500
!
no ip domain-lookup
!
spanning-tree mode pvst
spanning-tree extend system-id
!
vlan internal allocation policy ascending
!
interface FastEthernet0/1
!
interface FastEthernet0/2
!
interface FastEthernet0/3
!
interface FastEthernet0/4
!
interface FastEthernet0/5
!
interface FastEthernet0/6
!
interface FastEthernet0/7
!
interface FastEthernet0/8
!
interface FastEthernet0/9
!
interface FastEthernet0/10
!
interface FastEthernet0/11
!
interface FastEthernet0/12
!
interface FastEthernet0/13
!
interface FastEthernet0/14
!
interface FastEthernet0/15
!
interface FastEthernet0/16
!
interface FastEthernet0/17
!
interface FastEthernet0/18
!
interface FastEthernet0/19
!
interface FastEthernet0/20
!
interface FastEthernet0/21
!
interface FastEthernet0/22
!
interface FastEthernet0/23
!
interface FastEthernet0/24
!
interface GigabitEthernet0/1
!
interface GigabitEthernet0/2
!
interface Vlan1
ip address 192.168.1.2 255.255.255.0
!
ip http server
ip http secure-server
logging esm config
!
line con 0
line vty 5 15
!
end
