12.6.2 – Packet Tracer – Épreuve de dépannage – Utilisation de la documentation pour résoudre des problèmes
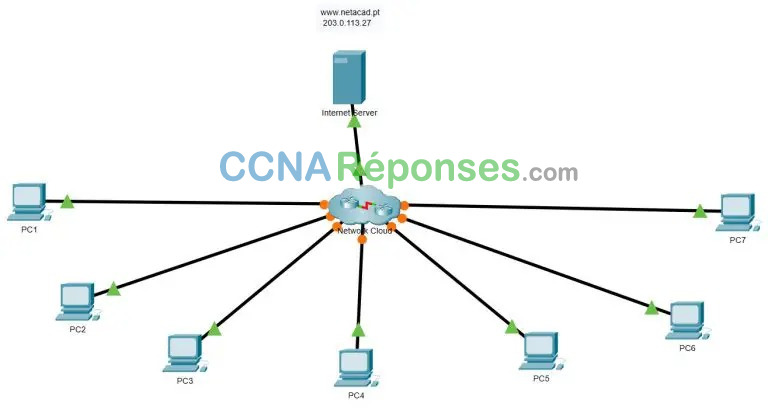
Table d’adressage
| Appareil | Interface | Type de périphérique (routeur, commutateur, hôte) |
Adresse IP | Masque de sous-réseau | Passerelle par défaut |
|---|---|---|---|---|---|
| PC1 | NIC | host | 192.168.1.153 | 255.255.255.0 | 192.168.1.1 |
| PC2 | NIC | host | 192.168.3.50 | 255.255.255.0 | 192.168.3.1 |
| PC3 | NIC | host | 192.168.4.115 | 255.255.255.0 | 192.168.4.1 |
| PC4 | NIC | host | 192.168.5.83 | 255.255.255.128 | 192.168.5.1 |
| PC5 | NIC | host | 192.168.5.227 | 255.255.255.128 | 192.168.5.129 |
| PC6 | NIC | host | 192.168.2.48 | 255.255.255.224 | 192.168.2.33 |
| PC7 | NIC | host | 192.168.2.67 | 255.255.255.224 | 192.168.2.65 |
| Hub | G0/0/0 | router | 192.0.2.1 | 255.255.255.252 | N/A |
| Hub | S0/1/0 | router | 192.168.0.1 | 255.255.255.252 | N/A |
| Hub | S0/1/1 | router | 192.168.0.5 | 255.255.255.252 | N/A |
| Hub | S0/2/0 | router | 192.168.0.9 | 255.255.255.252 | N/A |
| Hub | S0/2/1 | router | 192.168.0.13 | 255.255.255.252 | N/A |
| Branch-1 | G0/0/0 | router | 192.168.1.1 | 255.255.255.0 | N/A |
| Branch-1 | S0/1/0 | router | 192.168.0.2 | 255.255.255.252 | N/A |
| Branch-2 | G0/0/0 | router | 192.168.2.33 | 255.255.255.224 | N/A |
| Branch-2 | S0/1/0 | router | 192.168.0.6 | 255.255.255.252 | N/A |
| Factory | G0/0/0 | router | 192.168.3.1 | 255.255.255.0 | N/A |
| Factory | G0/0/1 | router | 192.168.4.1 | 255.255.255.0 | N/A |
| Factory | S0/1/0 | router | 192.168.0.14 | 255.255.255.252 | N/A |
| HQ | G0/0/0.1 | router | 192.168.6.1 | 255.255.255.0 | N/A |
| HQ | G0/0/0.5 | router | 192.168.5.1 | 255.255.255.128 | N/A |
| HQ | G0/0/0.10 | router | 192.168.5.129 | 255.255.255.128 | N/A |
| HQ | S0/1/0 | router | 192.168.0.10 | 255.255.255.252 | N/A |
| SW-B1 | VLAN 1 | switch | 192.168.1.252 | 255.255.255.0 | 192.168.1.1 |
| SW-B2 | VLAN 1 | switch | 192.168.2.62 | 255.255.255.0 | 192.168.2.1 |
| SW-F1 | VLAN 1 | switch | 192.168.3.252 | 255.255.255.0 | 192.168.3.1 |
| SW-F2 | VLAN 1 | switch | 192.168.4.252 | 255.255.255.0 | 192.168.4.1 |
| SW-HQ1 | VLAN 1 | switch | 192.168.6.252 | 255.255.255.0 | 192.168.6.1 |
| SW-HQ2 | VLAN 1 | switch | 192.168.6.253 | 255.255.255.0 | 192.168.6.1 |
| SW-HQ3 | VLAN 1 | switch | 192.168.6.254 | 255.255.255.0 | 192.168.6.1 |
Objectifs
Dans ce laboratoire, vous utilisez la documentation réseau pour identifier et résoudre les problèmes de communication réseau.
- Utiliser diverses techniques et outils pour identifier les problèmes de connectivité.
- Utilisez la documentation pour guider les efforts de dépannage.
- Identifier les problèmes spécifiques au réseau.
- Mettre en œuvre des solutions aux problèmes de communication en réseau.
- Vérifier le fonctionnement du réseau.
Contexte/scénario
Dans cette activité, vous utiliserez la documentation que vous avez créée dans le Packet Tracer – Épreuve de dépannage – Documentez l’activité réseau pour guider les efforts de dépannage réseau.
Il a été découvert que le réseau avec lequel vous avez travaillé dans l’activité PT précédente a développé des problèmes de communication. Certains hôtes ne peuvent pas effectuer de ping sur d’autres hôtes et le serveur Internet. Il est de votre travail de déterminer quels sont les problèmes et de les localiser et de les réparer.
Des problèmes de réseau peuvent exister dans n’importe quel périphérique. Assurez-vous de vérifier les erreurs complètes:
- Configurations d’adressage
- Activation d’interface
- Routage
- NAT
Instructions
Les mots de passe pour tous les appareils sont VTY: cisco, Enable secret: class
Partie 1: Évaluer la connectivité
Tous les hôtes devraient être en mesure de ping les uns les autres et le serveur Internet. Déterminez si cette exigence est respectée. Si ce n’est pas le cas, déterminez quels hôtes et réseaux devraient faire l’objet d’une étude plus approfondie.
Partie 2: Appareils d’accès réseau
À partir des hôtes qui ont des problèmes de communication, utilisez les outils ICMP pour déterminer où ces problèmes peuvent se trouver dans le réseau. À partir des ordinateurs hôtes, accédez aux périphériques du réseau et affichez les configurations et l’état opérationnel.
Partie 3: Dépanner le réseau
Après avoir localisé les problèmes, reconfigurez les périphériques pour résoudre le problème de connectivité. Utilisez la documentation de l’activité précédente pour vous aider.
Partie 4: Documenter les problèmes.
Enregistrez vos problèmes dans le tableau ci-dessous.
| Appareil | Problème | Action |
|---|---|---|
Remarque de l’instructeur :
Il y a cinq problèmes dans le réseau. Les étudiants doivent commencer par les hôtes, envoyer un ping à la passerelle par défaut, puis utiliser la trace ICMP pour déterminer où se trouve l’interruption du chemin de communication. Ils doivent ensuite utiliser Telnet, leur documentation et CDP pour accéder à divers périphériques sur le chemin. Ils doivent utiliser les commandes show appropriées pour afficher la configuration et le fonctionnement des périphériques sur le chemin afin de localiser les problèmes.
Problème 1 :
PC1 peut envoyer un ping à sa passerelle par défaut et à certains autres périphériques du réseau, mais il ne peut pas envoyer de ping au serveur Internet. Des tests supplémentaires révèlent que certains autres PC peuvent atteindre le serveur. Cela indique que le problème est probablement lié au chemin emprunté par PC1 pour accéder à Internet. Une trace indique que les paquets n’atteignent que le routeur Hub.
Solution 1 :
Les étudiants doivent Telnet à l’interface la plus proche du routeur Hub et inspecter sa configuration. Là, l’étudiant découvrira que l’instruction de configuration ip nat inside est absente de l’interface qui connecte le routeur Hub au routeur Branch-1. Cette instruction doit être ajoutée à la configuration et PC1 doit maintenant pouvoir accéder au serveur Internet.
Sur PC1, accédez à l’invite de commande, entrez : telnet 192.168.1.1, mot de passe cisco
C:\>telnet 192.168.1.1 Trying 192.168.1.1 ...Open User Access Verification Password: Branch-1>en Password: Branch-1#telnet 192.168.0.1 Trying 192.168.0.1 ...Open User Access Verification Password: Hub>en Password: Hub#config ter Hub(config)#interface s0/1/0 Hub(config-if)#ip nat inside
Problème 2 :
PC3 ne peut pas envoyer de ping au serveur Internet. De plus, il s’avère qu’il ne peut pas cingler sa passerelle ou d’autres appareils sur le réseau.
Solution 2 :
Ces tests indiquent que le problème vient soit de la passerelle, soit du PC lui-même. L’examen de l’adressage IP du PC3 montre que l’adressage est correct. De plus, un voyant de liaison vert s’allume sur le PC, de sorte que la liaison entre le PC et le commutateur LAN est active. Les étudiants doivent savoir, d’après leur documentation, que le PC 2 est connecté au routeur d’usine, tout comme le PC3. Étant donné que PC3 ne peut pas envoyer de ping à sa passerelle, l’étudiant doit établir une connexion Telnet entre PC2 et le routeur pour inspecter sa configuration. On constatera que l’interface Gigabit Ethernet 0/0/1 du routeur d’usine est arrêtée. L’activation de l’interface doit permettre à PC3 de n’envoyer un ping qu’aux hôtes directement connectés.
Sur PC2, telnet au routeur d’usine via la passerelle par défaut :
C:\>telnet 192.168.3.1 Trying 192.168.3.1 ...Open User Access Verification Password: cisco Factory>enable Password: class Factory#show ip int brief Interface IP-Address OK? Method Status Protocol GigabitEthernet0/0/0 192.168.3.1 YES manual up up GigabitEthernet0/0/1 192.168.4.1 YES manual administratively down down Serial0/1/0 192.168.0.14 YES manual up up Serial0/1/1 unassigned YES unset administratively down down Vlan1 unassigned YES unset administratively down down Factory#conf t Enter configuration commands, one per line. End with CNTL/Z. Factory(config)#interface g0/0/1 Factory(config-if)#no shutdown
Problème 3 :
Même après l’activation de l’interface LAN pour PC3, aucun périphérique ne peut envoyer de ping à PC3, à l’exception de PC2, qui est directement connecté au routeur d’usine. De même, PC3 ne peut envoyer de ping à aucun périphérique sur d’autres réseaux.
Solution:
L’inspection de la configuration du routeur d’usine indique que la déclaration de réseau OSPF pour le LAN PC3, 192.168.4.0/24, est manquante. L’ajout de cette instruction réseau restaure la connectivité vers et depuis le réseau local.
Factory(config)#router ospf 10 Factory(config-router)#network 192.168.4.0 0.0.0.255 area 0
Problème 4 :
Il s’avère que le PC5 ne peut pas envoyer de ping à sa passerelle. Cependant, il ne peut pas cingler d’autres PC sur le réseau ou le serveur Internet.
Solution 4 :
Alors qu’il est tentant d’aller directement au routeur passerelle pour rechercher le problème. l’inspection de l’adressage du PC5 montre qu’il lui manque son adresse de passerelle par défaut. L’ajout de cette adresse résout le problème. L’adresse doit être disponible dans la documentation du réseau ou en accédant au routeur HQ à partir d’un autre PC disposant d’une connectivité.
Sur PC4, telnet au routeur HQ via la passerelle par défaut
C:\>telnet 192.168.5.1 Trying 192.168.5.1 ...Open User Access Verification Password: HQ>enable Password: HQ#show ip int brief Interface IP-Address OK? Method Status Protocol GigabitEthernet0/0/0 unassigned YES unset up up GigabitEthernet0/0/0.1 192.168.6.1 YES manual up up GigabitEthernet0/0/0.5 192.168.5.1 YES manual up up GigabitEthernet0/0/0.10192.168.5.129 YES manual up up GigabitEthernet0/0/1 unassigned YES unset administratively down down Serial0/1/0 192.168.0.10 YES manual up up Serial0/1/1 unassigned YES unset administratively down down Vlan1 unassigned YES unset up down
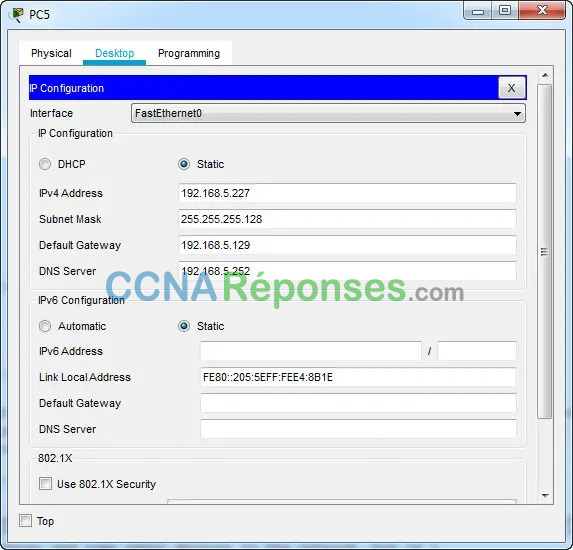
Problème 5 :
PC6 et PC7 peuvent envoyer un ping à leurs adresses de passerelle par défaut et entre eux, mais ne peuvent pas envoyer de ping au serveur Internet. En fait, le routeur de passerelle par défaut renvoie un message d’inaccessibilité de l’hôte de destination, ce qui signifie généralement qu’une route vers le réseau de destination n’est pas connue du routeur de passerelle.
Solution 5 :
Le résultat du ping indique que le routeur de passerelle par défaut, Branch-2, n’a probablement pas de route pour atteindre le serveur Internet. Les étudiants ont peut-être remarqué après avoir affiché des tables de routage sur d’autres routeurs qu’une route par défaut est distribuée via OSPF. L’étudiant doit accéder au routeur de passerelle par défaut et afficher la table de routage. Les étudiants doivent voir qu’aucune route n’a été reçue via OSPF, y compris la route par défaut. Après avoir inspecté la configuration de l’appareil, il apparaît que l’OSPF est correctement configuré. Par conséquent, le problème doit être lié au lien sur lequel le routeur aurait dû recevoir les mises à jour OSPF. L’inspection indique que l’adresse IP de l’interface S0/1/0 est mal configurée. L’adresse doit être changée en 192.168.0.6/30. Cela restaurera la connectivité de la couche 3 avec le routeur concentrateur et permettra la réception des mises à jour OSPF.
Sur PC6, telnet au routeur Branch-2 via la passerelle par défaut :
C:\>telnet 192.168.2.33 Trying 192.168.2.33 ...Open User Access Verification Password: Branch-2>en Password: Branch-2#conf t Branch-2(config)#int s0/1/0 Branch-2(config-if)#ip address 192.168.0.6 255.255.255.252
