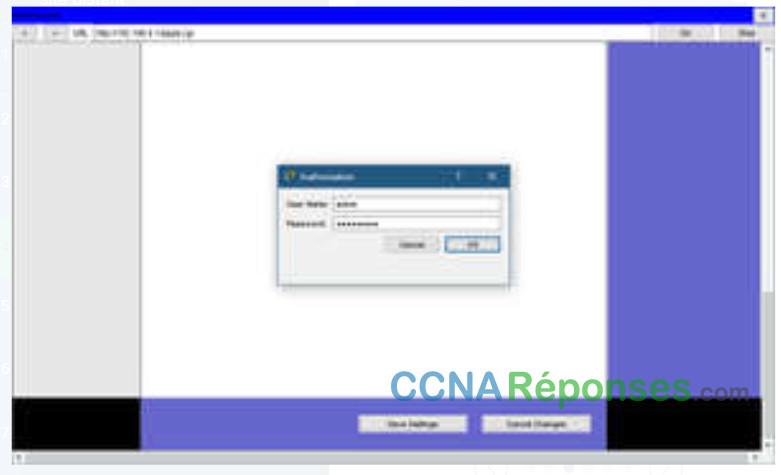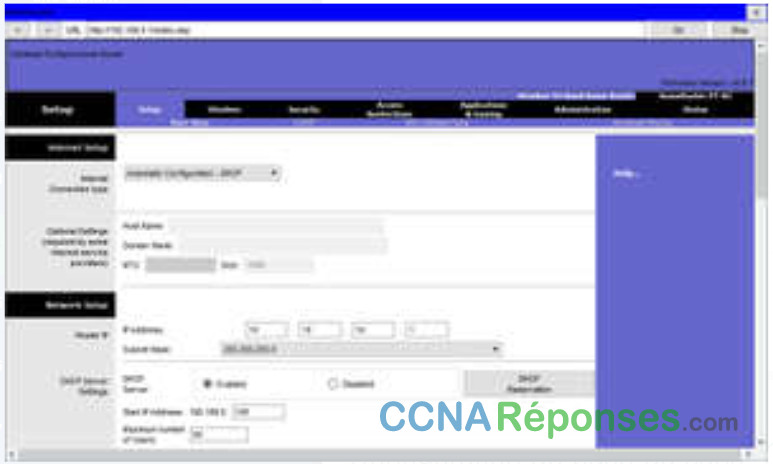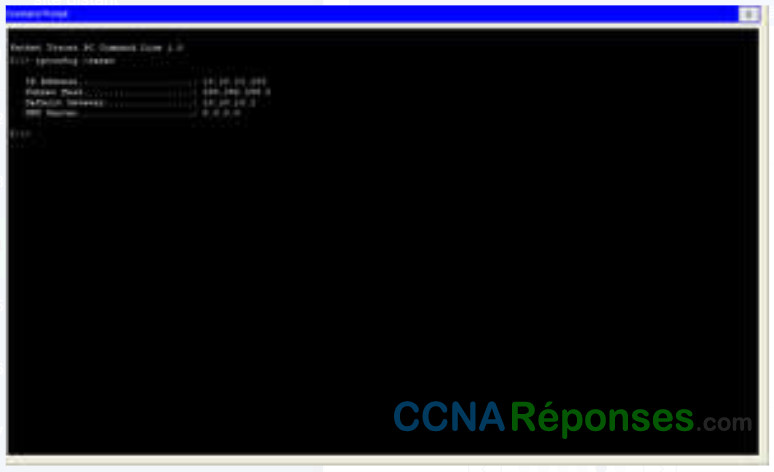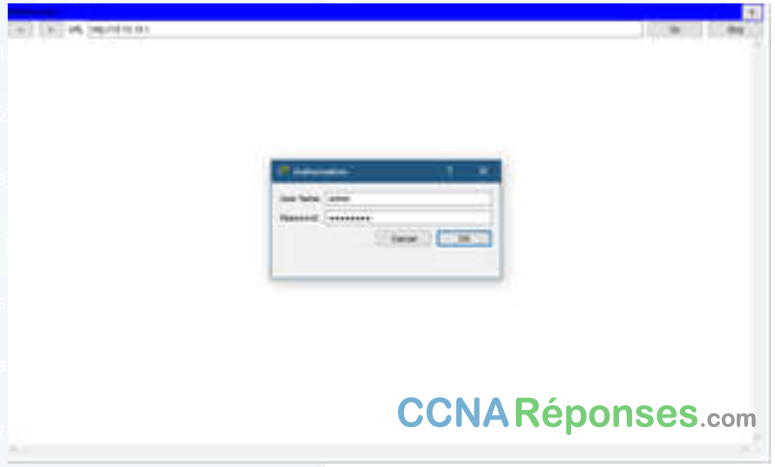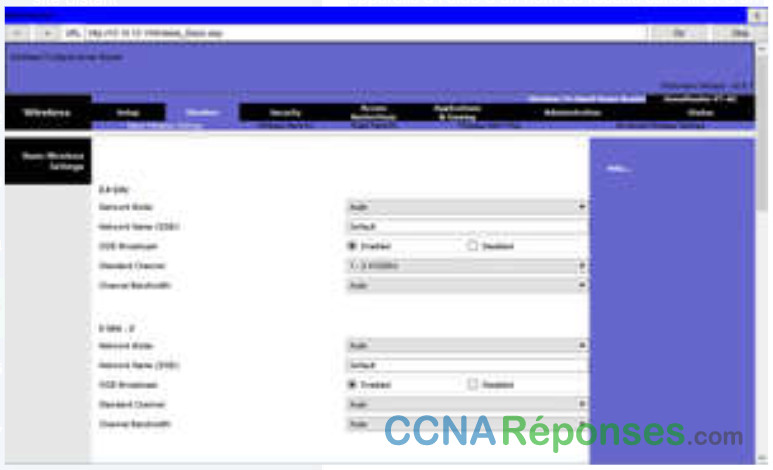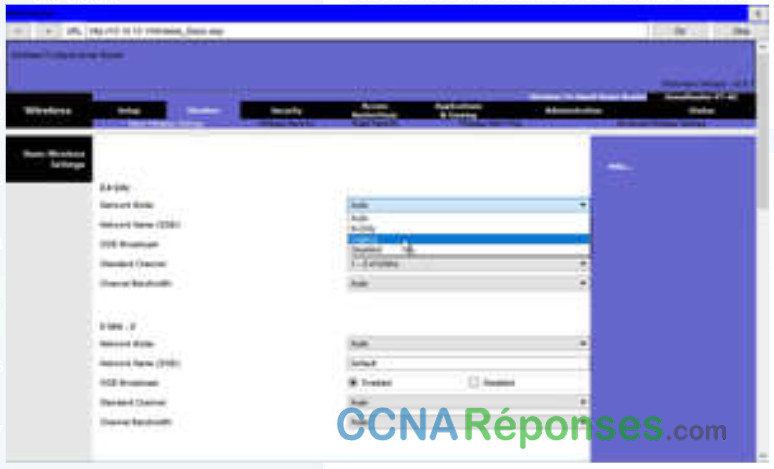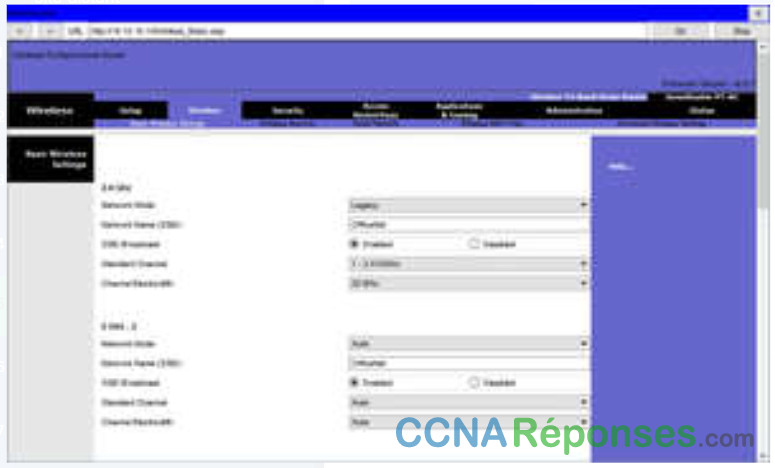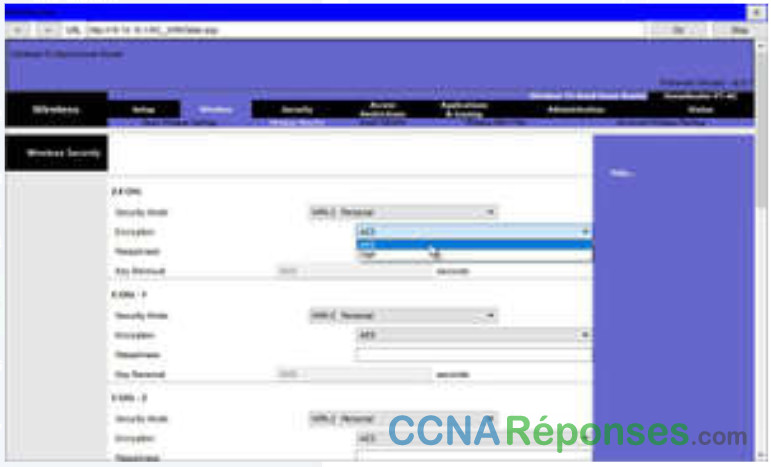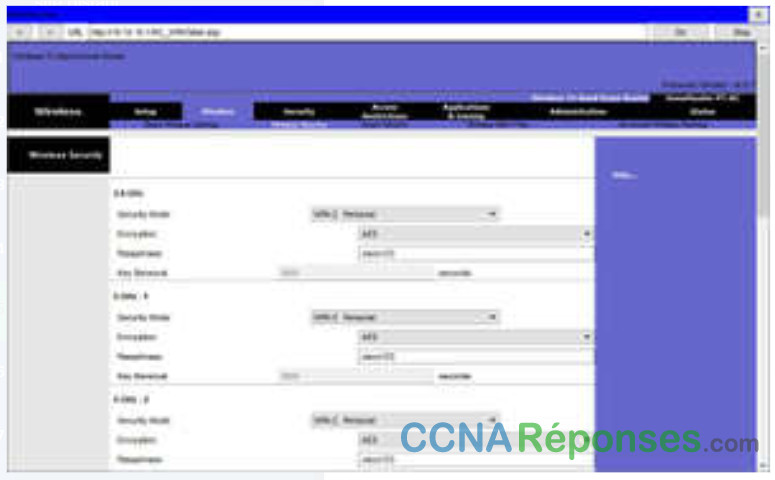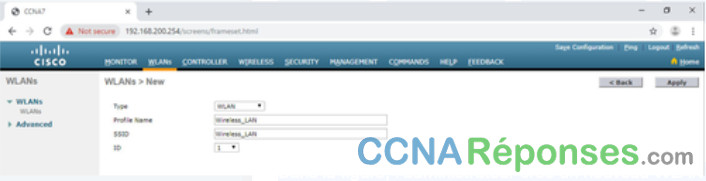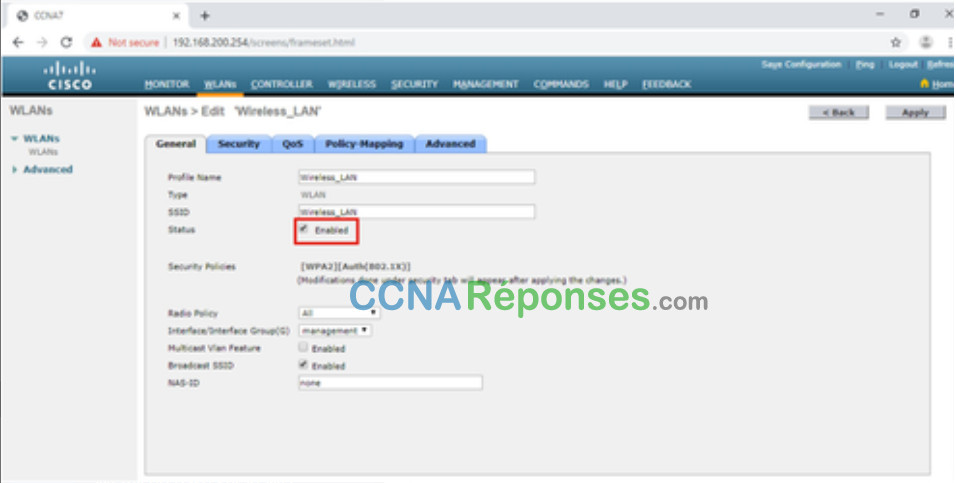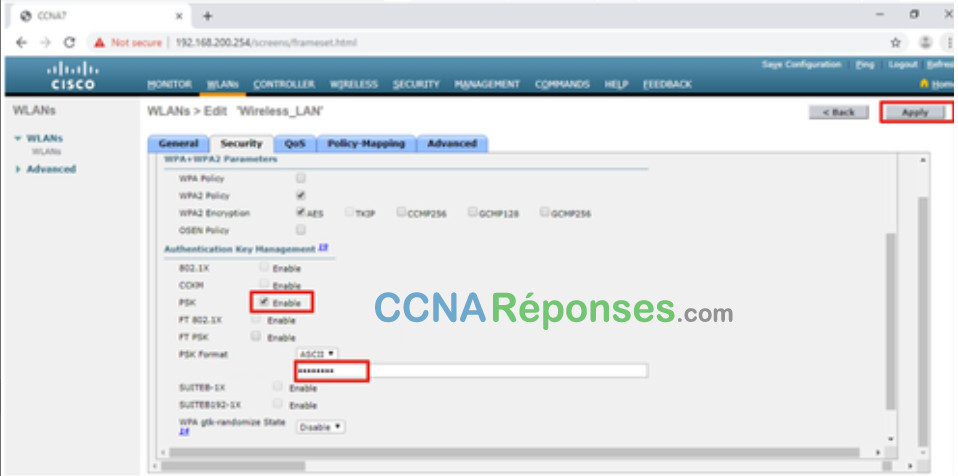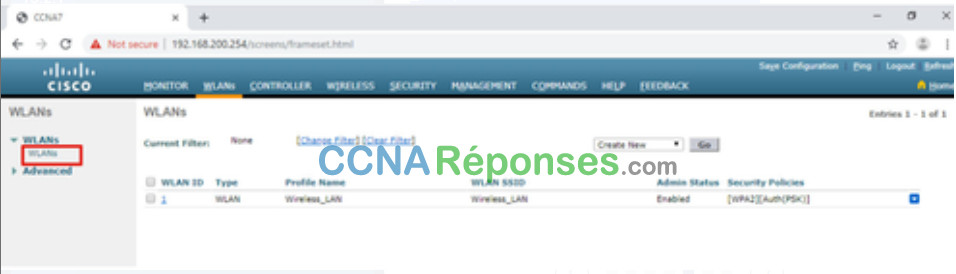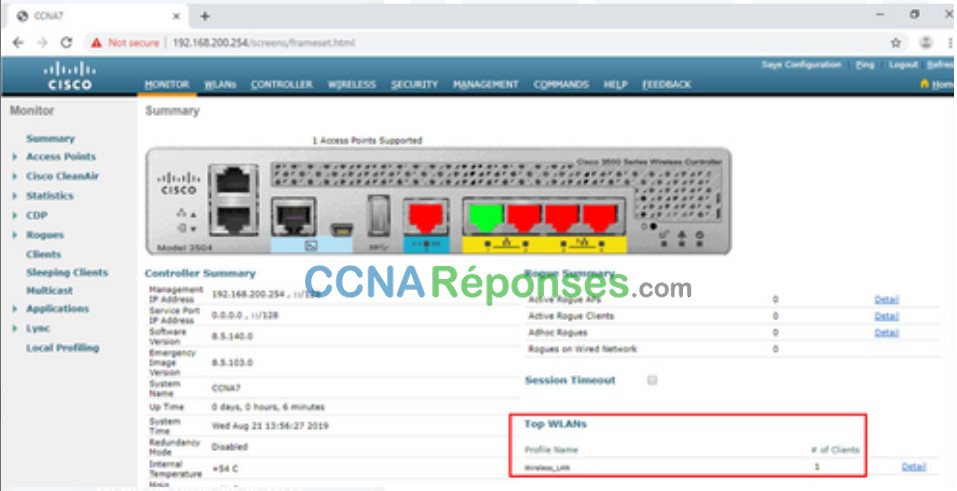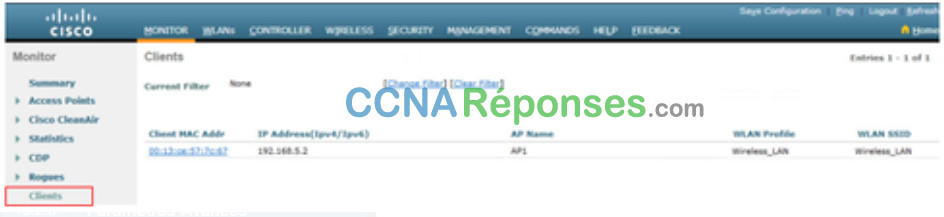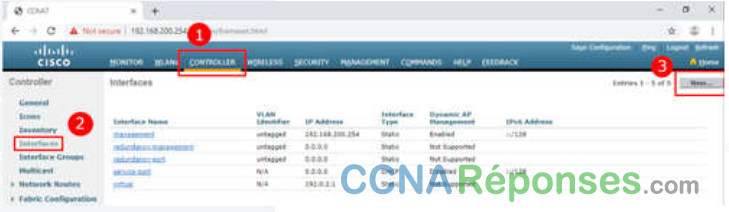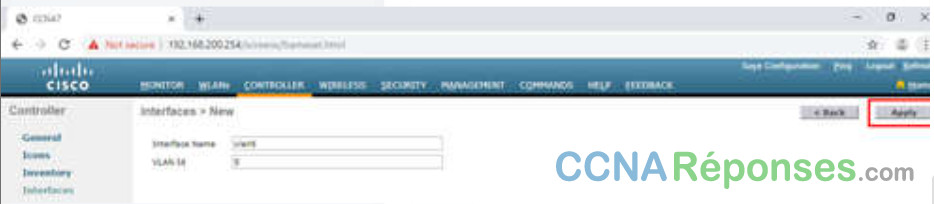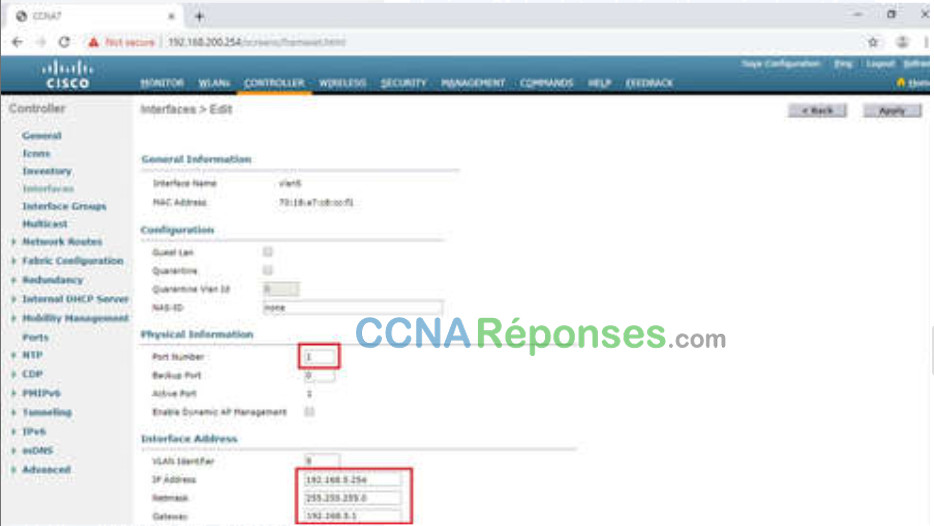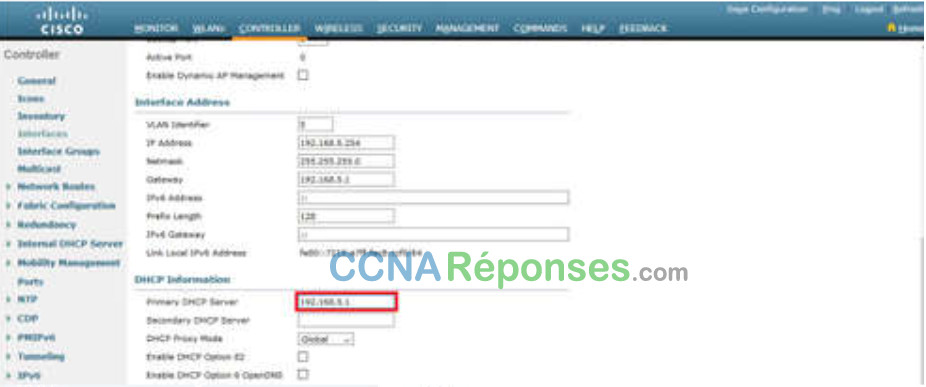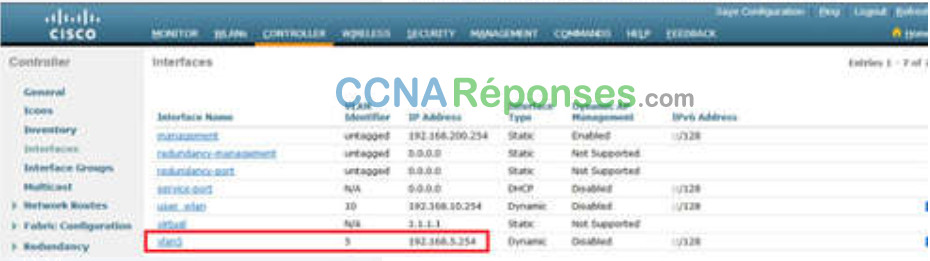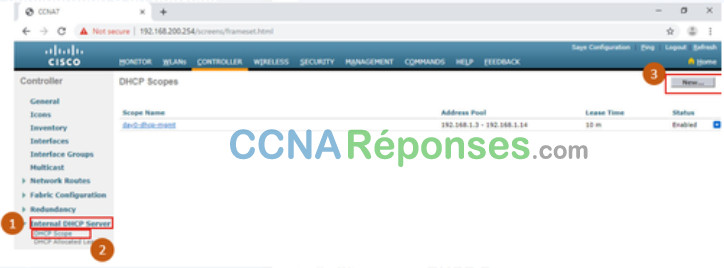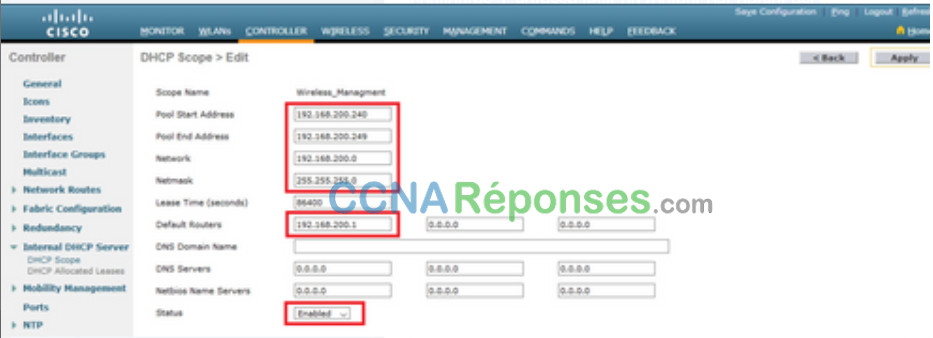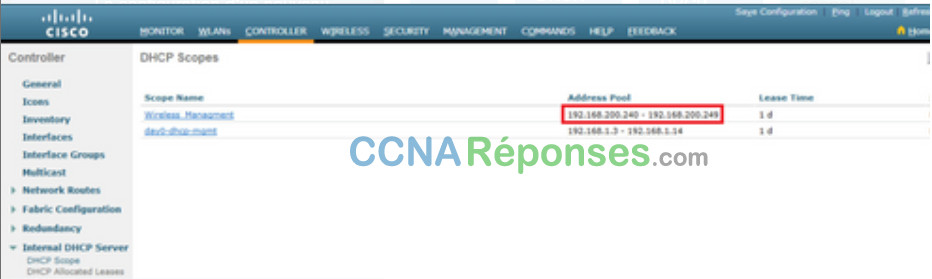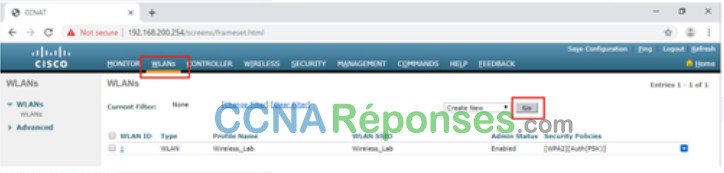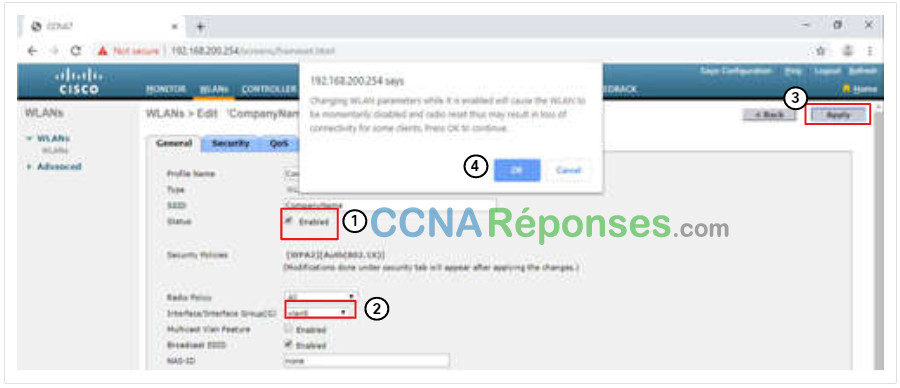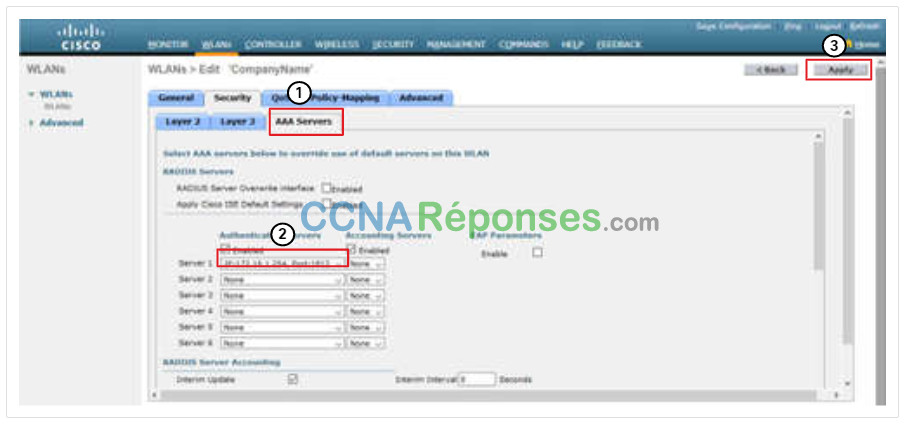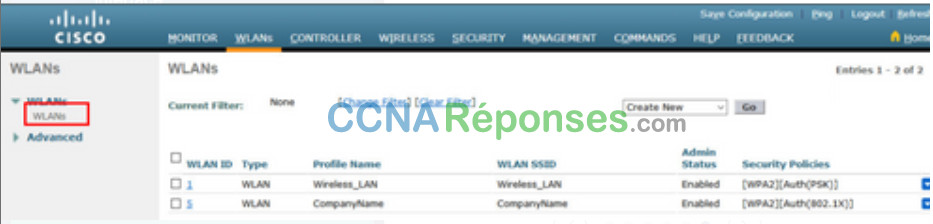13.0 Introduction
13.0.1 Pourquoi devrais-je suivre ce module?
Bienvenue dans le module de configuration de LAN sans fil (WLAN) !
Certains d’entre nous se souviennent de se connecter à l’internet en utilisant la ligne commutée (Dial up). La ligne commutée peut être utiliser en accrochant votre ligne téléphonique. Votre ligne téléphonique n’était pas disponible pour passer ou recevoir les appels pendant que vous étiez est sur l’internet. Votre connexion de ligne commutée à l’internet était très lente. Cela signifiait essentiellement que pour la plupart des gens, votre ordinateur se trouve toujours au même endroit, à la maison ou à l’école.
Ensuite, nous pouvons se connecter à l’internet sans utiliser nos lignes téléphonique. Mais nos ordinateurs étaient toujours câblés aux périphériques qui les connectaient à l’internet. Aujourd’hui, nous pouvons se connecter à l’internet à l’aide d’périphériques sans fil qui nous permettent d’utiliser nos téléphones, ordinateurs portables et tablettes presque partout. C’est bien d’avoir cette liberté de mouvement, mais cela nécessite des périphériques finaux spéciaux et intermédiaires et la compréhension des protocoles sans fil. Vous voulez en savoir plus ? Alors ce module est pour toi!
13.0.2 Qu’est-ce que je vais apprendre dans ce module?
Le Titre de Module : La configuration de LAN sans fil (WLAN)
L’objectif du Module: Mettre en œuvre un WLAN à l’aide d’un routeur sans fil et de WLC.
| Titre du Rubrique | Objectif du Rubrique |
|---|---|
| Configuration de WLAN de site distant | Configurer un WLAN pour prendre en charge un site distant. |
| Configurer un WLAN de base sur le WLC | Configurer un WLC WLAN pour utiliser l’interface de gestion et WPA2 PSK authentification |
| Configurer WPA2- Enterprise d’un WLAN sur le WLC | Configurer un WLC WLAN pour utiliser une interface VLAN, un serveur DHCP et l’authentification WPA2- Enterprise |
| Dépanner les problèmes de réseaux WLAN | Dépanner les problèmes courants de configuration sans fil. |
13.1 Configuration de WLAN de site distant
13.1.2 Le routeur sans fil
Les travailleurs distants, les petites filiales, et les réseaux domestiques utilisent souvent un petit bureau et un routeur domestique. Ces routeurs sont parfois appelés routeurs intégrés car ils incluent généralement un commutateur pour les clients câblés, un port pour une connexion Internet (parfois étiqueté «WAN») et des équipements sans fil pour l’accès client sans fil, comme illustré dans la figure du Cisco Meraki MX64W . Pour le reste de ce module, les petits routeurs de bureau et de domicile sont appelés routeurs sans fil.
Cisco Meraki MX64W

La figure suivante indique une topologie illustrant la connexion physique d’un ordinateur portable filaire au routeur sans fil, qui est ensuite connecté à un modem câble ou DSL pour la connexion à l’internet.
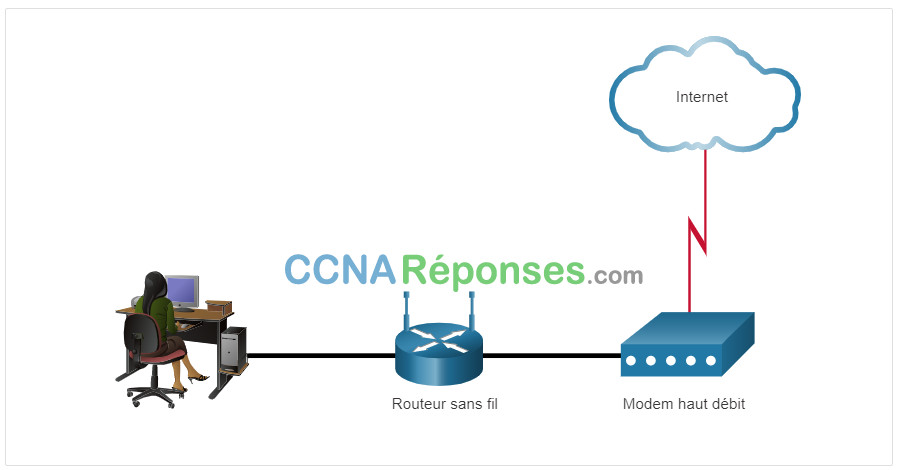
Ces routeurs sans fil fournissent généralement la sécurité WLAN, les services DHCP, la traduction d’adresses de nom (NAT) intégrée, la qualité de service (QoS), ainsi que autres différents fonctionnalités. L’ensemble de fonctionnalités variera en fonction du modèle de routeur.
Remarque: La configuration de modem câble ou DSL est généralement effectuée par le technicien du prestataire de services sur site ou à distance via une procédure guidée avec vous au téléphone. Si vous achetez le modem, il sera livré avec la documentation pour savoir comment se connecter à votre prestataire de services et ce qui comprendra probablement de contacter votre prestataire de services pour plus d’informations
13.1.3 Connectez-vous au routeur sans fil.
La plupart des routeurs sans fil sont prêts à l’emploi dès la sortie de l’emballage. Ils ont été préconfigurés pour être connectés au réseau et fournir des services. Par exemple, le routeur sans fil utilise le protocole DHCP pour fournir automatiquement des informations d’adressage aux appareils connectés. Cependant, les adresses IP, les noms d’utilisateur et les mots de passe par défaut des routeurs sans fil peuvent être facilement trouvés sur l’internet. Par exemple, cherchez la phrase «adresses IP par défaut des routeurs sans fil» ou «mots de passe par défaut des routeurs sans fil» pour voir la liste des sites web qui fournissent ces informations. Par exemple, le nom d’utilisateur et le mot de passe du routeur sans fil sur la figure sont «admin». Alors, vous devez en priorité changer ces paramètres par défaut pour des raisons de sécurité.
Pour accéder à l’interface graphique d’utilisateur (GUI) du routeur sans fil, ouvrez un navigateur web. Dans le champ d’adresse, entrez l’adresse IP par défaut de votre routeur sans fil. L’adresse IP par défaut se trouve dans la documentation de votre routeur sans fil ou vous pouvez le trouver sur l’internet. La figure indique l’adresse IPv4 192.168.0.1, qui est souvent utilisée par défaut par de nombreux fabricants. Une fenêtre de sécurité vous demande l’autorisation d’accéder le GUI du routeur. Le mot Admin est utilisé comme un nom d’utilisateur et un mot de passe par défaut. Reportez-vous une fois de plus à la documentation de votre routeur sans fil ou consultez Internet.
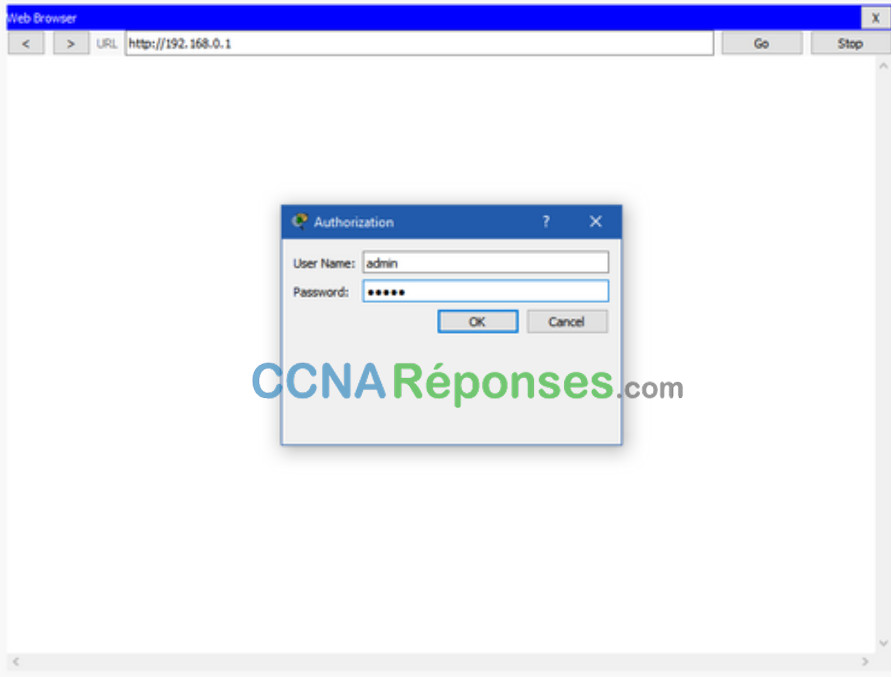
13.1.4 Configuration de base du réseau
Configuration d’un réseau de base inclure les étapes suivantes :
1. Connectez-vous au routeur à partir d’un navigateur Web.
2. Modifiez le mot de passe administrative par défaut.
3. Connectez-vous avec le nouveau mot de passe d’administrateur.
4. Changez les adresses DHCP IPv4 par défaut.
5. Renouveauez l’adresse IP.
6. Connectez-vous au routeur avec la nouveaule adresse IP.
Cliquez sur chaque étape pour plus d’informations et un exemple d’interface graphique d’utilisateur (GUI).
13.1.5 Configuration de base du sans Fil
La configuration de base sans fil comprend les étapes suivantes:
1. Afficher les paramètres WLAN par défaut.
2. Modifier le mode réseau.
3. Configurer le SSID
4. Configurer le canal.
5. Configurer le mode de sécurité.
6. Configurer la phrase secrète.
Cliquez sur chaque étape pour plus d’informations et un exemple d’Interface graphique (GUI).
13.1.6 Configuration de réseau maillé sans fil
Dans un petit bureau ou un réseau domestique, un routeur sans fil peut suffire pour fournir un accès sans fil à tous les clients. Cependant, vous pouvez ajouter des points d’accès sans fil si vous souhaitez étendre la plage au-delà de 45 mètres à l’intérieur et de 90 mètres à l’extérieur. Comme indiquer dans le réseau maillé sans fil dans la figure, deux points d’accès sont configurés avec les mêmes paramètres de réseau local sans fil de l’exemple précédent. Notez que les canaux sélectionnés sont 1 et 11, de sorte que les points d’accès n’interfèrent pas avec la configuration précédente du canal 6 sur le routeur sans fil.

L’extension d’un réseau local sans fil dans un petit bureau ou domestique est devenue de plus en plus facile. Les fabricants ont développé des applications de smartphone qui permettent de créer rapidement un réseau sans fil maillé (WMN). Vous achetez le système, dispersez les points d’accès, branchez-les, téléchargez l’application et configurez votre WMN en quelques étapes. Recherchez sur Internet «meilleur système réseau maillé Wi-Fi» pour obtenir des avis sur les offres actuelles.
13.1.7 NAT pour IPv4
Si vous recherchez la page de situation d’un routeur sans fil comme celle illustrée dans la figure, vous trouverez les informations d’adressage IPv4 que le routeur utilise pour envoyer des données sur l’internet. Notez que l’adresse IPv4 209.165.201.11 se trouve sur un réseau différent de l’adresse 10.10.10.1 attribuée à l’interface LAN du routeur. Tous les périphériques sur le réseau local du routeur reçoivent des adresses attribuées avec le préfixe 10.10.10.
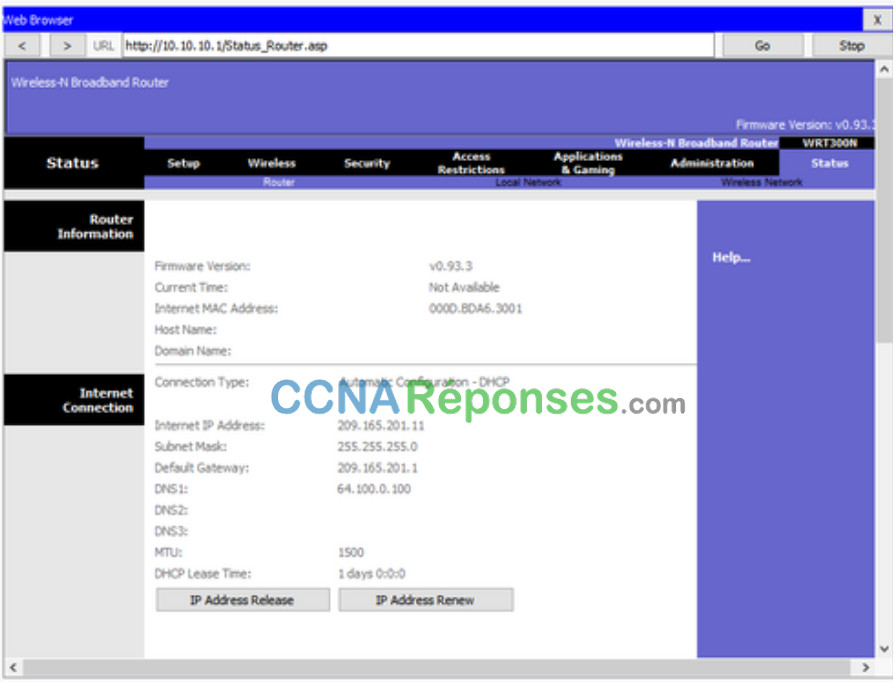
L’adresse IPv4 209.165.201.11 peut être routée publiquement sur Internet. Toutes les adresses dont le premier octet comporte le chiffre 10 est une adresse IPv4 privée qui ne peut pas être routée sur Internet. Par conséquent, le routeur utilisera un processus appelé traduction d’adresses réseau (NAT) pour convertir les adresses IPv4 privées en adresses IPv4 routables sur Internet. La traduction d’adresses réseau (NAT) permet de convertir une adresse IPv4 source (locale) privée en adresse publique (globale). Le processus est renversé pour les paquets entrants. Grâce à la fonction NAT, un routeur est capable de traduire plusieurs adresses IPv4 internes en adresses publiques.
Certains ISP utilisent l’adressage privé pour se connecter aux périphériques du client. Cependant, votre trafic quittera le réseau de l’opérateur et sera routé sur l’internet. Pour afficher les adresses IP de vos périphériques, recherchez sur Internet «quelle est mon adresse IP». Faites cela pour d’autres périphériques sur le même réseau et vous verrez qu’ils partagent tous la même adresse IPv4 publique. La fonction NAT suit les numéros de port source pour chaque session établie par un appareil. Si votre ISP active le protocole IPv6, une adresse IPv6 unique est attribuée à chaque périphérique.
13.1.8 Qualité de service
De nombreux routeurs sans fil ont une option de configuration de la qualité de service (QoS). La configuration de la qualité de service (QOS) permet d’accorder la priorité à certains types de trafic (voix ou vidéo) par rapport au trafic qui n’est pas soumis à des contraintes temporelles, notamment la messagerie et la navigation web. Sur certains routeurs sans fil, le trafic peut également être prioritaire sur des ports spécifiques.
La figure représente la maquette simplifiée d’une interface QoS basée sur une interface utilisateur GUI d’un routeur Netgear. Les paramètres de QoS se trouvent généralement dans les menus avancés. Si vous avez un routeur sans fil disponible, examinez les paramètres de QoS. Ils peuvent être répertorié dans «Contrôle de bande passante» ou un menu similaire. Consultez la documentation du routeur sans fil ou recherchez sur l’internet «les paramètres de qualité de service» correspondants à la marque et au modèle de votre routeur.
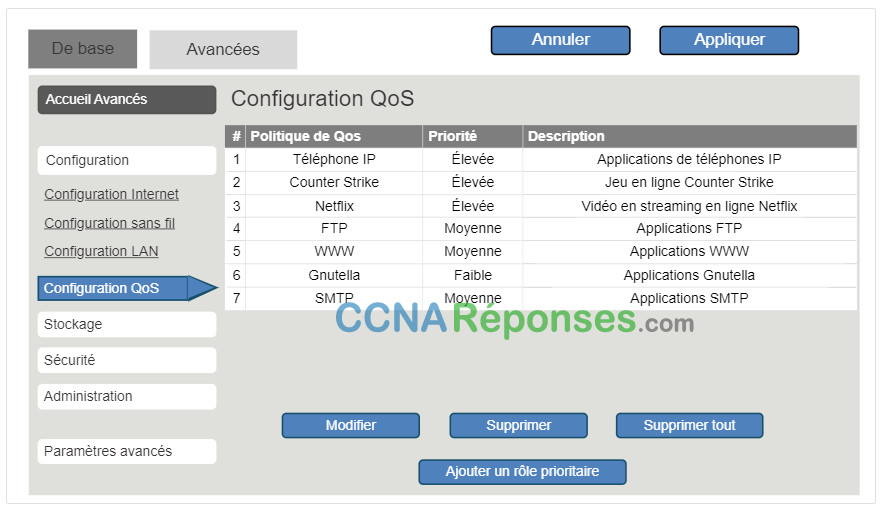
13.1.9 Transmission de port
Les routeurs sans fil désactivent les ports TCP et UDP pour éviter les accès non autorisés au LAN internes ou externes. Cependant, il faut parfois activer des ports spécifiques pour permettre à certains programmes et applications de communiquer avec les périphériques de différents réseaux. La transmission de port est une méthode basée sur des règles qui redirige le trafic entre des périphériques situés sur des réseaux distincts.
Lorsque le trafic atteint le routeur, il détermine s’il faut transmettre vers un périphérique particulier selon le numéro de port associé au trafic. Par exemple, un routeur peut être configuré pour transférer le port 80 , qui est associé au protocole HTTP. Si le routeur reçoit un paquet ayant comme destination le port 80, il redirige le trafic vers le serveur adéquat à l’intérieur du réseau. Dans la figure ci-dessous, la transmission de port est activée sur le port 80 et associé au serveur web à l’adresse IPv4 10.10.10.50.
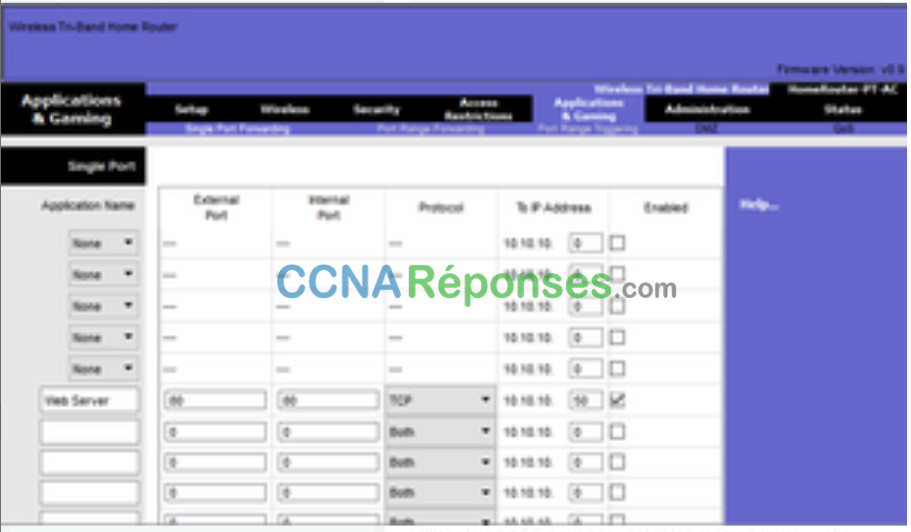
Le déclenchement de port autorise le routeur à transférer temporairement les données via les ports entrants vers un périphérique spécifique. Vous pouvez utiliser le déclenchement de port pour transférer des données vers un ordinateur uniquement lorsqu’une gamme de ports désignée est utilisée pour produire une requête sortante. Par exemple, un jeu vidéo peut utiliser les ports de 27000 à 27100 pour se connecter avec les autres joueurs. Ces ports sont des ports de déclenchement. Un client de chat peut utiliser le port 56 pour connecter les mêmes joueurs afin qu’ils puissent interagir les uns avec les autres. Dans ce cas, s’il y a du trafic de jeu sur un port sortant dans la gamme de ports déclenchés, le trafic de chat entrant sur le port 56 est transféré à l’ordinateur utilisé pour jouer au jeu vidéo et discuter avec des amis. Lorsque le jeu est terminé et que les ports déclenchés ne sont plus utilisés, le port 56 n’est plus autorisé à envoyer du trafic de quelque type que ce soit vers cet ordinateur.
13.1.10 Packet Tracer – Configuration de réseau sans fil.
Dans cet exercice, vous allez configurer un routeur sans fil et un point d’accès pour qu’ils acceptent les clients sans fil et acheminent les paquets IP.
13.1.11 Travaux pratiques – Configuration de réseau sans fil
Au cours de ces travaux pratiques, vous allez configurer les paramètres de base d’un routeur sans fil et connecter un ordinateur au routeur à l’aide de la technologie sans fil.
13.2 Configuration de WLAN de base sur le WLC
13.2.2 Topologie de WLC
La topologie et le schéma d’adressage utilisés pour les vidéos et cette rubrique sont illustrés dans la figure et le tableau ci-dessous. Le point d’accès (AP) est un AP basé sur un contrôleur par opposition à un AP autonome. Rappelez-vous que les points d’accès basés sur un contrôleur ne nécessitent aucune configuration initiale et sont souvent appelés points d’accès légers (LAP). Les LAP utilisent le Lightweight Access Point Protocol (LWAPP) pour communiquer avec un contrôleur WLAN (WLC). Les points d’accès basés sur un contrôleur sont utiles dans les situations où de nombreux points d’accès sont requis dans le réseau. En ajoutant plus d’AP, chaque AP est automatiquement configuré et géré par le WLC.
Topologie
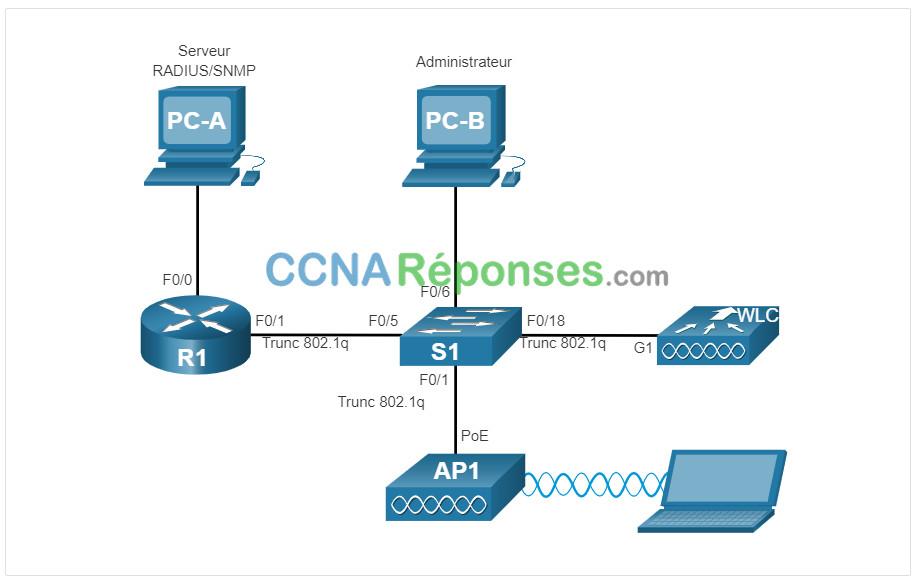
L’AP est un périphérique PoE, ce qui signifie qu’il est alimenté sur le câble Ethernet qui est connecté au commutateur.
Addressing Table
| Appareil | Interface | Adresse IP | Masque de sous-réseau |
|---|---|---|---|
| R1 | F0/0 | 172.16.1.1 | 255.255.255.0 |
| R1 | F0/1.1 | 192.168.200.1 | 255.255.255.0 |
| S1 | VLAN 1 | DHCP | |
| WLC | Gestion | 192.168.200.254 | 255.255.255.0 |
| AP1 | filaire 0 | 192.168.200.3 | 255.255.255.0 |
| PC-A | Carte réseau (NIC) | 172.16.1.254 | 255.255.255.0 |
| PC-B | Carte réseau (NIC) | DHCP | |
| Ordinateur portable sans fil | Carte réseau (NIC) | DHCP | |
13.2.3 Connectez-vous au WLC
La configuration de contrôleur LAN sans fil (WLC) ne diffère pas de la configuration de routeur sans fil. La grande différence est qu’un WLC contrôle les points d’accès et fournit plus de services et de capacités de gestion, dont plusieurs ne sont pas abordés dans ce module.
Remarque: Les figures de cette rubrique illustrent l’interface utilisateur graphique (GUI) et les menus proviennent d’un contrôleur sans fil Cisco 3504. Cependant, d’autres modèles WLC auront des menus et des fonctionnalités similaires.
La figure indique que l’utilisateur se connecte au WLC avec des informations d’identification qui ont été configurées pendant l’installation initiale.
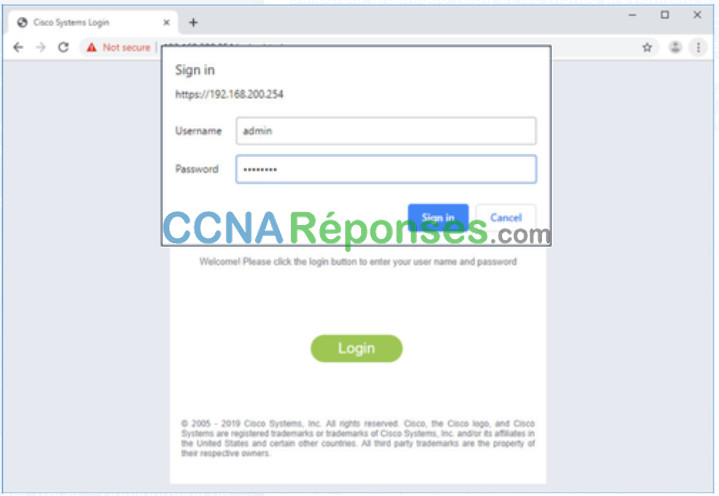
La page Récapitulatif du réseau est un tableau de bord qui fournit un aperçu rapide du nombre de réseaux sans fil configurés, des points d’accès associés (AP) et des clients actifs. Vous pouvez également voir le nombre de points d’accès in désirer et de clients, comme indiqué dans la figure.
[/alert-announce]
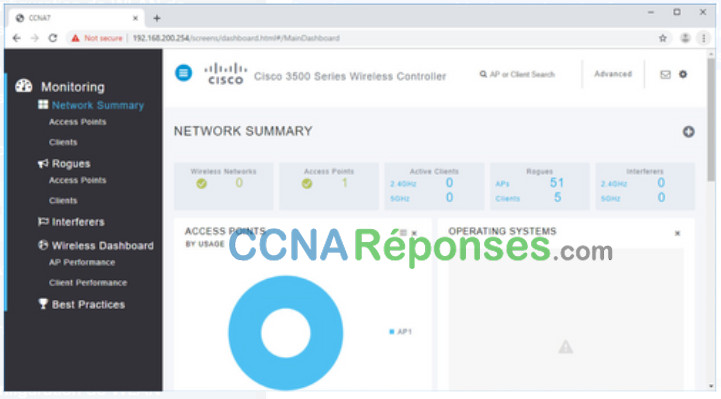 [/alert-announce]
[/alert-announce]
13.2.4 L’Affichage des informations d’AP
[/alert-announce]
[/alert-announce]
Cliquez sur Points d’accès dans le menu de gauche pour afficher une image globale des informations de système et des performances du point d’accès, comme illustré dans la figure suivante. L’AP utilise l’adresse IP 192.168.200.3. Étant donné que Cisco Discovery Protocol (CDP) est actif sur ce réseau, le WLC indique que l’AP est connecté au port FastEthernet 0/1 sur le commutateur.
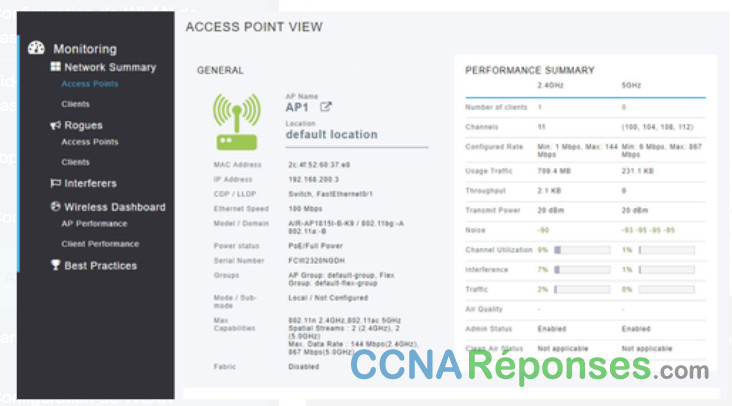
Cet AP dans la topologie est un Cisco Aironet 1815i, ce qui signifie que vous pouvez utiliser la ligne de commande et un ensemble limité de commandes IOS familières. Dans l’exemple suivant, l’administrateur réseau envoie une requête ping à la passerelle par défaut et le WLC pour vérifier l’interface câblée.
AP1# ping 192.168.200.1
Sending 5, 100-byte ICMP Echos to 192.168.200.1, timeout is 2 seconds
!!!!!
Success rate is 100 percent (5/5), round-trip min/avg/max = 1069812.242/1071814.785/1073817.215 ms
AP1# ping 192.168.200.254
Sending 5, 100-byte ICMP Echos to 192.168.200.254, timeout is 2 seconds
!!!!!
Success rate is 100 percent (5/5), round-trip min/avg/max = 1055820.953/1057820.738/1059819.928 ms
AP1# show interface wired 0
wired0 Link encap:Ethernet HWaddr 2C:4F:52:60:37:E8
inet addr:192.168.200.3 Bcast:192.168.200.255 Mask:255.255.255.255
UP BROADCAST RUNNING PROMISC MULTICAST MTU:1500 Metric:1
RX packets:2478 errors:0 dropped:3 overruns:0 frame:0
TX packets:1494 errors:0 dropped:0 overruns:0 carrier:0
collisions:0 txqueuelen:80
RX bytes:207632 (202.7 KiB) TX bytes:300872 (293.8 KiB)
AP1#
13.2.5 Paramètres Avancés
La plupart des WLC viennent avec des paramètres et des menus de base auxquels les utilisateurs peuvent accéder rapidement pour mettre en œuvre une variété de configurations courantes. Cependant, en tant qu’administrateur de réseau, vous aurez généralement accès aux paramètres avancés. En cas d’utilisation du contrôleur sans fil Cisco 3504, cliquez sur Advanced dans le coin supérieur droit pour accéder à la page Résumé avancée, comme illustré dans la figure. Ici, vous pouvez accéder à toutes les fonctionnalités du WLC.
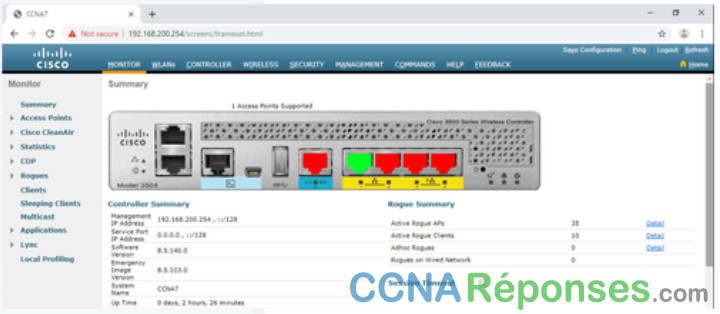
13.2.6 Configuration de WLAN
Les contrôleurs LAN sans fil ont des ports et des interfaces. Les ports sont les sockets pour les connexions physiques au réseau câblé. Ils ressemblent à des ports de commutation. Les interfaces sont virtuelles. Ils sont créés dans un logiciel et sont très similaires aux interfaces VLAN. En réalité, chaque interface qui acheminera le trafic d’un WLAN est configurée sur le WLC comme un VLAN différent. Le Cisco 3504 WLC peut prendre en charge 150 points d’accès et 4096 VLAN, mais il ne dispose que de cinq ports physiques, comme indiqué sur la figure. Cela signifie que chaque port physique peut prendre en charge de nombreux points d’accès et WLAN. Les ports sur le WLC sont essentiellement des ports de jonction qui peuvent transporter le trafic de plusieurs VLAN vers un commutateur pour la distribution vers plusieurs AP. Chaque AP peut prendre en charge plusieurs WLAN.

La configuration de base du WLAN sur le WLC comprend les étapes suivantes:
1. Créer le WLAN
2. Appliquer et activer le WLAN
3. Choisir l’interface.
4. Sécuriser le WLAN
5. Vérifier que le WLAN est opérationnel
6. Surveiller le WLAN
7. Afficher les informations du client sans fil
Cliquez sur chaque étape pour plus d’informations et un exemple d’Interface graphique (GUI).
13.2.7 Packet Tracer – Configuration de WLAN de base sur le WLC
Dans ce travaux pratiques, vous allez explorer certaines des fonctionnalités d’un contrôleur LAN sans fil. Vous allez créer un nouveau WLAN sur le contrôleur et implémenter la sécurité sur ce LAN. Ensuite, vous allez configurer un hôte sans fil pour se connecter au nouveau WLAN via un point d’accès qui est contrôlé par le WLC. Enfin, vous vérifierez la connectivité.
13.3 Configuration de WPA2-Enterprise d’un WLAN sur le WLC
13.3.2 SNMP et RADIUS
Dans la figure, PC-A exécute le protocole SNMP (Simple Network Management Protocol) et le logiciel serveur RADIUS (Remote Authentication Dial-In User Service). SNMP est utilisé pour surveiller le réseau. L’administrateur réseau veut que le WLC transfère tous les messages de journal SNMP, appelés interruptions au serveur SNMP.
Par ailleurs, pour l’authentification des utilisateurs WLAN, l’administrateur réseau souhaite utiliser un serveur RADIUS pour les services d’authentification, d’autorisation et de comptabilité (AAA). Au lieu de saisir une clé pré-partagée connue pour s’authentifier, comme ils le font avec WPA2-PSK, les utilisateurs entreront leurs propres identifiants de nom d’utilisateur et de mot de passe. Les identifiants va être vérifier par un serveur RADIUS. De cette façon, l’accès utilisateur individuel peut être suivi et audité si nécessaire et les comptes utilisateurs peuvent être ajoutés ou modifiés à partir d’un emplacement central. Le serveur RADIUS est requis pour les WLAN qui utilisent l’authentification WPA2 Enterprise.
Remarque: la configuration de serveur SNMP et du serveur RADIUS ne sont pas abordés dans ce module.
Topologie
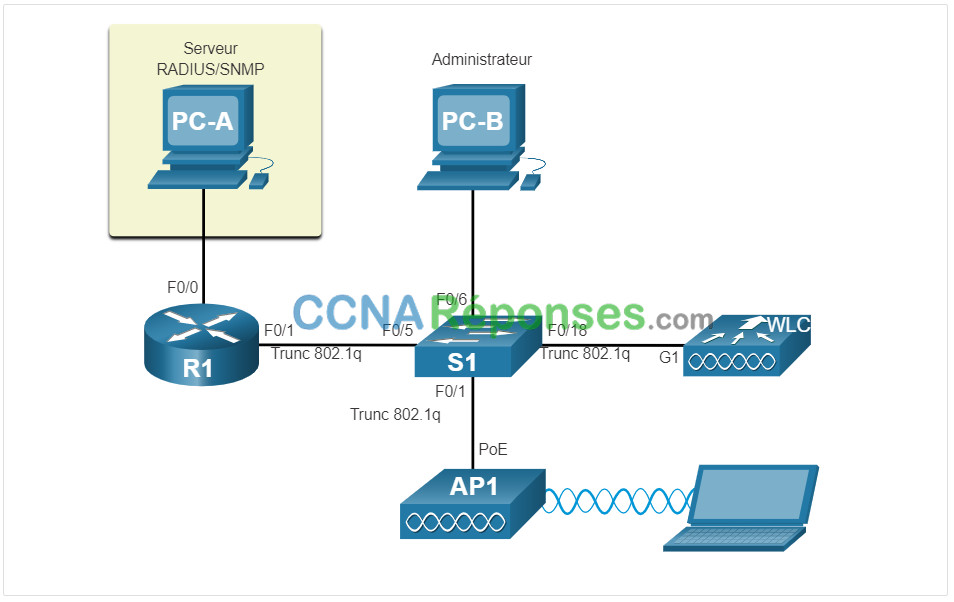
13.3.3 Configuration des informations du serveur SNMP
Cliquez sur l’onglet Management pour accéder à une variété de fonctions de gestion. SNMP est répertorié en haut du menu à gauche. Cliquez sur SNMP pour développer les sous-menus, puis cliquez sur Trap Receivers. Cliquez sur New… pour configurer un nouveau récepteur de déroutement SNMP, comme illustré dans la figure.
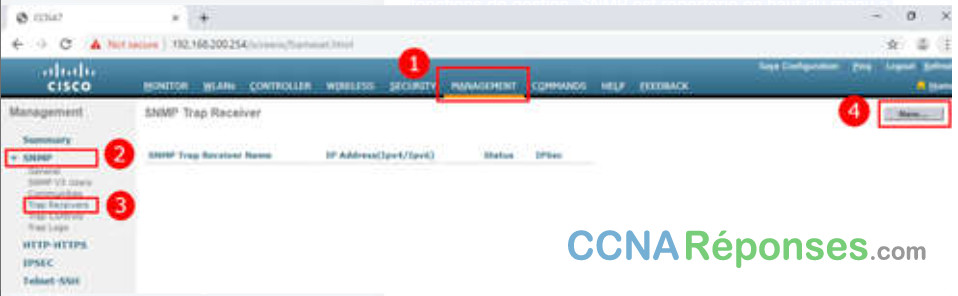
1. Cliquez sur Management
2. Cliquez SNMP
3. Cliquez Trap Receivers
4. Cliquez nouveau…
Saisissez le nom de la communauté SNMP et l’adresse IP (IPv4 ou IPv6) du serveur SNMP. Cliquez sur Apply Le WLC va maintenant transmettre des messages de journal SNMP au serveur SNMP.
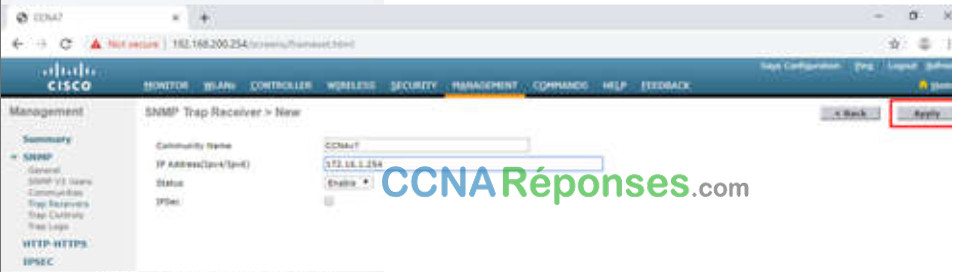
13.3.4 Configuration des informations du serveur RADIUS
Dans notre exemple de configuration, l’administrateur réseau souhaite configurer un WLAN à l’aide de WPA2 Enterprise, par opposition à WPA2 Personal ou WPA2 PSK. L’authentification sera gérée par le serveur RADIUS qui s’exécute sur PC-A.
Pour configurer le WLC avec les informations du serveur RADIUS, cliquez sur l’onglet SÉCURITÉ > RADIUS > Authentification. Aucun serveur RADIUS n’est actuellement configuré. Cliquez sur New … pour ajouter PC-A en tant que serveur RADIUS.
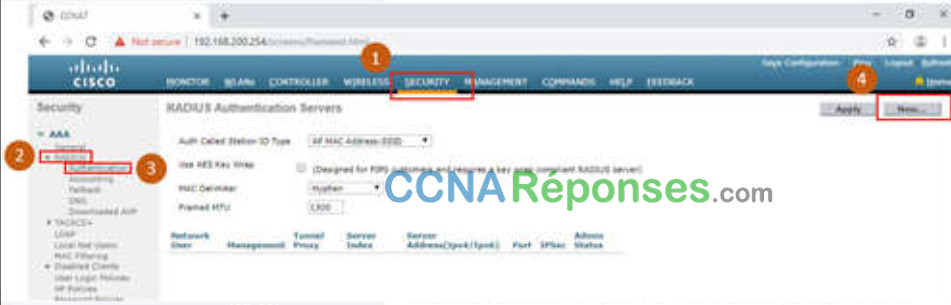
1. Cliquez sur Security
2. Cliquez sur RADIUS.
3. Cliquez sur Authentication
4. Cliquez sur New…
Saisissez l’adresse IPv4 pour PC-A et le secret partagé. C’est le mot de passe utilisé entre le WLC et le serveur RADIUS. Ce n’est pas pour les utilisateurs. Cliquez sur Apply, comme illustré dans la figure.
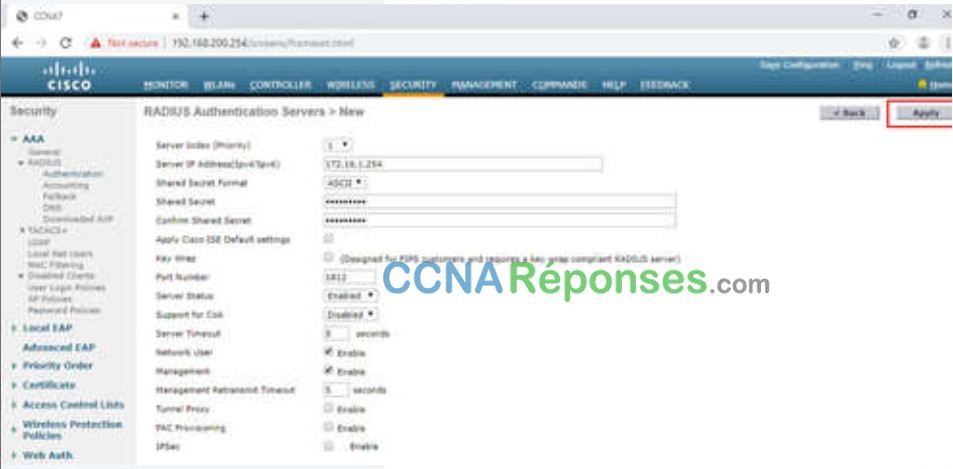
Après avoir cliqué sur Apply, la liste des serveurs d’authentification RADIUS configurés est actualisée avec le nouveau serveur répertorié, comme illustré dans la figure.
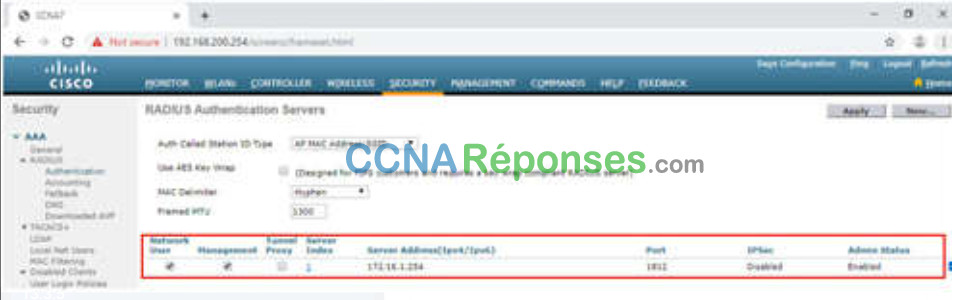
13.3.6 Topologie avec adressage VLAN 5
Chaque WLAN configuré sur le WLC a besoin de sa propre interface virtuelle. Le WLC a cinq ports physiques réservés au trafic de données. Chaque port physique peut être configuré pour prendre en charge plusieurs WLAN, chacun sur sa propre interface virtuelle. Les ports physiques peuvent également être agrégés pour créer des liaisons à large bande passante.
L’administrateur réseau a décidé que le nouveau WLAN utilisera l’interface VLAN 5 et le réseau 192.168.5.0/24. R1 a déjà une sous-interface configurée et active pour VLAN 5, comme indiqué dans la topologie et affiche le résultat de la commande show ip interface brief
Topologie
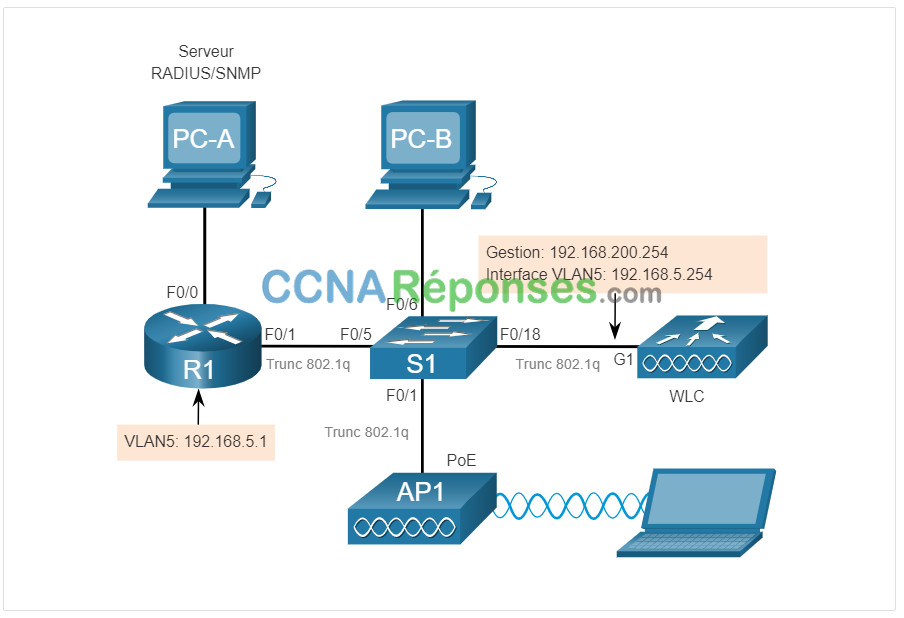
R1# show ip interface brief
Interface IP-Address OK? Method Status Protocol
FastEthernet0/0 172.16.1.1 YES manual up up
FastEthernet0/1 unassigned YES unset up up
FastEthernet0/1.1 192.168.200.1 YES manual up up
FastEthernet0/1.5 192.168.5.254 YES manual up up
(output omitted)
R1#
13.3.7 La configuration d’un nouveau interface
La configuration de l’interface VLAN sur le WLC comprend les étapes suivantes:
1. Créer une nouvelle interface.
2. Configurer le nom et l’ID VLAN.
3. Configurer le port et l’adresse interface.
4. Configurer l’adresse du serveur DHCP.
5. Appliquer et confirmer.
6. Vérifier les interfaces.
Cliquez sur chaque étape pour plus d’informations et un exemple d’Interface graphique (GUI).
13.3.9 Configuration du portée DHCP.
La configuration de portée DHCP comprend les étapes suivantes:
1. Créer une nouvelle portée DHCP.
2. Nommer la portée DHCP.
3. Vérifier la nouvelle portée DHCP.
4. Configurer et activer la nouvelle portée DHCP.
5. Vérifier l’activation du portée DHCP (enable DHCP scope)
Cliquez sur chaque étape pour des informations supplémentaires et un exemple d’Interface graphique (GUI).
13.3.11 Configuration de WPA2- Enterprise WLAN
Par défaut, tous les WLAN qui viennent d’être créés sur le WLC utiliseront WPA2 avec AES (Advanced Encryption System). 802.1X est le protocole de gestion de clé par défaut utilisé pour communiquer avec le serveur RADIUS. Étant donné que l’administrateur réseau a déjà configuré le WLC avec l’adresse IPv4 du serveur RADIUS fonctionnant sur PC-A, la dernière configuration est de créer un nouveau réseau local sans fil (WLAN) pour utiliser l’interface vlan5.
La configuration de nouveau WLAN sur le WLC comprend les étapes suivantes:
1. Créer un nouveau WLAN.
2. Configurer le nom WLAN et le SSID.
3. Activer le WLAN pour VLAN 5.
4. Vérifier les valeurs par défaut AES et 802.1X.
5. Configurer la Sécurité WLAN pour utiliser un serveur RADIUS
6. Vérifier que le nouveau WLAN est disponible.
Cliquez sur chaque étape pour des informations supplémentaires et un exemple d’Interface graphique (GUI).
13.3.12 Packet Tracer- Configuration de réseau sans fil WPA2 Entreprise sur le WLC
Dans cette activité, vous allez configurer un nouveau WLAN sur un contrôleur LAN sans fil (WLC), y compris l’interface VLAN qu’il utilisera. Vous allez configurer le WLAN pour utiliser un serveur RADIUS et WPA2-Enterprise pour authentifier les utilisateurs. Vous allez aussi configurer le WLC pour utiliser un serveur SNMP.
13.4 Dépannage des problèmes de réseaux WLAN
13.4.1 Méthodes de dépannage
Dans la rubrique précédente, vous avez appris la configuration WLAN. Ici, nous allons discuter du dépannage des problèmes WLAN.
Les problèmes de réseau peuvent être simples ou complexes, et peuvent provenir d’une combinaison de problèmes de matériel, de logiciel et de connectivité. Les techniciens doivent être capables d’analyser le problème et d’en déterminer la cause afin de résoudre le problème du réseau. Cela s’appelle le dépannage.
Le dépannage de quelque problème de réseau doit suivre une méthode systématique. Une méthodologie de dépannage courante et efficace est basée sur la méthode scientifique et peut être divisée en six étapes principales indiquées dans le tableau.
| Étape | Titre | Description |
|---|---|---|
| 1 | Identification du problème | La première étape de la procédure de dépannage consiste à identifier le problème. Bien que des outils puissent être utilisés à cette étape, une conversation avec l’utilisateur est souvent très utile. |
| 2 | Élaboration d’une théorie des causes probables | Après avoir parlé à l’utilisateur et identifié le problème, vous pouvez essayer d’établir une théorie des causes probables. Cette étape donne souvent plus que quelques causes probables du problème. |
| 3 | Test de la théorie en vue de déterminer la cause | En fonction des causes probables, testez vos théories pour déterminer laquelle est la cause du problème. Un technicien appliquera souvent un rapide procédure pour tester et voir si cela résout le problème. Si un rapide procédure ne résout pas le problème, vous devrez rechercher le problème pour en déterminer la cause exacte. |
| 4 | Établir un plan d’action pour résoudre le problème et mettre en œuvre la solution | Après avoir déterminé la cause exacte du problème, établissez un plan d’action pour résoudre le problème et mettre en œuvre la solution. |
| 5 | Vérification du fonctionnement de l’ensemble du système et implémentation des mesures préventives | Après avoir résolu le problème, vous devez vérifier le fonctionnement de l’ensemble et le cas échéant, mettre en œuvre des mesures préventives. |
| 6 | Documentation des résultats des recherches et des actions entreprises | À la dernière étape du processus de dépannage, documentez votre constats, actions et résultats Cette étape est très importante pour référence ultérieure. |
Pour évaluer le problème, vous devez savoir combien de périphériques du réseau sont soumis au problème.. Si le problème concerne un seul périphérique, commencez la procédure de dépannage sur celui-ci. S’il concerne l’ensemble des périphériques du réseau, commencez le dépannage sur le périphérique contenant toutes les connexions. Vous devez développer une méthode logique et cohérente pour pouvoir analyser les problèmes de réseau en éliminant un problème à la fois.
13.4.2 Le client sans fil ne se connecte pas
Pendant le dépannage d’un WLAN, un processus d’élimination est recommandé.
Dans la figure, un client sans fil ne se connecte pas au WLAN.
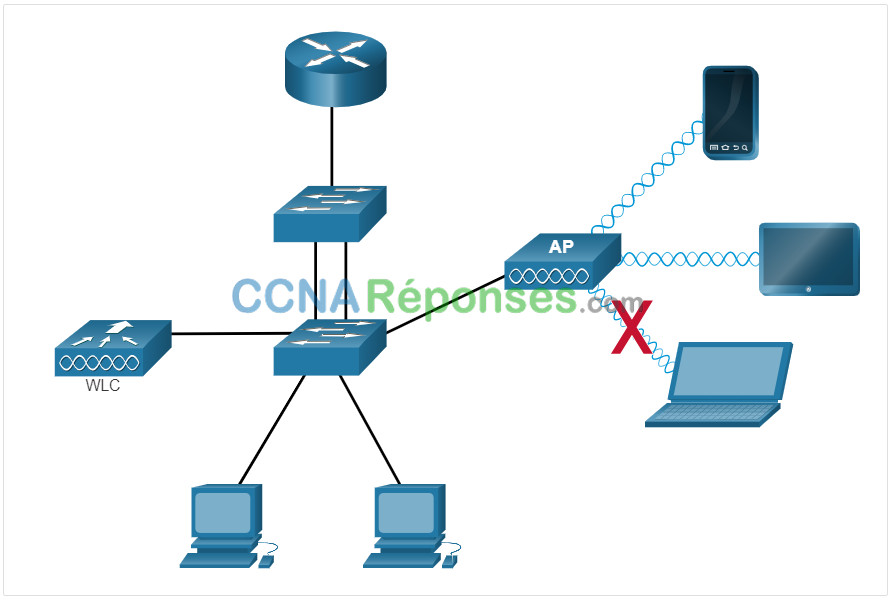
S’il n’y a pas de connectivité, vérifiez les points suivants:
- Confirmez la configuration réseau sur le PC à l’aide de la commande ipconfig. Vérifiez que le PC a reçu une adresse IP via DHCP ou est configuré avec une adresse IP statique.
- Confirmez que l’appareil peut se connecter au réseau câblé. Connectez l’appareil au LAN câblé et envoyez une requête ping à une adresse IP connue.
- Si nécessaire, rechargez les pilotes selon les besoins du client. Il peut être nécessaire d’essayer une autre carte réseau sans fil.
- Si la carte réseau sans fil du client fonctionne, vérifiez le mode de sécurité et les paramètres de cryptage sur le client. Si les paramètres de sécurité ne correspondent pas, le client ne peut pas accéder au WLAN.
Si le PC est opérationnel mais que la connexion sans fil fonctionne mal, vérifiez les points suivants:
- À quelle distance se trouve le PC d’un point d’accès? Le PC est-il hors de la zone de couverture planifiée (BSA)?
- Vérifiez les paramètres de canal sur le client sans fil. Le logiciel client doit détecter le canal approprié tant que le SSID est correct.
- Vérifiez la présence d’autres appareils dans la zone susceptibles d’interférer avec la bande 2,4 GHz. Des exemples d’autres appareils sont les téléphones sans fil, les moniteurs pour bébé, les fours à micro-ondes, les systèmes de sécurité sans fil et les points d’accès potentiellement voyous. Les données de ces appareils peuvent provoquer des interférences dans le WLAN et des problèmes de connexion intermittente entre un client sans fil et AP.
Ensuite, assurez-vous que tous les appareils sont bien en place. Considérez un éventuel problème de sécurité physique. Tous les appareils sont-ils alimentés et sont-ils sous tension?
Enfin, inspectez les liaisons entre les appareils câblés à la recherche de connecteurs défectueux ou de câbles endommagés ou manquants. Si l’installation physique est en place, vérifiez le réseau local câblé en envoyant une requête ping aux périphériques, y compris l’AP. Si la connectivité échoue toujours à ce stade, peut-être que quelque chose ne va pas avec l’AP ou sa configuration.
Lorsque le PC de l’utilisateur est éliminé comme source du problème et que l’état physique des périphériques est confirmé, commencez à enquêter sur les performances du point d’accès. Vérifiez l’état d’alimentation de l’AP.
13.4.3 Dépannage lorsque le réseau est lent
Pour optimiser et augmenter la bande passante des routeurs et des points d’accès bi-bande 802.11 suivez, soit :
- Mettre à niveau vos clients sans fil: les anciens périphériques 802.11b, 802.11g et même 802.11n peuvent ralentir le WLAN. Pour obtenir les meilleures performances, tous les périphériques sans fil doivent prendre en charge la même norme acceptable la plus élevée. Bien que le 802.11ax ait été publié en 2019, le 802.11ac est probablement la norme la plus élevée que les entreprises peuvent actuellement appliquer.
- Divisez le trafic – Le plus simple moyen d’améliorer la performance du sans fil est de diviser son trafic 802.11n entre la bande 2,4 GHz et la bande 5 GHz. Par conséquent, 802.11n (ou mieux) peut utiliser les deux bandes comme deux réseaux sans fil distincts pour aider à gérer le trafic. Par exemple, utilisez le réseau 2,4 GHz pour les tâches Internet de base, telles que la navigation sur le Web, le courrier électronique et les téléchargements, et utilisez la bande 5 GHz pour la diffusion multimédia, comme illustré dans la figure.
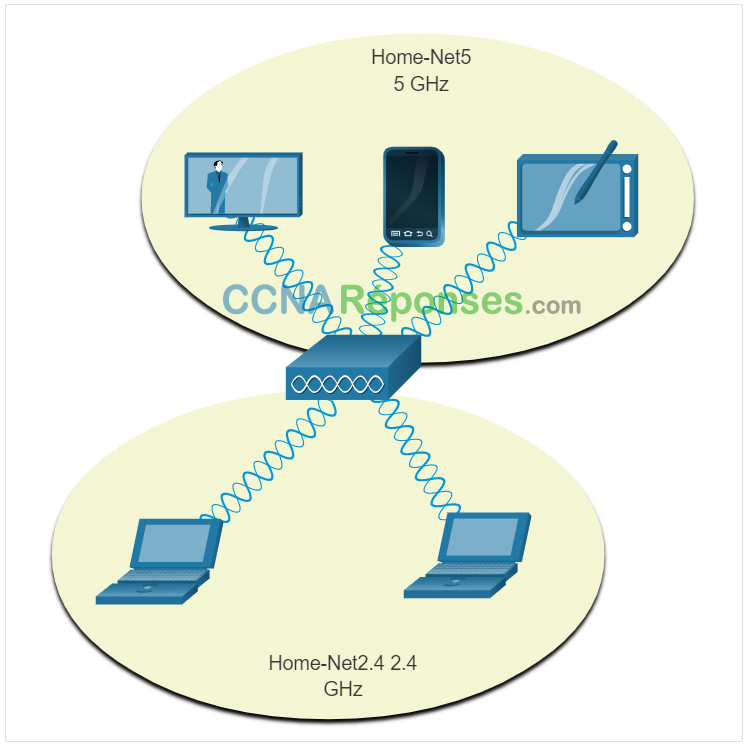
Plusieurs raisons justifient l’utilisation de méthode « split-the-traffic » :
- La bande 2,4 GHz peut convenir au trafic Internet de base qui n’est pas sensible au temps.
- La bande passante peut toujours être partagée avec d’autres WLAN voisins
- La bande de 5 GHz est nettement moins encombrée que la bande de 2,4 GHz ; idéale pour la diffusion multimédia.
- La bande de 5 GHz comporte plus de canaux ; par conséquent, le canal choisi est probablement libre d’intervention.
Par défaut, les routeurs double bande et les points d’accès utilisent le même nom de réseau sur la bande 2,4 GHz et la bande 5 GHz. Le moyen le plus simple de segmenter le trafic consiste à renommer l’un des réseaux sans fil. Avec un nom distinct et descriptif, il est plus facile de se connecter au réseau adéquat.
Pour améliorer la gamme d’un réseau sans fil, assurez-vous que le routeur sans fil ou l’emplacement du point d’accès ne sont pas obstrués, tels que des meubles, des luminaires et des périphériques électroménagers de grande taille. Ceux-ci bloquent le signal, ce qui raccourcit la gamme du WLAN. Si cela ne résout toujours pas le problème, un prolongateur de portée Wi-Fi ou le déploiement de la technologie sans fil CPL doive être utilisé.
13.4.4 Mise à jour du firmware
La plupart des routeurs et points d’accès sans fil proposent un firmware mise à jour. Les différentes versions du micrologiciel peuvent contenir la résolution de problèmes courants signalés par des clients ou des failles de sécurité. Vous devriez vérifier périodiquement le routeur ou l’AP pour le firmware mise à jour. Dans la figure, l’administrateur réseau vérifie que le micrologiciel est à jour sur un AP de Cisco Meraki.
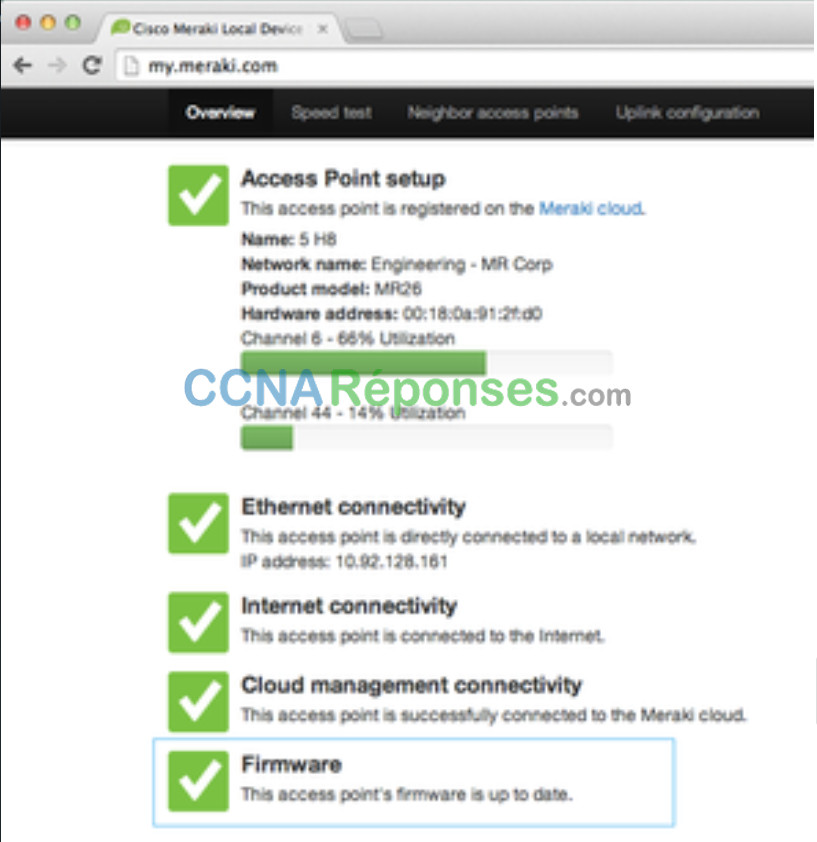
Sur un WLC, il y aura probablement la possibilité de mettre à niveau le micrologiciel sur tous les points d’accès contrôlés par le WLC. Dans la figure suivante, l’administrateur réseau télécharge l’image du micrologiciel qui sera utilisée pour mettre à niveau tous les points d’accès.
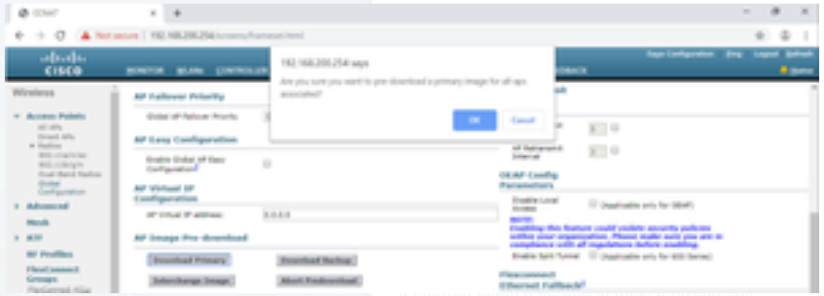
Sur un contrôleur sans fil Cisco 3504, cliquez sur l’onglet SANS FIL> Points d’accès dans le menu de gauche> Sous-menu Configuration globale. défilez ensuite vers le bas de la page pour la section de pré-téléchargement de l’image AP.
Les utilisateurs seront déconnectés du WLAN et d’Internet jusqu’à ce que la mise à niveau soit terminée. Le routeur sans fil devra sans doute redémarrer plusieurs fois avant que le fonctionnement normal du réseau soit rétabli.
13.4.5 Packet Tracer – Résolution des problèmes de WLAN
Maintenant que vous avez appris à configurer le sans fil dans les réseaux domestiques et d’entreprise, vous devez apprendre à dépanner les deux dans les environnements sans fil. Votre objectif est d’activer la connectivité entre les hôtes des réseaux et le serveur Web par l’adresse IP et l’URL. La connectivité entre les réseaux domestique et d’entreprise n’est pas requise.
13.5 Pratique et résumé du module
13.5.1 Packet Tracer – Configuration de réseau sans fil
Dans cette activité, vous allez configurer les deux, le routeur domestique sans fil et le réseau WLC. Vous allez mettre en œuvre la sécurité WPA2-PSK et WPA2-Entreprise.
13.5.2 Packet Tracer – Exploration de la technologie sans fil
La société XYZ étend ses capacités de réseau pour permettre une meilleure connectivité dans ses bureaux locaux, ainsi qu’une connectivité pour ceux qui souhaitent travailler à distance. Dans cette activité en mode PTPM (Packet Tracer Packet Physical Mode), on vous a demandé d’aider avec ce plan en examinant les capacités actuelles du réseau et en ajoutant des fonctionnalités sans fil au besoin.
Remarque: Veuillez patienter. Le chargement de cette activité PTPM peut prendre plusieurs minutes.
13.5.3 Qu’est-ce que j’ai appris dans ce module?
Les travailleurs distants, les petites filiales et les réseaux domestiques utilisent souvent un routeur sans fil, qui comprend généralement un commutateur pour les clients câblés, un port pour une connexion Internet (parfois appelé «WAN») et des composants sans fil pour l’accès client sans fil. La plupart des routeurs sans fil sont préconfigurés pour être connectés au réseau et fournir des services. Le routeur sans fil utilise le DHCP pour fournir automatiquement des informations d’adressage aux périphériques connectés. Votre première priorité devrait être de changer le nom d’utilisateur et le mot de passe de votre routeur sans fil. Utilisez l’interface de votre routeur pour terminer la configuration de base du réseau et sans fil. Vous pouvez ajouter des points d’accès sans fil si vous souhaitez étendre la gamme au-delà de 45 mètres à l’intérieur et de 90 mètres à l’extérieur. Par conséquent, le routeur utilisera un processus appelé traduction d’adresses réseau (NAT) pour convertir les adresses IPv4 privées en adresses IPv4 routables sur Internet. La configuration de la qualité de service permet d’accorder la priorité à certains types de trafic (voix ou vidéo) par rapport au trafic qui n’est pas soumis à des contraintes temporelles, notamment la messagerie et la navigation web.
Les AP Lightweight (LAPs) utilisent le Lightweight Access Point Protocol (LWAPP) pour communiquer avec un contrôleur WLAN (WLC). La Configuration de contrôleur LAN sans fil (WLC) est similaire à la Configuration de routeur sans fil, sauf qu’un WLC contrôle les points d’accès et fournit plus de services et de capacités de gestion. Utilisez l’interface WLC pour afficher une image globale des informations et des performances du système AP, pour accéder aux paramètres avancés et pour configurer un WLAN.
SNMP est utilisé pour surveiller le réseau. le WLC transfère tous les messages de journal SNMP, appelés interruptions au serveur SNMP. Pour l’authentification des utilisateurs WLAN, un serveur RADIUS est utilisé pour les services d’authentification, d’autorisation et de comptabilité (AAA). L’accès des utilisateurs individuels peut être suivi et audité. Utilisez l’interface WLC pour configurer les informations du serveur SNMP et du serveur RADIUS, les interfaces VLAN, la portée DHCP et un WPA2-Enterprise WLAN.
Les six étapes de la procédure de dépannage. Pendant le dépannage d’un WLAN, un processus d’élimination est recommandé. Les problèmes courants sont: l’absence de la connectivité et une connexion sans fil de faible performance lorsque le PC est en opération. Pour optimiser et augmenter la bande passante des routeurs et des points d’accès bi-bande 802.11, mettez à niveau vos clients sans fil ou divisez le trafic. La plupart des routeurs et points d’accès sans fil proposent un firmware mise à jour. Les différentes versions du micrologiciel peuvent contenir la correction de problèmes courants signalés par des clients ou des failles de sécurité. Vous devriez vérifier périodiquement le routeur ou l’AP pour le firmware mise à jour.