Packet Tracer – Exploration en mode logique et physique
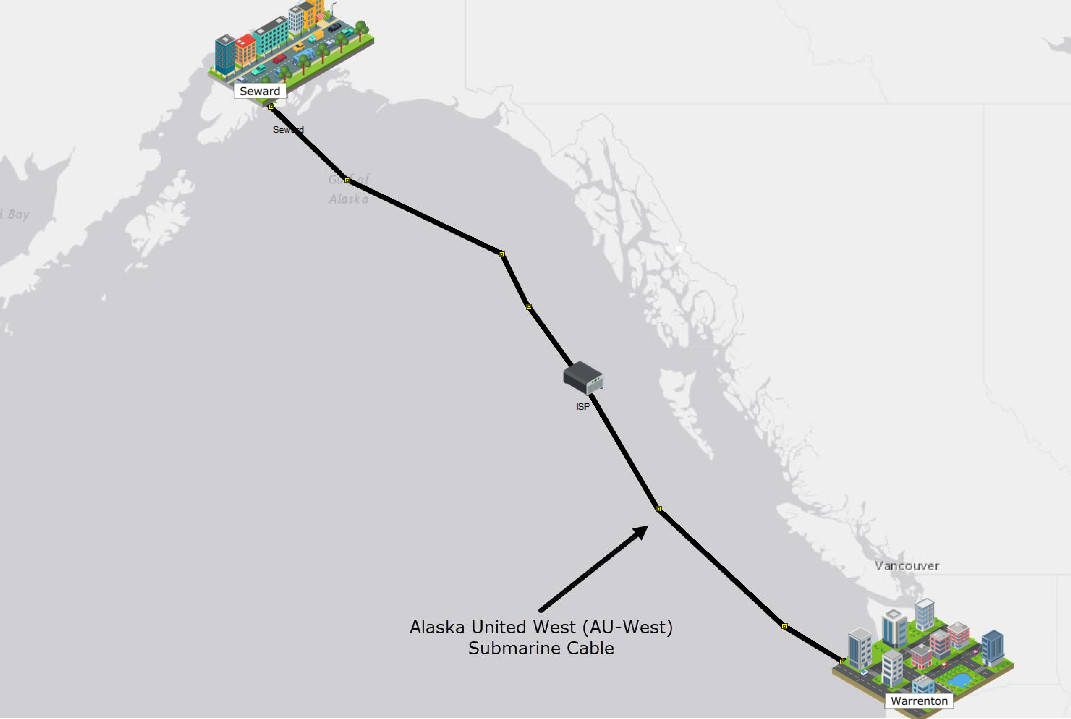
Objectifs
Partie 1: Examiner la barre d’outils inférieure
Partie 2: Examiner les dispositifs dans un placard de câblage
Partie 3: Connecter des périphériques d’extrémité à des périphériques réseau Partie 4: Mettre en œuvre d’un routeur de sauvegarde
Partie 5 : Configurer un nom d’hôte Partie 6: Explorez le reste du réseau
Contexte/scénario
Le modèle de réseau dans cette activité PTPM (Packet Tracer Physical Mode) intègre de nombreuses technologies que vous pouvez maîtriser dans les cours Cisco Networking Academy. Il représente une version simplifiée d’un réseau de PME.
La plupart des appareils de la filiale de Seward et du centre de données Warrenton sont déjà déployés et configurés. Vous venez d’être embauché pour examiner les appareils et les réseaux déployés. Il n’est pas important que vous compreniez tout ce que vous voyez et faites dans cette activité. N’hésitez pas à explorer le réseau par vous-même. Si vous souhaitez poursuivre de manière plus méthodique, procédez comme suit. Répondez de votre mieux aux questions.
Remarque: Cette activité s’ouvre et se concentre sur le mode Physique . La plupart des activités de traceur de paquets que vous rencontrez dans les cours Cisco Networking Academy utiliseront le mode logique .
Vous pouvez basculer entre ces modes à tout moment pour comparer les différences en cliquant sur les boutons Logique (Maj+L) et Physique (Maj+P). Cependant, dans d’autres activités de ce cours, vous pouvez être bloqué d’un mode ou de l’autre.
Instructions
Partie 1 : Examiner la barre d’outils inférieure
La barre d’outils située dans le coin inférieur gauche propose plusieurs catégories de composants réseau. En principe, vous devriez voir celles qui correspondent aux équipements de réseau, aux périphériques finaux et aux supports. La quatrième catégorie (avec l’icône en forme d’éclair) est Connexions représente le support réseau pris en charge par Packet Tracer. Les deux dernières catégories sont Divers et Connexion Multiutilisateur.
Quelles sont les sous-catégories pour les périphériques réseau?
Partie 2 : Examiner les dispositifs dans un placard de câblage
-
Si vous êtes allé explorer, revenez en mode Physique et Intercity maintenant. Dans la barre bleue supérieure, cliquez sur Physique, puis utilisez les boutons Panneau de navigation ou Niveau arrière pour accéder à Intercity.
-
Cliquez sur Seward, puis sur la succursale.
-
Cliquez sur le placard de câblage de succursale. Notez que le placard de câblage dispose d’un rack, d’un panneau de câbles, d’une tableet d’une étagère.
Le rack contient des périphériques pouvant être montés en rack. Si vous effectuez un zoom avant sur le rack (outil de zoom ou Ctrl+molette de défilement), vous pouvez voir que les périphériques sont vissés (montés) dans le rack. Sous le dispositif de distribution d’énergie, vous trouverez un routeur. Les routeurs se connectent à différents réseaux.
-
En dessous du routeur se trouvent deux commutateurs. Ces commutateurs fournissent des connexions câblées pour se connecter à d’autres périphériques. Notez que les périphériques ont un nom attribué par l’administrateur réseau. Quels appareils utilisent une connexion filaire pour se connecter au commutateur ALS2?
-
Sous les commutateurs du rack se trouve un point d’accès sans fil nommé Point_d’accès. Les points d’accès sans fil utilisent une connexion sans fil pour se connecter à d’autres périphériques. Passez en mode logique. Quel périphérique est connecté à Point_d’accès?
-
Passez en mode physique. Tu devrais être de retour dans le placard de câblage de la succursale. Où se trouve physiquement le périphérique connecté à Point_d’accès ?
Partie 3 : Connecter des périphériques d’extrémité à des périphériques réseau
Les appareils peuvent être connectés de différentes manières. Pour la connectivité réseau, les périphériques sont généralement connectés à l’aide d’un câble droit en cuivre ou sans fil. Pour la connectivité de gestion, les périphériques sont généralement connectés à l’aide d’un câble de console ou d’un câble USB.
Remarque: Packet Tracer classera le reste de cette activité. À tout moment, vous pouvez cliquer sur Vérifier les résultats en bas de la fenêtre Tâches. Cliquez ensuite sur Éléments d’évaluation pour voir les éléments que vous n’avez pas encore terminés.
-
Enquêtez sur le Cable Pegboard. Il comprend deux câbles de console, dix câbles droit en cuivre, quatre câbles fibre, deux câbles coaxiaux et deux câbles USB. Notez que les représentations de câble en mode Physique sont plus représentatives de leurs homologues du monde réel. Passez en mode logique. Notez que les représentations de câble sont différentes dans ce mode.
-
Passez en mode physique. Cliquez sur un câble droit en cuivre à partir de la carte de câble.
-
Faites flotter votre souris sur les ports du PC_1 jusqu’à ce que la fenêtre contextuelle FastEtherNet0
s’affiche. L’autre port RS232 permet de connecter des câbles de console.
-
Le câble droit cuivre étant toujours sélectionné, cliquez sur le port FastEtherNet0 pour connecter le câble. Le port doit maintenant être mis en surbrillance en vert.
-
Connectez l’autre extrémité du câble au commutateur ALS2 en cliquant sur un port Fast Ethernet vide. Le câble doit maintenant se pendre entre PC_1 et le port ALS2.
-
Les PC et les ordinateurs portables peuvent également être connectés à des périphériques réseau à l’aide d’un câble console ou d’un câble USB. Cette connexion fournit un accès de gestion. Cliquez sur un câble de console à partir de la carte de câble.
-
Cliquez sur le port RS232 sur PC_1. Le port doit maintenant être mis en surbrillance en vert.
-
Faites flotter votre souris sur le Routeur d’extrémité et recherchez le port Console. Vous pouvez cliquer avec le bouton droit de la souris > Inspecter avant pour effectuer un zoom avant et faciliter la recherche du port.
-
Cliquez sur le port Console sur Routeur d’extrémité pour connecter le câble Console. Le câble doit maintenant se pendre entre PC_1 et le port Console du Routeur d’extrémité.
Partie 4 : Installer un routeur de sauvegarde
Les nouveaux modèles de périphériques réseau sont accessibles via un port USB pour la configuration de gestion. Cela est nécessaire car les ordinateurs portables et les PC les plus récents n’incluent généralement pas de port RS232 pour les connexions par câble de console.
-
Enquêtez sur le plateau. Cela inclut un inventaire des périphériques de la succursale de Seward qui ne sont pas actuellement installés.
-
Cliquez et faites glisser le Backup_Routeur vers un endroit vide dans le rack.
-
Certains périphériques ne sont pas automatiquement sous tension lorsqu’ils sont installés dans le rack. Cliquez sur Backup_Routeur> Inspecter l’arrière. Trouvez le bouton d’alimentation et allumez le routeur.
-
Sur le Cable Pegboard, choisissez un câble USB . Retournez à la vue arrière de Backup_Routeur et trouvez le port de la console USB à l’extrême gauche. Cliquez sur le port pour connecter le câble USB. Le port doit maintenant être mis en surbrillance en vert.
-
Connectez l’autre extrémité du câble USB à l’un des ports USB de l’ordinateur portable_1. Le câble ne pendra pas comme les câbles ont fait pour les connexions à PC_1.
Partie 5 : Configurer un nom d’hôte
Les administrateurs réseau attribuent généralement un nom aux périphériques réseau. Pour ce faire, vous utiliserez votre connexion console au Backup_Routeur.
-
Cliquez sur Portable_1 > onglet Desktop > Terminal.
-
La configuration du terminal est déjà définie avec la configuration de port nécessaire. Cliquez sur OK.
-
Vous êtes maintenant en ligne de commande pour Backup_Routeur et devriez voir ce qui suit.
<output omitted>
cisco ISR4331/K9 (1RU) processor with 1795999K/6147K bytes of memory. Processor board ID FLM232010G0
3 Gigabit Ethernet interfaces
2 Serial interfaces
32768K bytes of non-volatile configuration memory. 4194304K bytes of physical memory.
3207167K bytes of flash memory at bootflash:. 0K bytes of WebUI ODM Files at webui:.
— System Configuration Dialog —
Would you like to enter the initial configuration dialog? [yes/no]: no
-
Répondez non à la question, puis appuyez sur ENTRÉE pour obtenir l’invite de commande Router.
Press RETURN to get started!
<ENTER>
Router>
-
Entrez les commandes suivantes pour nommer le routeur Edge_Router_Backup.
Router> enable
Router# configure terminal
Enter configuration commands, one per line. End with CNTL/Z. Router(config)# hostname Edge_Router_Backup Edge_Router_Backup (config) # fin
Edge_Router_Backup#
Notez que le nom d’hôte est passé de Routeur à Edge_Router_Backup.
-
Fermez la fenêtre Portable_1 et revenez au placard de câblage de succursale.
-
Notez que le nom complet de Backup_Routeur n’a pas changé. Cliquez sur Backup_Routeur > onglet Config. Dans Paramètres globaux, notez que Packet Tracer conserve deux noms pour le périphérique: un nom d’affichage et un nom d’hôte.
Partie 6 : Explorez le reste du réseau
Prenez le temps d’explorer le reste du réseau. Familiarisez-vous avec les représentations réseau en modes logique et physique. En mode Physique, accédez à d’autres zones telles que le centre de données Wellington et le Teleworker Home. Les technologies utilisées dans ces endroits sont discutées plus en détail dans les cours Cisco Networking Academy. Pour l’instant, découvrez ce que vous pouvez découvrir par vous-même. Ne t’inquiète pas de casser quoi que ce soit. Vous pouvez toujours fermer Packet Tracer et ouvrir une nouvelle copie pour recommencer à explorer.