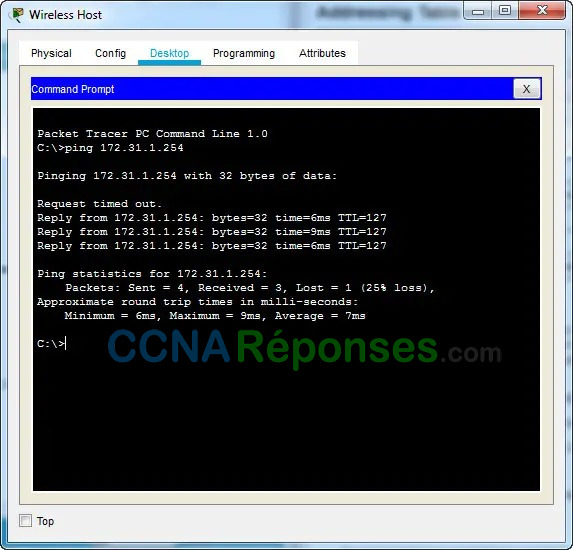13.2.7 – Packet Tracer – Configuration de WLAN de base sur le WLC
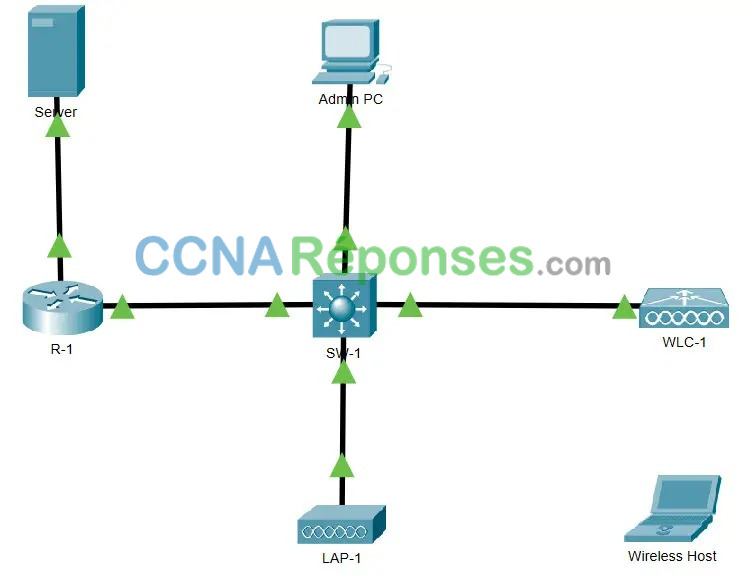
Table d’adressage
| Périphérique | Interface | Adresse IP |
|---|---|---|
| R-1 | G/0/0 | 172.31.1.1/24 |
| G0/0/1.5 | 192.168.5.1/24 | |
| G0/0/1.200 | 192.168.200.1/24 | |
| SW-1 | VLAN 200 | 192.168.200.100/24 |
| LAP-1 | G0 | DHCP |
| WLC-1 | Gestion | 192.168.200.254/24 |
| Serveur | Carte réseau (NIC) | 172.31.1.254/24 |
| Ordinateur de l’utilisateur admin | Carte réseau (NIC) | 192.168.200.200/24 |
| Hôte sans fil | Carte réseau sans fil (NIC) | DHCP |
Objectifs
Dans ce travail pratique, vous allez explorer certaines des fonctionnalités d’un contrôleur LAN sans fil. Vous allez créer un nouveau WLAN sur le contrôleur et implémenter la sécurité sur ce LAN. Ensuite, vous allez configurer un hôte sans fil pour se connecter au nouveau WLAN via un point d’accès qui est sous le contrôle du WLC. Enfin, vous vérifierez la connectivité.
- Connectez-vous à une interface graphique (GUI) de contrôleur LAN sans fil.
- Expliquez certaines des informations disponibles sur l’écran du moniteur WLC.
- Configurez un WLAN sur un contrôleur LAN sans fil.
- Implémentez la sécurité sur un WLAN.
- Configurez un hôte sans fil pour se connecter à un LAN sans fil.
Contexte / Scénario
Une organisation centralise le contrôle de son LAN sans fil en remplaçant ses points d’accès autonomes par des points d’accès légers (LAP) et un contrôleur LAN sans fil (WLC). Vous dirigerez ce projet et vous souhaitez vous familiariser avec le WLC et tout défi potentiel pouvant survenir pendant le projet. Vous allez configurer un WLC en ajoutant un nouveau réseau sans fil et en le sécurisant avec la sécurité WPA-2 PSK. Pour tester la configuration, vous connecterez un ordinateur portable au réseau local sans fil et exécuterez une commande ping sur le réseau.
Instructions
Partie 1: Surveiller le WLC
Attendez que STP ait convergé sur le réseau. Vous pouvez cliquer sur le bouton Packet Tracer Avance Rapide pour accélérer le processus. Continuez lorsque tous les voyants de liaison sont verts.
a. Allez sur le bureau d’Admin PC et ouvrez un navigateur. Entrez l’adresse IP de gestion de WLC-1 de la table d’adressage dans la barre d’adresse. Vous devez spécifier le protocole HTTPS .
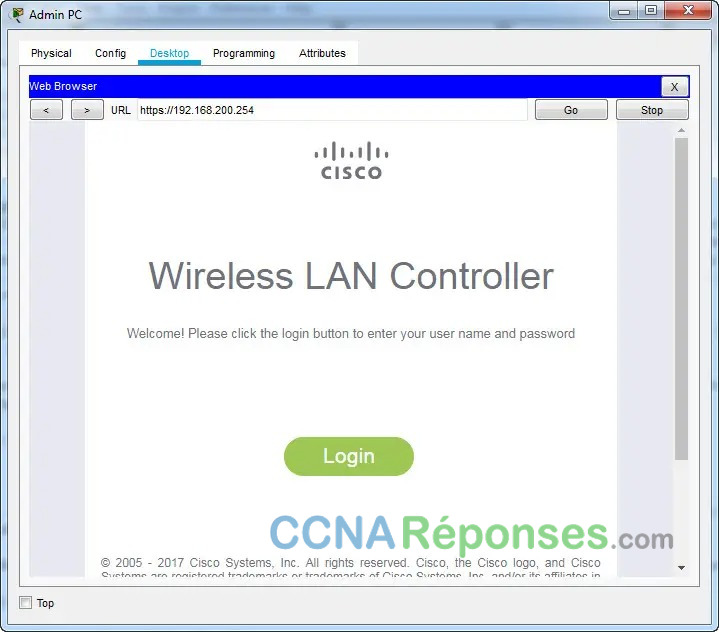
b. Cliquez sur login et entrez ces informations d’identification: Nom d’utilisateur: admin, Mot de passe: Cisco123. Après un court délai, vous verrez l’écran Résumé du moniteur WLC.
Remarque: Packet Tracer ne prend pas en charge le tableau de bord initial présenté dans ce module.
c. Faites défiler l’écran Résumé du moniteur.
Que peut-on apprendre de cet écran?
Les réponses varieront. De nombreuses informations précieuses peuvent être trouvées ici, y compris des informations de fonctionnement sur le WLC, des informations sur les points d’accès connus et les clients connectés, ainsi que sur les points d’accès et les clients indésirables qui ont été détectés sur le réseau.
Le WLC est-il connecté à un AP?
Oui, le WLC est connecté à un point d’accès. Ceci est affiché dans la section Résumé des points d’accès de la page.
d. Cliquez sur Détails à côté de l’entrée Tous les points d’accès dans la section Résumé du point d’accès de la page. Quelles informations pouvez-vous trouver sur les points d’accès sur l’écran Tous les points d’accès?
Les informations affichées sur le WLC incluent le nom du point d’accès, l’adresse IP du point d’accès, le modèle de périphérique, le MAC, la version du logiciel, l’état de fonctionnement, la source d’alimentation, etc.
Partie 2: Créer un LAN sans fil
Vous allez maintenant créer un nouveau LAN sans fil sur le WLC. Vous allez configurer les paramètres requis pour que les hôtes rejoignent le WLAN.
Étape 1: Créer et activer le WLAN.
a. Cliquez sur WLAN dans la barre de menus WLC. Recherchez la liste déroulante dans le coin supérieur droit de l’écran WLAN. Il dira Créer nouveau. Cliquez sur Allez pour créer un nouveau WLAN.

b. Saisissez le nom de profil du nouveau WLAN. Utilisez le nom du profil Floor 2 Employees. Attribuez un SSID de SSID-5 au WLAN. Les hôtes devront utiliser ce SSID pour rejoindre le réseau.
c. Sélectionnez l’ID du WLAN. Cette valeur est une étiquette qui sera utilisée pour identifier le WLAN dans d’autres affichages. Sélectionnez une valeur de 5 pour la garder cohérente avec le numéro de VLAN et le SSID. Ce n’est pas une exigence mais cela aide à comprendre la topologie.
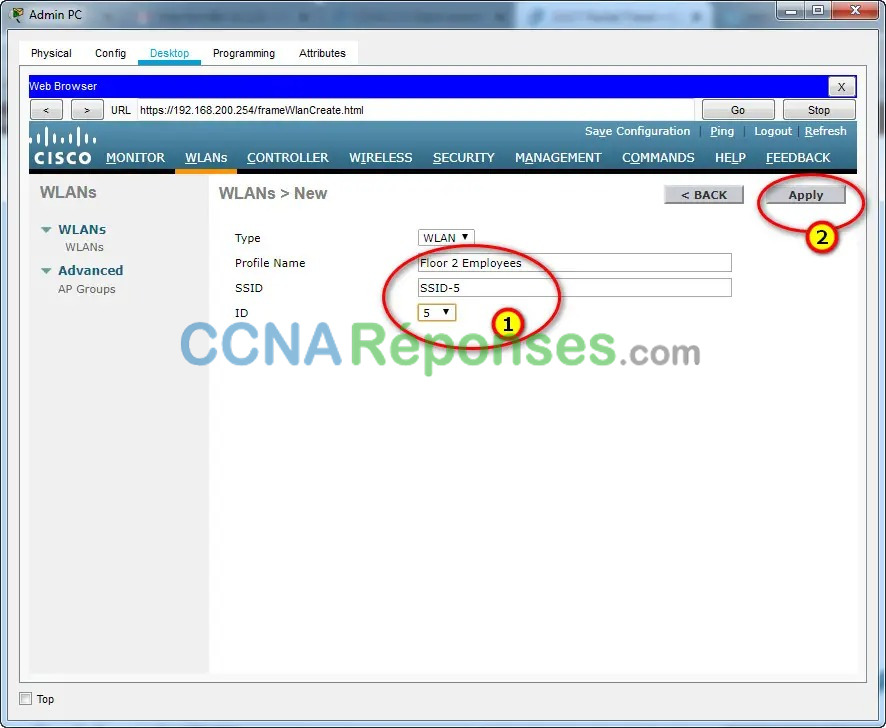
d. Cliquez sur Appliquer pour que les paramètres prennent effet.
e. Maintenant que le WLAN a été créé, vous pouvez configurer les fonctionnalités du réseau. Cliquez sur Activé pour rendre le WLAN fonctionnel. C’est une erreur courante de sauter accidentellement cette étape.
f. Choisissez l’interface VLAN qui sera utilisée pour le WLAN. Le WLC utilisera cette interface pour le trafic utilisateur sur le réseau. Cliquez sur la liste déroulante pour Interface/Groupe d’interfaces (G). Sélectionnez l’interface WLAN-5 . Cette interface a été précédemment configurée sur le WLC pour cette activité.
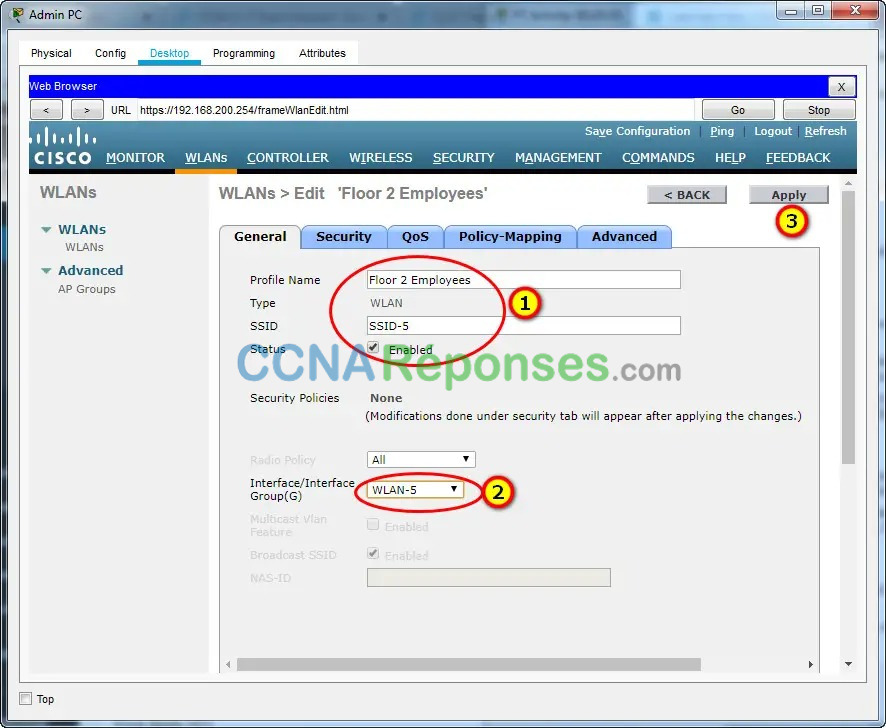
g. Cliquez sur l’onglet Avancé .
h. Faites défiler jusqu’à la partie Flex Connect de la page. Cliquez pour activer la commutation locale FlexConnect et l’authentification locale FlexConnect.
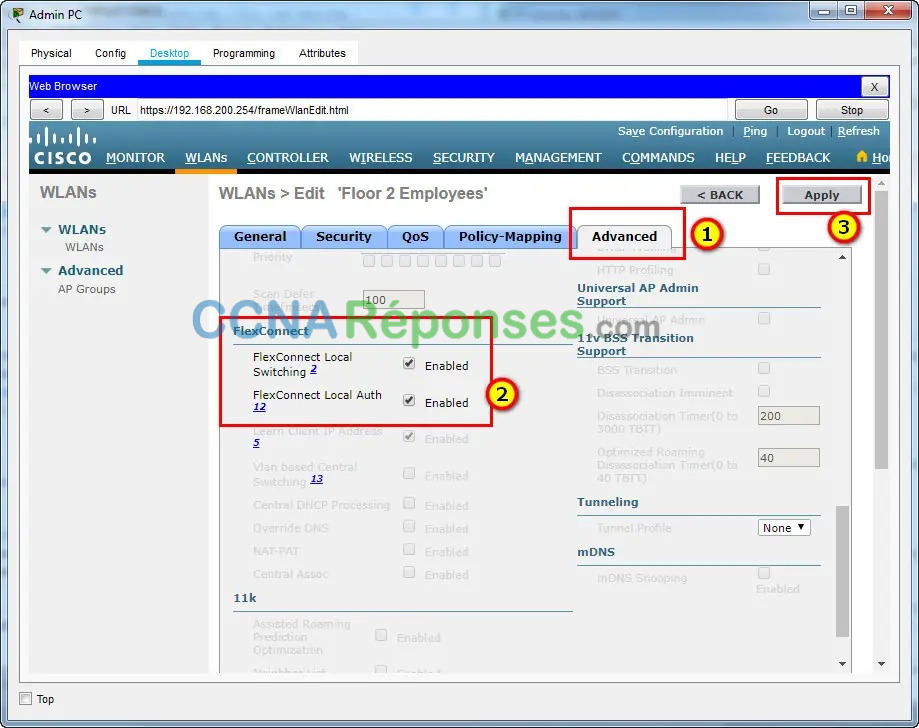
i. Cliquez sur Appliquer pour activer le nouveau WLAN. Si vous oubliez de le faire, le WLAN ne fonctionnera pas.
Étape 2: Sécuriser le WLAN.
Le nouveau WLAN n’a actuellement aucune sécurité en place. Ce WLAN utilisera initialement la sécurité WPA2-PSK. Dans une autre activité, vous allez configurer le WLAN pour utiliser WPA2-Enterprise, une bien meilleure solution pour les grands réseaux sans fil.
a. Dans l’écran d’édition des WLAN pour le WLAN des employés de l’étage 2, cliquez sur l’onglet Sécurité . Sous l’onglet Couche 2 , sélectionnez WPA + WPA2 dans la liste déroulante Sécurité de couche 2 . Cela révélera les paramètres WPA.
b. Cochez la case à côté de Stratégie WPA2. Cela révèlera des paramètres de sécurité supplémentaires. Sous Gestion des clés d’authentification, activez PSK.
c. Vous pouvez maintenant entrer la clé pré-partagée qui sera utilisée par les hôtes pour rejoindre le WLAN. Utilisez Cisco123 comme mot de passe.
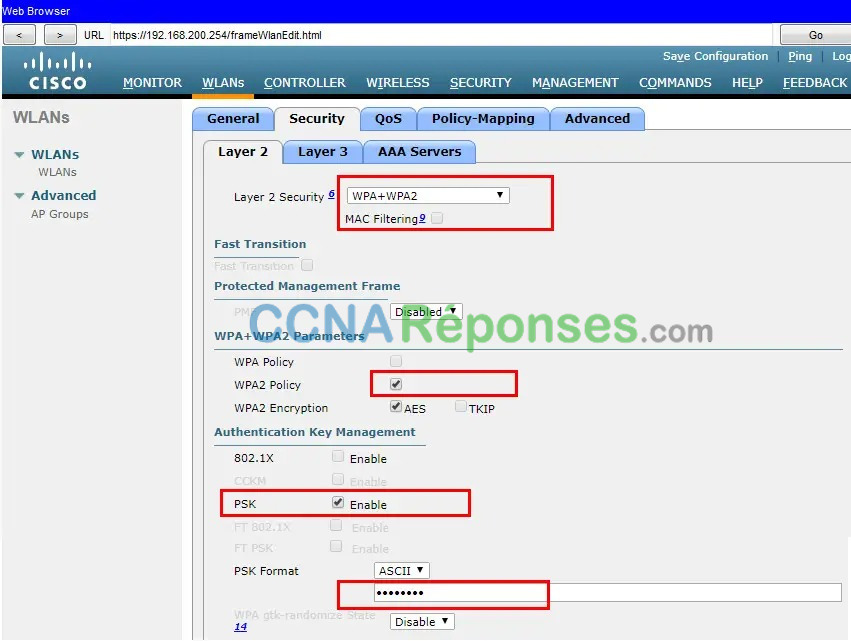
d. Cliquez sur Appliquer pour enregistrer ces paramètres.
Remarque: il n’est pas recommandé de réutiliser les mots de passe lors de la configuration de la sécurité. Nous avons réutilisé les mots de passe dans cette activité pour simplifier la configuration.
Étape 3: Vérifier les paramètres
a. Après avoir appliqué la configuration, cliquez sur Retour. Cela vous ramènera à l’écran des WLAN.
Quelles informations sur le nouveau WLAN sont disponibles sur cet écran?
Le nom du WLAN, le SSID, la politique de sécurité et l’état de l’administrateur sont disponibles ici. La valeur Admin Status indique si le WLAN est opérationnel ou non.
b. Si vous cliquez sur l’ID WLAN, vous serez redirigé vers l’écran d’édition des WLAN. Utilisez-le pour vérifier et modifier les détails des paramètres.
Partie 3: Connecter un hôte au WLAN
Étape 1: Connectez-vous au réseau et vérifiez la connectivité.
a. Accédez au bureau de Wireless Host et cliquez sur la vignette PC Wireless .
b. Cliquez sur l’onglet Connect (Connexion). Après un bref délai, vous devriez voir le SSID du WLAN apparaître dans le tableau des noms de réseau sans fil. Sélectionnez le réseau SSID-5 et cliquez sur le bouton Connecter .
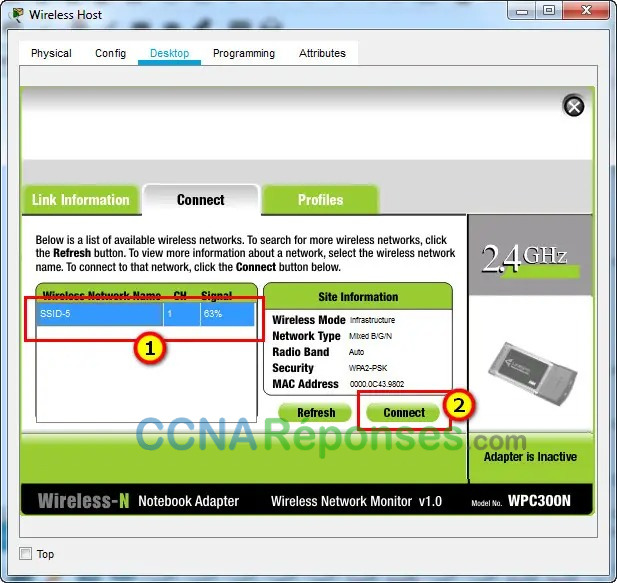
c. Entrez la clé pré-partagée que vous avez configurée pour le WLAN et cliquez sur Connecter.
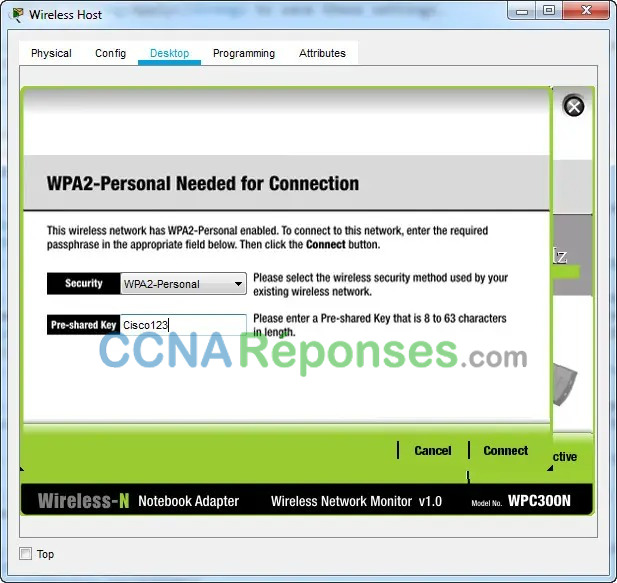
d. Cliquez sur l’onglet Informations sur le lien . Vous devriez voir un message confirmant que vous vous êtes correctement connecté au point d’accès. Vous devriez également voir une onde sans fil dans la topologie montrant la connexion au LAP-1.
e. Cliquez sur le bouton Plus d’informations pour voir les détails de la connexion.
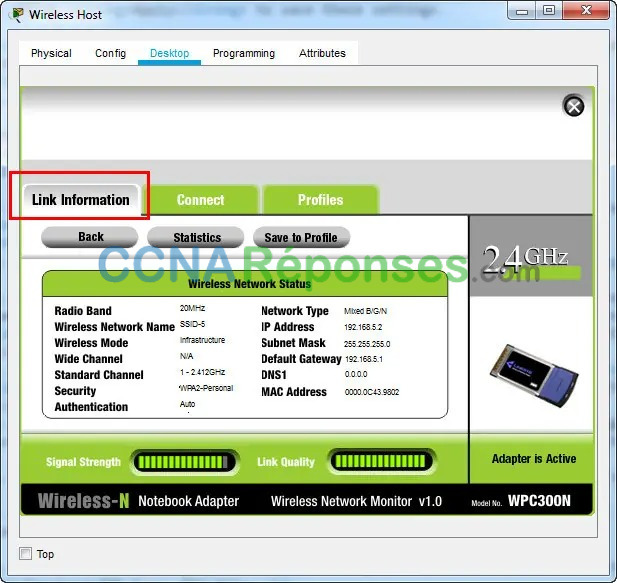
f. Fermez l’application PC Wireless et ouvrez l’application de configuration IP. Vérifiez que l’hôte sans fil a reçu une adresse IP non-APIPA via DHCP. Sinon, cliquez plusieurs fois sur le bouton Fast Forward Time.

g. À partir de l’hôte sans fil, envoyez une requête ping à la passerelle par défaut WLAN et au serveur pour vérifier que l’ordinateur portable dispose d’une connectivité complète.